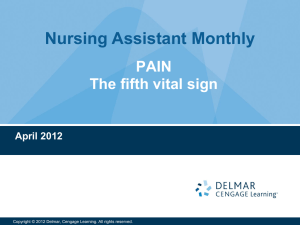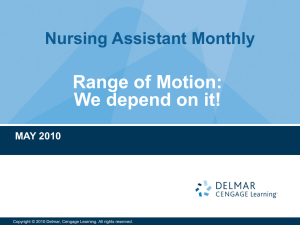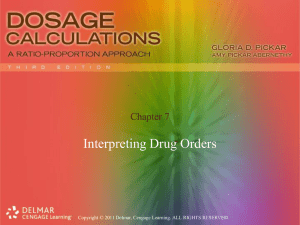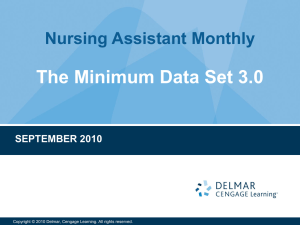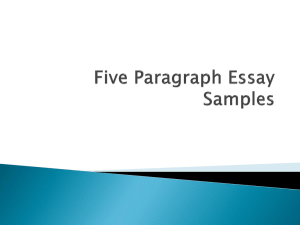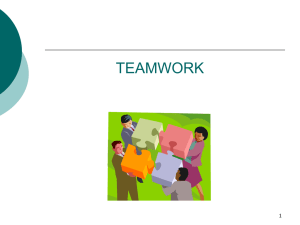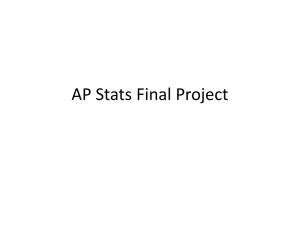Chapter PowerPoint
advertisement

Chapter 2 Working with Text © 2010 Delmar, Cengage Learning Chapter Objectives • • • • Format text Format paragraphs Create and apply styles Edit text © 2010 Delmar Cengage Learning Format Text • Character panel – Use the Character panel to format text – Works hand in hand with Paragraph panel © 2010 Delmar Cengage Learning Format Text Use the Character panel to: • • • • • Modify leading Track and kern text Apply horizontal or vertical scale Perform baseline shift Skew text © 2010 Delmar Cengage Learning Format Text • Leading is the vertical space between lines of text – measured from the baseline of one line of text to the next • Baseline – the imaginary line on which text sits © 2010 Delmar Cengage Learning Format Text Font Font style Leading Font size Kerning Kerning Baseline shift © 2010 Delmar Cengage Learning Format Text • Kerning means to increase or decrease the space between a pair of characters. • Tracking is like kerning but it is applied to an entire word, sentence or paragraph © 2010 Delmar Cengage Learning Format Text • Superscript character- A superscript character is a small character that is positioned to the upper-right of a word. • A footnote is a superscript • Subscript character – opposite of superscript, the character rests below the word © 2010 Delmar Cengage Learning Format Text • Superscript and subscript characters are commands found on the Character panel menu. • Another command on the Character panel menu is Underline – good for creating lines under text. – Line width is determined by point size of text © 2010 Delmar Cengage Learning Format Text Example of a superscript © 2010 Delmar Cengage Learning Format Paragraphs • The Paragraph panel is the command center for modifying paragraphs or blocks of text also known as body copy. • The Paragraph panel controls text alignment, indents, space before and after paragraphs and drop shadows. © 2010 Delmar Cengage Learning Format Paragraphs • A drop cap is a design element in which the first letter or letters of a paragraph are increased in size to create a visual effect. • A pull quote is a paragraph in which both the left and right indents are larger than the other paragraphs in the same document. © 2010 Delmar Cengage Learning Format Paragraphs • Widows and orphans are words or single lines of text that become separated from the other lines in a paragraph. Orphans are left alone at the bottom of a page and widows at the top. • Use the Paragraph panel commands to control the appearance of widows and orphans. © 2010 Delmar Cengage Learning Format Paragraphs Paragraph panel list arrow Left Indent Alignment buttons Right Indent Align to Baseline Grid First Line Left Indent Space Before text box Space After text box Drop Cap Number of Lines text box Drop Cap One or More Characters text box © 2010 Delmar Cengage Learning Format Paragraphs • A paragraph return, also called a hard return, is inserted into the text formatting by pressing [Enter] (Win) or [return] (Mac). • A soft return moves words down to the next baseline but does not create a new paragraph. – Create a soft return by pressing and holding [Shift] while pressing [Enter] (Win) or [return] (Mac) © 2010 Delmar Cengage Learning Create and Apply Styles • A style is a group of formatting attributes, such as font, font size, color, and tracking, that is applied to text—whenever and wherever you want it to appear. • Using styles saves you time, and keeps a consistent look among text in a document. © 2010 Delmar Cengage Learning Create and Apply Styles • You use the Character Styles panel to create styles for individual words or characters, such as a footnote. • You use the Paragraph Styles panel to apply a style to a paragraph. Paragraph styles include formatting options such as indents and drop caps. © 2010 Delmar Cengage Learning Create and Apply Styles • You use the Character Styles panel to create styles for individual words or characters, such as a footnote. • You use the Paragraph Styles panel to apply a style to a paragraph. Paragraph styles include formatting options such as indents and drop caps. © 2010 Delmar Cengage Learning Create and Apply Styles • To create a style, format text or a paragraph, select it, click the Character Styles or Paragraph Styles list arrow, then click New Character Style or New Paragraph Style. • Name the style and then click OK. © 2010 Delmar Cengage Learning Create and Apply Styles • You can make additional formatting choices or changes to your style in the New Character Style dialog box or the New Paragraph Style dialog box. © 2010 Delmar Cengage Learning Create and Apply Styles © 2010 Delmar Cengage Learning Create and Apply Styles QUICKTIP You can easily import character and paragraph styles from other InDesign documents. Click the Character Styles or Paragraph Styles panel list arrow, then click Load Character Styles or Load Paragraph Styles. You’ll be prompted to navigate to the documents that have the styles you wish to import. © 2010 Delmar Cengage Learning Create and Apply Styles Character Styles panel Three styles Paragraph Styles panel Two styles © 2010 Delmar Cengage Learning Create and Apply Styles QUICKTIP Glyphs are type characters that you won’t find on your keyboard— characters such as trademark and registration mark signs, arrows, cent signs, boxes, and so forth. InDesign makes it easy to find and use glyphs. Click Type on the Application bar, then click Glyphs to display the Glyphs panel. Click the document window with the Type tool, then double-click the glyph on the Glyphs panel that you wish to insert. © 2010 Delmar Cengage Learning Edit Text • Use the Find/Change command to find text in a document and change it to something else. – for example, you could find every instance of Mary and change it to Maria • The Find/Change dialog box is a very powerful editing tool. © 2010 Delmar Cengage Learning Edit Text Type what you want to find Type what you want to change it to © 2010 Delmar Cengage Learning Edit Text • Check Spelling – Use the Spell checker to find misspelled words in a document. © 2010 Delmar Cengage Learning Edit Text • The spell checker identifies words that it doesn’t find in its dictionary, offers you a list of suggested corrections, and asks you what you want to do. © 2010 Delmar Cengage Learning Edit Text Misspelled word Suggestions © 2010 Delmar Cengage Learning Edit Text • You can add commonly used words to the User Dictionary by clicking the Add button. • Words, such as names, added to the User Dictionary will no longer be flagged as misspelled words. © 2010 Delmar Cengage Learning