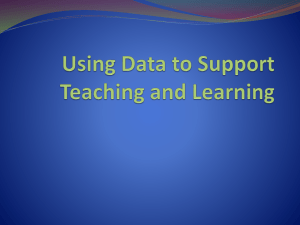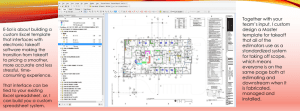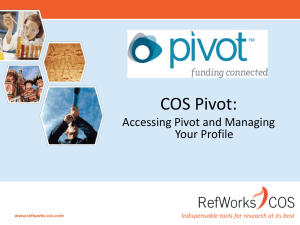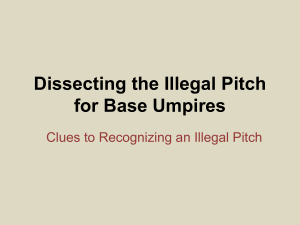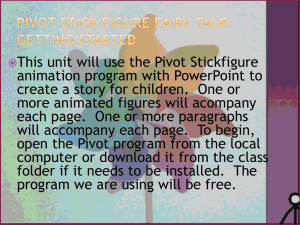Pivot table
advertisement

Extended Learning Module D DECISION ANALYSIS WITH SPREADSHEET SOFTWARE STUDENT LEARNING OUTCOMES 1. Define a list and list definition table for spreadsheet applications 2. Compare/contrast AutoFilter and custom AutoFilter functions for spreadsheet applications 3. Describe conditional formatting 4. Define/describe a pivot table D-2 INTRODUCTION • IT plays an important role in aiding decision making • Spreadsheet tools can aid in decision making – AutoFilter – Conditional formatting – Pivot table D-3 LISTS • List – information arranged in columns and rows – – – – Each column has one information type First row contains headings or labels No blank rows Blank columns/rows all around D-4 LISTS D-5 List Definition Table • List definition table – description of a list by column (see Figure D.2 on page 218) A. CUST ID – unique ID for customer B. REGION – North, South, etc. C. RENT VS. OWN – customer rents or owns a home – And so on D-6 BASIC AUTOFILTER • AutoFilter function – filters a list and hides rows that don’t match a criteria • Good for seeing only certain rows of information • Basic AutoFilter supports only “equal to” criteria D-7 Basic AutoFilter Steps 1. Open workbook (XLMD_Customer.xls from www.mhhe.com/haag) 2. Click any cell in the list 3. Men bar – click on Data, point at Filter, click on AutoFilter – Will see list box arrows next to each label or column heading D-8 Basic AutoFilter Steps Turn on AutoFilter, by clicking on Data, pointing at Filter, and clicking on AutoFilter in the Menu bar D-9 Basic AutoFilter Steps To see customers in the North REGION, click on the pull-down arrow for REGION and choose North D-10 Basic AutoFilter Steps D-11 Turning Off Basic AutoFilter • From Menu bar – Click on Data – Point at Filter – Click on AutoFilter D-12 Basic AutoFilter • Can also filter on multiple columns • Example – Customers in North region (select North in REGION) – Own a home (select Own in RENT VS. OWN) – Only one household member (select 1 in NUM HOUSEHOLD) D-13 Basic AutoFilter D-14 CUSTOM AUTOFILTER • Custom AutoFilter function – hides all rows except those that match criteria, besides “is equal to” • Example – Customers with more than 3 household members D-15 Custom AutoFilter Steps First, select Custom in the pull-down box for NUM HOUSEHOLD D-16 Custom AutoFilter Steps You will then see this box D-17 Custom AutoFilter Steps Select is greater than in the first box D-18 Custom AutoFilter Steps Select or type 3 in the box to the right and click on OK D-19 Custom AutoFilter Steps D-20 Another Custom AutoFilter Example • Customers who spent less than $20 or more than $100 D-21 Another Custom AutoFilter Example In the Custom AutoFilter box, enter the appropriate criteria D-22 Another Custom AutoFilter Example D-23 CONDITIONAL FORMATTING • Conditional formatting – highlights the information in a cell that meets some criteria you specify – Does not hide any rows – Lets you see the whole list – While highlighting certain information • Example – Customers who purchased more than $100 D-24 Conditional Formatting Steps First, highlight the TOTAL PURCHASES column D-25 Conditional Formatting Steps From the Menu bar, click on Format and Conditional Formatting D-26 Conditional Formatting Steps In the Conditional Formatting box, choose greater than and 100 and then click on Format D-27 Conditional Formatting Steps In the Format Cells box, click on the color red and then OK D-28 Conditional Formatting Steps D-29 PIVOT TABLES • Pivot table – enables you to group and summarize information – Shows summaries of information by dimension – Can be two-dimensional – Can be three-dimensional • Similar to data warehouse from Chapter 3 D-30 Pivot Table Example D-31 Pivot Table Steps From the Menu bar, click on Data and PivotTable and PivotChart Report D-32 Pivot Table Steps In this screen, specify that you want to use an Excel list and create a PivotTable, then click on Next D-33 Pivot Table Steps Excel will default to the range of your list. Click on Next D-34 Pivot Table Steps In the final screen, you specify a placement, either in a new worksheet or in the existing worksheet. Click on Finish D-35 Pivot Table Steps You finally have a pivot table D-36 Pivot Table Steps • Now, you drag and drop the appropriate column headings (labels) from the Pivot Table Field List Box to the appropriate place in the pivot table • Example – Number of customers by • REGION • RENT VS. OWN D-37 Pivot Table Steps This is correct but the default aggregation is summation, not count, so you must change it D-38 Pivot Table Steps Click on the Field Settings button to get this screen. D-39 Pivot Table Steps Change Summarize by to Count and click on OK D-40 Pivot Table Steps D-41 Pivot Tables • Can have multiple pieces of information in body of pivot table • Example – Count of customers – Total of purchases – Drag/drop TOTAL PURCHASES into pivot table D-42 Pivot Tables D-43 3-D Pivot Tables • Desired dimensions – REGION – RENT VS. OWN – NUM HOUSEHOLD • Drag/drop NUM HOUSEHOLD into “Drop Page Fields Here” location D-44 3-D Pivot Tables D-45 3-D Pivot Tables D-46 SUMMARY • AutoFilter – view a partial list of information • Conditional formatting – see all information with some highlighted • Pivot table – summarize information by dimension • It’s all about decision support D-47 CAN YOU… 1. Define a list and list definition table for spreadsheet applications 2. Compare/contrast AutoFilter and custom AutoFilter functions for spreadsheet applications 3. Describe conditional formatting 4. Define/describe a pivot table D-48 Extended Learning Module D End of Extended Learning Module D