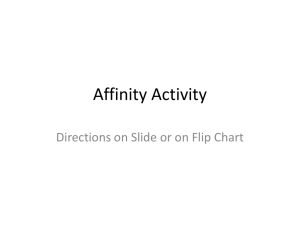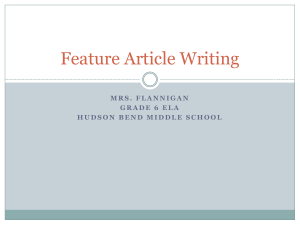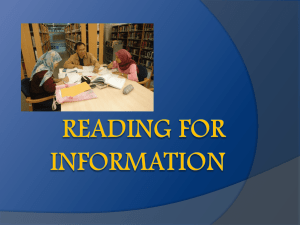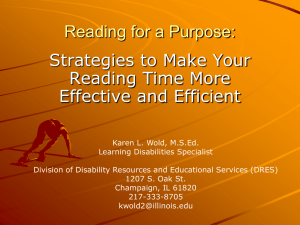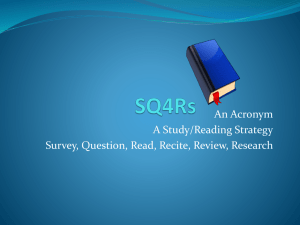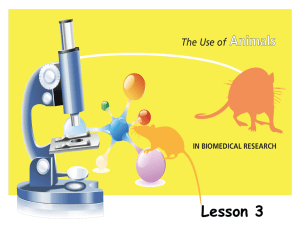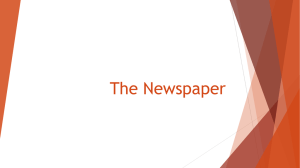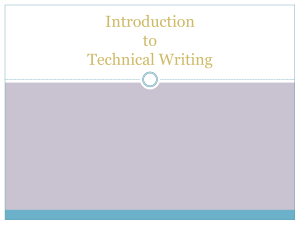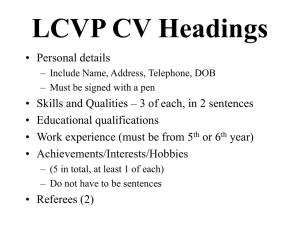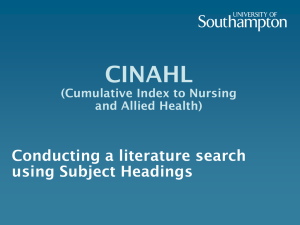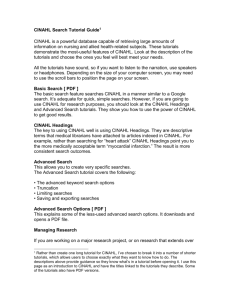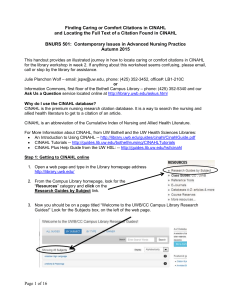Using CINAHL and MeSH Headings
advertisement
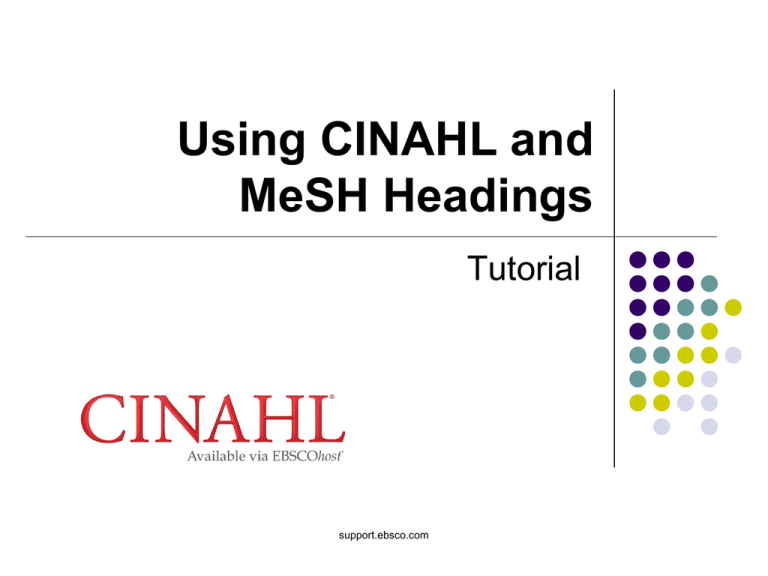
Using CINAHL and MeSH Headings Tutorial support.ebsco.com Welcome to EBSCO’s CINAHL and MeSH Headings tutorial. Subject Headings are assigned based on article content and help you retrieve more relevant results. In this tutorial, we will look at how to search using the CINAHL Headings feature. The functionality demonstrated is identical to that when searching MeSH headings in the MEDLINE databases. We’ll begin by searching for Subject Headings. Check the Suggest Subject Terms box, then enter your term, such as catheter infections, in the Find field, and click Search. You can also click on the CINAHL Headings or MeSH link along the top toolbar which will also bring you to the CINAHL Headings screen. A list of appropriate CINAHL headings, or subject terms, appears, defaulted to Relevancy Ranked. Your search term also appears at the bottom of the list with the option to search it as a keyword. To the right of the subject terms list is a Major Concept option which, when selected, will restrict results to those articles in which your chosen subject is a major focus. For details about this option, click on the Help icon beside it. Click on a scope note icon in the Scope column to view the scope note for a subject term. The Tree Views, or hierarchical arrangement of subject headings, are displayed when you click the subject heading. Click the Back to Term List link to return to your list of subject terms. Check the box of a subject term to view the Subheadings, which may be selected to further refine the subject. If a subheading is not selected, all of the subheadings are searched. When you check a subject term, it is added to the Search Term Builder box. In this example, we have selected the subject heading Catheter-Related Infections with the subheadings of Complications or Drug Therapy or Education. Search Term Builder Box As you select subject headings and subheadings, your search strategy is added to the Search Term Builder box. Remove unwanted terms by clicking the red X next to the term. To browse for additional terms to add to your search, click the Browse Additional Terms link, or after making your selections, click on the Search Database button. In this example, we will add more terms to our search. You are returned to the browse terms screen. A note lets you know that your previously selected terms have been retained enabling you to continue building your search. Next we will browse for Urinary Infections to add to our search. The list of subject headings relevant to urinary infections is displayed. Click on the term to view the Tree Views or check the box to view all Subheadings. The option to Explode is present for this term, as there is a narrower term ‘under’ Urinary Tract Infections – Bacteriuria. The Explode option, when selected, will search not only Urinary Tract Infections but also the more specific term of Bacteriuria. If a comprehensive subject search of all types of Urinary Tract Infections is wanted, we select the Explode option. If desired, Major Concept and specific subheadings could be selected. In this example, we will select Explode, select to combine the searches with AND, and click the Search Database button. A result list is displayed. The search is displayed in the Find field. Click the Search History link below the Find field to open the Search History/Alerts window. From the Search History/Alerts window you can edit the search by clicking Edit. You can also save and edit Search Alerts. Click the Help link to view the complete online Help system.