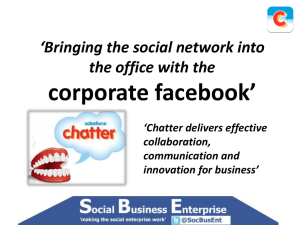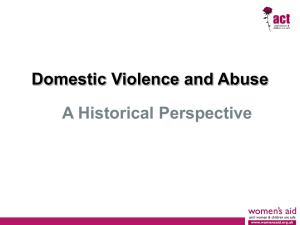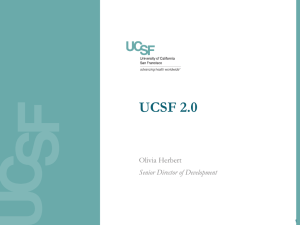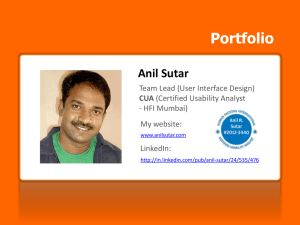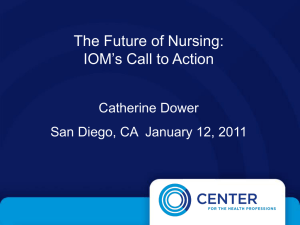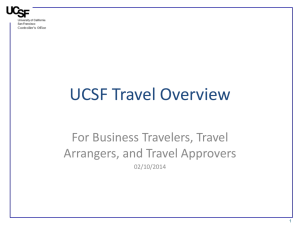Why Chatter? - UCSF Medical Center
advertisement

Getting Started with UCSF Chatter An instructional guide to UCSF Chatter – a private networking and collaboration tool Contents • UCSF Chatter • Why Chatter? • Chatter vs. Email • Recommended Uses • Getting Started • Mobile Client • Desktop Client • Support 2 UCSF Chatter UCSF Chatter is an enterprise networking and collaboration tool that is specific to UCSF Chatter is subject to the university's electronic communications policy and compliance requirements and policy for protecting privacy information for students (FERPA) and patients (HIPAA). • Collaborate on focused objectives by bringing different groups together and engaging in cross-team conversations • Share large files in a central location without clogging email inboxes • Post questions and get answers from people who may not normally be included • Search and learn more about UCSF staff through the use of Chatter people profiles 3 Why Chatter? • Less meetings • Less inbox clutter • Single, searchable repository for business conversations and files • Increased ability to find information • Increased visibility to staff and executive activities 4 Chatter vs. Email Chatter Business conversation regarding short-term or on-going initiative X File collaboration X X Project/Committee/Initiative communication Private communications Email X 5 Recommended Uses • Chatter instead of ListServ – Share documents – See posts and responses – Save time answering questions that have already been asked/answered – Tag topics of interest • Chatter for project, committee, and meeting collaboration – Share and collaborate on files without firewall concerns – Access to all UCSF faculty staff – Ability to post on profiles or in groups 6 Getting Started- Helpful Hints Posting • Posts entered in the status box on your home or profile page will be visible to everyone. • Posts entered on a colleague’s profile page will be visible to everyone. • Posts to a group will be visible only to people with access to that group. 7 Getting Started- Helpful Hints Uploading Files • Upload in your feed (profile) – Note: When uploading a file on your profile, the default sharing rule is with everyone at UCSF. Profile information is available to everyone at UCSF. • Upload in groups – Files uploaded to a private group are only available to that group – To allow others to upload a new version of a file, the file owner must click the Share File icon and select the users and/or groups that are allowed to upload new versions of that file. 8 Getting Started- Helpful Hints Following • Follow people or files to receive an update when there is activity on them. – Follow a person: Receive email notification when a person’s profile is updated • Profiles are viewable by all Chatter users • A person’s activities in private groups are not viewable to those that are not in those groups. Following a person will not grant access to private groups that person belongs to. – Follow a file: Receive email notification when a file is updated • Users can only follow files that are shared with them 9 Getting Started- Helpful Hints Adding a topic to a post • Use the # in front of your post to “tag” it for later reference. Search on the hash tag to find all posts with that tag • Use the * for a wild card search after the start of the hash tag. Be sure your search results display for Search Chatter Updates 10 Getting Started- Helpful Hints Directing a comment in a post • Use the @ in front of a person’s name in a post to “call out” that person. Note that you will be prompted to select a name from a list of name matches • Chatter will send an email to that person with the comment. Responding to a post • Respond to a post by: – Navigating to the group and posting a comment – Replying to the email notification. Your response will automatically post to the group comment. 11 Getting Started- User Steps 1. Log in to Salesforce- Navigate to ucsf.my.salesforce.com 1. Watch the Chatter video – It comes up the first time you visit your Home tab 2. Update your profile – Click your name and use the Pencil icon to update the About me section. Don’t forget to upload a photo. 3. Start following people – Click the People tab to find colleagues you want to follow. 4. Decide how you want to be alerted when your feed is updated- Go to Setup/Personal Setup/My Chatter Settings/ My Chatter to configure your email notification options. 12 Getting Started- User Steps 5. Join or start groups – To join a group, click the Groups tab, search and select a group to join. To start a group, click the Groups tab and select New Group. 6. Follow Chatter etiquette – Remember, Chatter is a business tool, so keep all conversations related to business. Here are a few simple dos and don’ts: – Don't post confidential information on your home page, profile, or in response to anyone’s posts. Everyone can see these posts. – Don’t post anything you wouldn’t want your manager or HR team to see. – Don’t add noise—Chatter isn't the place for planning lunch or discussing yesterday’s game – Don’t post PHI in any group without explicit permission from Med Center CMO (if patient-related) or Office of Research (if research-related). – Don’t post email in a group without first notifying the sender 13 Mobile Client The Chatter mobile app allows users access to Chatter via mobile device For more detail on supported devices and OS requirements, visit www.salesforce.com/mobile/apps/download/devicesupport.jsp 1.Download Chatter Mobile Application at www.salesforce.com/mobile/apps/download/ or through Apple App Store, Android Market, or BlackBerry App World 2.Open the Chatter application and go to Settings 3.Change the Connection Login Host to “Custom” and custom host URL to ucsf.my.salesforce.com 4.Launch Chatter app, accept all terms and enter network ID and password (required to enter only at time of set up) 14 Desktop Client Chatter Desktop lets you collaborate in Chatter without a browser Note: Chatter Desktop requires Adobe® Integrated Runtime (AIR®) and only runs on operating systems that Adobe AIR supports. PC User Instructions 1.Install Chatter Desktop by navigating to the user name in Chatter web application (upper right corner of the application) and click Setup. On the left toolbar, click on Desktop Integrations, then Chatter Desktop. The instructions to download Chatter Desktop will appear in the main pane. 2. Once installed, launch Chatter Desktop and select Add a new connection . Enter “UCSF Chatter” in the name and https://ucsf.my.salesforce.com into the Login URL Note: enter the Login URL in full, as it appears in this step. 3.Click on Authenticate and enter network ID and password to log on (required to enter only at time of set up) 15 Desktop Client Mac Users and Windows 8 Users *Please note Windows 8 users can only install using Internet Explorer as the browser (not Chrome or Firefox) 1.Go to http://get.adobe.com/air/ and Click on Download Now 2.Login to UCSF Chatter web application. Navigate to the user name (upper right corner of the application) and click Setup. On the left toolbar, click on Desktop Integrations, then Chatter Desktop. The instructions to download Chatter Desktop will appear in the main pane. 3.Once installed, launch Chatter Desktop and select Add a new connection . Enter “UCSF Chatter” in the name and https://ucsf.my.salesforce.com into the Login URL Note: enter the Login URL in full, as it appears in this step. 4.Click on Authenticate and enter network ID and password to log on (required to enter only at time of set up) 16 Support • Chatter Help – Go to the group, “Chatter Help” to post a question to the Salesforce team – Email chattersupport@ucsf.edu with question – Enter a ticket on Service-Now 17 18 UCSF Chatter Guidelines • As a university employee, you must abide by the university code of conduct . Be respectful when posting. • Avoid posting Private Health Information (PHI). Posting of PHI is only acceptable for pilot groups with explicit permission from the Med Center’s CMO (if related to patient care) or Office of Research (if related to research). • Report any inappropriate content to either the group administrator or the Chatter technical support team so that the content can be removed. 19