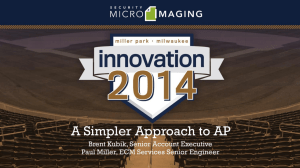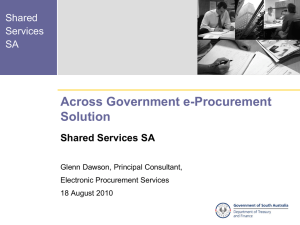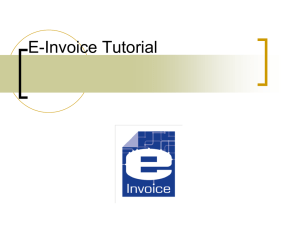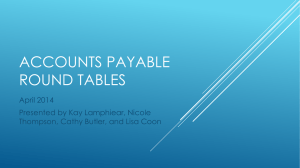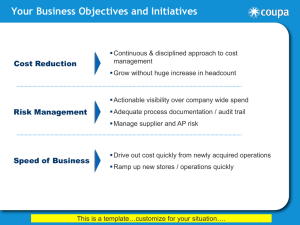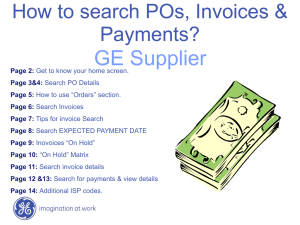Routing an Invoice
advertisement

myUF Payment Solutions In partnership with UF Disbursement Services Presentation • Today we will introduce: – An overview of the new system and how it connects to myUFL – How to view electronic invoices – How to complete an invoice – How to process a check request for unencumbered payments – Approval workflow and export to myUFL for voucher build and payment Security Roles • Two security roles for myUF Payment Solutions: Security Roles • Two security roles for myUFL: OVERVIEW Paper Invoices Now Electronic • • • • Before: Piles of invoices Filing Manual delivery Possible lost paper After: • Find instantly • Route electronically • View with voucher 1. Invoices to myUF Payments Step 1 – Vendors upload invoices to myUF Payments Vendors Invoice 2. Straight Through Processing Step 2 – myUF PaymentSolutions matches invoices to myUFL purchase orders – Perfect matches = Straight-Through-Processing for payment Purchase Order Invoice 3. Invoices Route to Departments Step 3 – Partially matched invoices route to department approvers for adjustments and approval – Approvers view invoices in myUF PaymentSolutions Dept Approver Invoice Purchase Order 4. Approvers May Route to Reviewers Step 4 – Approvers may route invoices to any reviewer to confirm goods/services/assets received – Reviewers route back to approvers for approval Approver Reviewers 5. Approvers Process Invoices Step 5 – Approvers process and approve invoices – Secondary Approver Workflow (more later) Approver Workflow Secondary Approver Workflow 6. Invoices Export to myUFL Step 6 – Workflow-approved invoices export to myUFL for voucher-build and payment, per vendor payment terms Approved Invoices Vouchers UF Disbursements • UF Disbursements configures the system • Contact us if – An employee leaves your department or if you need to add an employee to use myUF Payments • disbursements@ufl.edu • 352 392-1241 • http://www.fa.ufl.edu/departments/universitydisbursement-services/ LET’S TAKE A LOOK! Main Page Main Menu Bar Main Menu Search for Invoices Create Unencumbered Payments and Foundation Transfers New Invoices Folder Inbox Change Filters to View All Folders Search Page Save Search Reports Use Search Filters Check Request Page New or OneTime Vendor Vendor Search Action Buttons ChartField Allocations USING THE INBOX Inbox Change Filters to View All Using Filters To view ALL invoices in each folder, increase number of rows. Click Apply Filters or Save as Default for next time. Inbox Folders Inbox Folders New Invoices contains new invoices awaiting your review. Pended contains invoices you have chosen to work on later. CC’d contains invoices copied to you for your reference only. Unassigned folder contains invoices routed to a group. PROCESSING AN INVOICE Selecting an Invoice Click the Work button in the Inbox folder to open an invoice . Examining an Invoice Invoice Header Imaged Invoice Action Buttons PO matching information ChartField Allocations Annotating an Invoice Click bars to display tools. Click to Save annotations. Click to add a sticky note. View in New Window Click to add a stamp. Routing an Invoice Click Route button. Routing an Invoice Use dropdowns to select person to receive this invoice. It will arrive in their Inbox. Checking the Header Check that the Invoice Header information matches the invoice. Checking the Header COR360 Voucher Number becomes Voucher ID in myUFL with a leading “P.” Check Asset Purchase box to display Asset Receiving fields. When invoice is complete, Remaining amount should be 0.00. Receiving an Asset Enter all asset information here. Assets will no longer be received in myUFL. Line Items Tab to View PO Click the Line Items tab to view PO information. Line Items Tab to View PO Scroll down to view Unmatched Lines. View the PO lines matched to this invoice. These are the unmatched remaining lines on the PO. Allocations for ChartFields Click the Allocations tab to check the ChartField. Allocations for ChartFields ChartFields are populated per the matching PO lines. Scroll to the right to view all. GL Allocation Speadsheets Allocations for ChartFields When finished, click the Save icon to combo edit check. Incomplete ChartField information will turn incorrect field red. Submitting Invoice Click the green Approve button to submit to workflow. APPROVAL WORKFLOW Foundation Fund Administrator • When an invoice with an “F” Source of Funds is submitted, – It enters approval workflow – The department approver routes it to the Department Fund Administrator for final approval – Eliminates the need for the UFF-PA form Secondary Approval • When are invoices routed to Secondary Approval? Containing Fund or ChartField Routed To: 143 DCE PC Bus Unit = CONST Construction 192 Concessions Source of Funds = “Fxxxxx” Foundation Account Code = “78xxxx” except for 787000 Asset Management Workflow States You may check workflow state on Search page. Where is my invoice? Approval Secondary Approver AP Complete Approver Inbox Department Fund Administrator DOCE Construction, Foundation Concession Assets Exported to myUFL for payment Workflow State AP Exception UF Disbursements is working on it. AP Exception examples • Invoices where the Vendor did not match the purchase order • Invoices where the deptID for routing purposes could not be found Checking Invoice Detail Workflow and detailed information can be accessed for every invoice. CHECK REQUESTS Check Request Page Vendor Search Special Payment Handling New or OneTime Vendor Searching for Vendor Vendor Search New or One-Time Vendor Complete all fields for a new or one-time vendor. ChartField Allocations Click green Plus button to begin. Use dropdowns to enter ChartFields. Use typeahead to search. Transfer funds from UFF to UF Action Buttons Workflow Status and History The Search feature provides Workflow Status and History. Online Training • Online training is available: – For UF_AP_Reviewer, take PST967 myUF Payments for Reviewers – For UF_AP_Approver, take PST970 myUF Payments for Approvers NOTE: This security role also grants access needed to create expense general ledger journal entries. Therefore completion of PST956 Online Journal Entry is also required for this role.