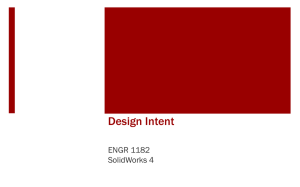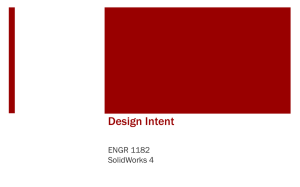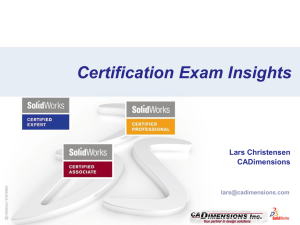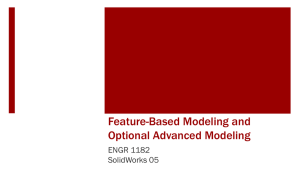ucf_-_solidworks_iv
advertisement

Solidworks: Lesson 4 – Assembly Basics and Toolbox UCF Engineering Solidworks We have now completed the basic features of part modeling and it is now time to begin constructing more complex models in the form of assemblies. Recall that an assembly is a collection of parts that are connected using mates or constraints. Before we work in the program, lets first discuss the different types of mates… Mates There are 5 standard mates that can be used to construct an assembly model. The first is coincident, which defines coincidence between two entities: – Point-Point : They must lie on top of each other – Point-Line : The point must lie on the line – Point-Plane : The point must lie on the plane – Plane-Plane : The planes must be the same –etc… Mates The next mate is parallel – Line-Line : the two lines must be parallel in 3D space – Plane-Plane : the two planes must be parallel (not the same as coincident) Perpendicular mate – Line-Plane : the line must be normal to the plane – Plane-Plane : the two planes must be perpindicular to each other Mates Tangent mate – Cylindrical Surface-Plane : the plane must be tangent to the circular surface – Cylindrical Surface-Cylindrical Surface : the two cylinders must be tangent to each other Concentric mate – This is used with two cylindrical surfaces to restrain that their respective axes of revolutions must be coincident (example: placing a bolt into a hole) Assemblies Using the basic mates we can construct most assemblies with static configurations. For the remainder of this session we are going to create the necessary parts for a simple clamp so that we may then go step by step through the process of creating your first assembly in SolidWorks. Along the way we are going to look at a few new modeling techniques that may come in handy as you use SolidWorks. Solidworks Exercise Upon inspection of the design we see we have what is called FOUR CALLS. 1. One upper saddle 2. One lower saddle 3. 2 Hex socket head screws 4. 1 standard hex nut Notice that there are no dimensions on the hex nut. This means that it is a standard part that can be purchased anywhere. We will NOT need to model this part as we will be able to find this in the Solidworks toolbox Solidworks Exercise Click on NEW PART. Right click on the part in feature manager to choose DOCUMENT PROPERTIES. Change the units to MMPS so that we can model in millimeters. Lets model the front face of the upper saddle. Choose Extruded Boss/Base the choose the front plane. Switch to normal view if needed. Use LINE to start drawing the basic shape. Start to the left of the origin so that our origin appears in the center of our sketch. Once we get to the ARC choose 3 POINT ARC. When making the arc, click on the 2 level points first, then the 3rd point being the top of the arc. Use LINE to finish the sketch. Solidworks Exercise Lets dimension the 2 sides of the rectangle and the arc. As you dimension keep in mind that your sketch may become odd and that is because certain lines are NOT fully defined. Try to get your sketch to look like the one shown. Once finished APPLY a coincident relation by using CTRL to the center of the ARC and the ORIGIN. Solidworks Exercise Since our part is not fully defined we need to add more relations. We need to apply a HORIZONTAL relation to the one of the lower left points and the origin. Use CTRL to do this. Need a horizontal relation To define the sides of the rectangle, use CTRL to select the 2 lower horizontal lines and add the EQUAL relation to them. Solidworks Exercise Exit the sketch and switch to isometric view. But instead of doing a Blind Extrude lets make sure our origin is at the line of symmetry so choose extrude to MIDPLANE from the direction box. Enter 32 for the depth. Solidworks Exercise Click EXIT sketch and you see we have our base. According to our design we need a 10 mm hole all the way through and a counter bore 14 mm in diameter and 10 mm deep. If you click on the RIGHT PLANE in feature manager you can see we have a plane of symmetry since we made our origin coincident with the center of our part. Solidworks Exercise Click on extruded cut, choose top surface and change view to normal to. Draw a circle on the surface. Dimension the circle according to the design with its diameter being 10 mm. Exit the sketch, switch view to isometric, and choose THROUGH ALL in property manager to extrude the cut all the way down. Solidworks Exercise To add the counter bore, we choose extruded cut, change view to normal to. We want to add another circle with the SAME origin as our first. At the top choose VIEW, then choose temporary axis. Dimension the second circle to 14 mm. Exit the sketch and extrude the second cut down 10 mm as shown. Solidworks Exercise Clicking OK in property manager will finish the counter bore. Rotate to see the effect. To begin the MIRROR process, click BOTH extruded cuts by using CTRL. Then click MIRROR. EXPAND the part showing in the design window ( NOT FEATURE MANAGER) and choose RIGHT PLANE. Solidworks Exercise Click, exit sketch, to see the mirror result. Save this part as UPPER SADDLE in a directory called SOLIDWORKS>>Parts in your my DOCUMENTS folder. Now lets build the lower saddle. Choose: New part Check to see if Units are in mm Extruded Boss base Front Plane Sketch using lines and 3 point arc Dimension Solidworks Exercise Exit sketch. Do the same as the upper saddle. Choose a MIDPLANE extrusion to 32 mm. Choose extruded CUT and the top right plane. Change view to normal. Draw a circle and dimension it accordingly. Solidworks Exercise Exit sketch and extrude once again as THROUGH ALL. To mirror, click on the cut in feature manager. Choose MIRROR then expand the part in the design field. Choose right plane then exit sketch to produce the final lower saddle. Solidworks Exercise Save this part as LOWER SADDLE in same location as upper saddle. Now we need to model the socket head screw. Choose NEW PART. Change units to mm. Choose extruded boss base then choose top plane and change your view to normal. Draw a CIRCLE at the origin and dimension the diameter to 8 mm. Exit sketch and extrude to 46 mm(54 – 8)[see sketch] Solidworks Exercise For the top part of the screw, choose extruded boss base, then top surface. Switch view to normal and draw a circle from the same origin. Dimension the diameter to 13 mm. then Exit sketch. Solidworks Exercise Extrude this feature to 8 mm. Exit sketch. Now lets add an interesting feature. Choose TOOLS at the top , then sketch entities, then POLYGON. Since this is a HEXAGON we want 6 sides with a 6 mm inscribed circle diameter. Solidworks Exercise Click ok in property manager, then dimension the inscribed circle to 6 mm. To fully define the hexagon choose the right point and the origin and add a HORIZONTAL relation using CTRL. Exit the sketch and extrude the hexagon cut to 5 mm so that a hex key can be used to screw this bolt. Solidworks Exercise Now lets chamfer the edges of the bolt. Choose chamfer, then click distance-distance, equal distance, and enter 1 mm. Chamfer BOTH the top edge of the screw and the very BOTTOM of the screw. Click OK. Save part as HEX SOCKET SCREW! Solidworks Exercise Now lets use the toolbox to get the nut for the hex bolt. Choose DESIGN LIBRARY from the right side toolbar. If there appears to be no way that the toolbox can be expanded, that is because the ADD IN isn’t loaded. Go to TOOLS then ADD INS. Check TOOLBOX and TOOLBOX Browser Solidworks Exercise Once you can expand the toolbox, choose ANSI Metric. In the browser, find the folder NUTS, then HEX NUTS, then choose the HEX JAM NUT. Right click on the NUT and choose CREATE PART. Solidworks Exercise The part will then load and in property manager select the size to be M8. Change file name in properties to Hex Jam Nut M8x1.25. Solidworks Exercise As you can see, everything is done for you. Save this part in you’re my documents folder. At the top, choose WINDOW then load your upper saddle. At the top, click the ASSEMBLY button. Solidworks Exercise Once you click Assembly, you should notice the parts you recently created in property manager. Click on the upper saddle, then hit enter. It will place the upper saddle in the design field and you will notice that it is called ASSEMBLY in feature manager. Save this assembly as a SHAFT CLAMP in you’re my documents folder. Solidworks Exercise You will notice an “f” next to your first part in feature manager. That means the part is “fixed”. To add another part, click INSERT COMPONENT on the toolbar. Click the part you want and you should see you can place it anywhere in the design field. Click on lower saddle and place it below the upper saddle. Then insert 2 screws and 2 nuts Solidworks Exercise Solidworks Exercise So the way we put them together is by using MATE. Click on MATE at the top. Choose the right TOP of the lower saddle, then rotate your view and choose the BOTTOM right of the top saddle. It will automatically give them a COINCIDENT and ALIGNED relation. So click OK. Solidworks Exercise Change your view to right side. If you click on the lower saddle you should discover that you can only move the it left or right. Switch back to isometric view. Click on MATE again and choose the FRONT Surface of BOTH saddles. Click OK in feature manager. Choose MATE once more and select the RIGHT SIDES of each saddle. Solidworks Exercise You can tell the saddle are FULLY MATED when they DO NOT have a “minus” sign next to them in feature manager. Notice the top saddle has the “f” for fixed an the other saddle has no minus sign. The other parts have the minus as they are NOT mated and can be still moved around. Choose MATE. Above your design, choose VIEW TEMPORARY AXES. Click on the axis of one bolt as well as the axis of one bore. This will make them COINCIDENT. Click OK. Do the same for the other bolt. Make sure you click OK after each mate used. Solidworks Exercise Choose MATE. Click on the side underneath the bolt head. Then click on the ledge INSIDE the bore. Do the same for the other bolt as well. Finish the assembly by mating the nut to each axis, then one side of the nut to the underbelly of the lower saddle. Solidworks Exercise Now we should have a fully assembled shaft clamp. You should notice that the bolts and nuts STILL have a minus next to them in feature manager. This is ok as they are free to ROTATE. SAVE YOUR WORK!