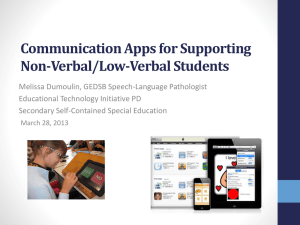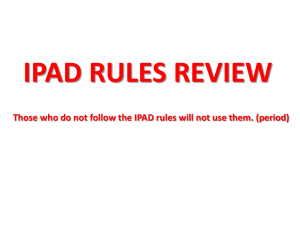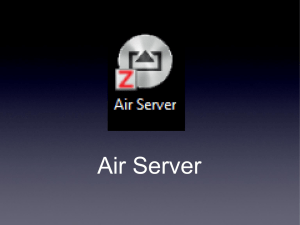Setting Up Student iPads
advertisement

Setting Up Student iPads updated Nov. 3rd 2014 Important Reminders • Always carry your iPad with 2 hands. • Today, DO NOT move AHEAD of the teacher when setting up the iPad – Only do what the teacher says – Do not click any buttons until instructed! Place Your iPad Screen Down iPad Passcode Setup Press the Home button on your iPad Lock code is 0000 1. Open the Settings App by pushing this button: Tap the “Passcode” button Tap the “Change Passcode” button Enter the old passcode 0000 Enter the new passcode Enter the new passcode again Enter the new passcode again and click done Student Last, First Name iPad Lock Code: ___ ____ _____ _____ Smith, John iPad Lock Code: 3 2 3 2 Example iPad Lockscreen Creator Open Safari ( ) tinyurl.com/ipad-lockscreen tinyurl.com/ipad-lockscreen Enter the information required in step 1 Your information might look like this. Select your school from the list. If your school is not listed, leave Unlisted LAUSD as your option. Follow step 3. An image like this will appear in your browser window. Tap the “export” ( button. ) Tap Save Image Press the Home button on your iPad Tap Photos ( ) Select the image in your Photo Library Tap the “export” button ( ) on the bottom left of your screen Tap Use as Wallpaper At this point, your image will appear to be oversized. Note that “Move and Scale” appears at the top. Using two fingers, pinch the image to resize it so that it fits the screen. Your image should now fit the screen. Tap Set Lock Screen at the bottom of the page. Sounds Sounds 1. Open the Settings App by pushing this button: Siri 1. Tap General tab on the left side Siri 2. Tap Siri tab on the right side Siri 3. Slide the tab to the left so it is NOT green Siri 4. Tap “Turn Off”. Sounds 5. Tap Sounds tab on the left side Sounds 6. Drag the ringer button all the way to the left side. Sounds 2. Slide the “Keyboard Clicks” tab to the left so it is NOT green