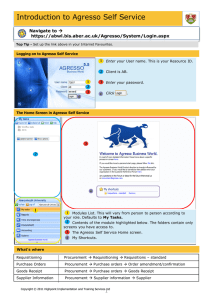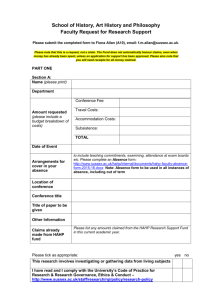PO4. Closing /Re-Opening Orders PO4.1 Closing or Re
advertisement

PO4 – Closing Orders Agresso 563 Version 1.0 Updated – October 2012 PO4. Closing /Re-Opening Orders If an order needs to be closed, then this can be done through this specific process. The order can be fully closed or re-opened, or can individual order lines can be closed/re-opened. Please note an order cannot be closed or re-opened if the status of the order is F – Fully invoiced. PO4.1 Closing or Re-Opening an Order 1. Access the ‘Order Confirmation’ screen by clicking on: AGRESSO Logistics Purchasing Purchase Orders Purchase Order Utilities Close/Open Purchase Orders 2. The following screen will appear: 3. Enter the Order Number to be Closed/ Re-opened 4. Select the C- to close Order, or, O – Re-open Order 5. Click on ‘Save’ or press F12 to make update changes. 6. Agresso will allocate an ‘job/order’ number to the report. Once this job has finished the order will either be closed or re-opened depending on option chosen. 7. To check on the progress of this ‘ordered report’, click on the ‘Maintenance of Ordered Reports’ icon . The screen will look like this: 8. If the status is still ‘N - in queue’, ‘W – working’ on the request, ‘T - Finished’ the system has completed your request. To check the status wait a few moments and then click on or press F7 again until the status changes to ‘T’. Page 1 PO4 – Closing Orders Agresso 563 Version 1.0 Updated – October 2012 PO4.2 Closing or Re-Opening an Order Line 1. Access the ‘Order Confirmation’ screen by clicking on: AGRESSO Logistics Purchasing Purchase Orders Purchase Order Utilities Close/Open Purchase Orders By Line 2. The following screen will appear: 3. Enter the Order Number to be Closed/ Re-opened 4. Select the C- to close Order, or, O – Re-open Order 5. Enter the P/O Line No to be Closed/ Re-opened 6. Click on ‘Save’ or press F12 to make update changes. 7. Agresso will allocate an ‘job/order’ number to the report. Once this job has finished the order will either be closed or re-opened depending on option chosen. 8. To check on the progress of this ‘ordered report’, click on the ‘Maintenance of Ordered Reports’ icon . The screen will look like this: 9. If the status is still ‘N - in queue’, ‘W – working’ on the request, ‘T - Finished’ the system has completed your request. To check the status wait a few moments and then click on or press F7 again until the status changes to ‘T’. Page 2