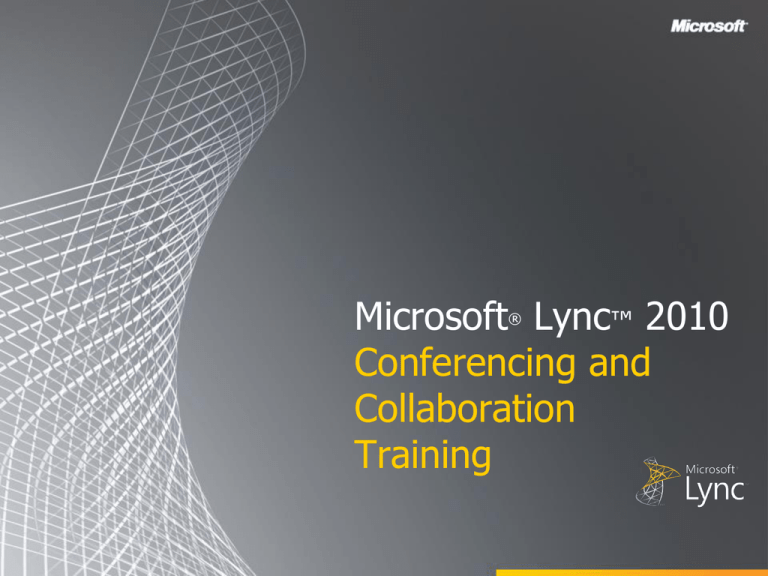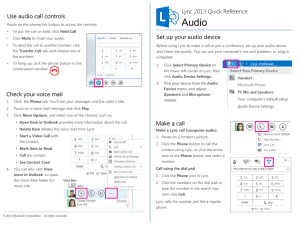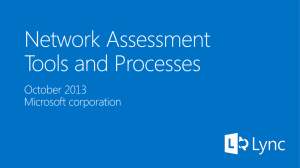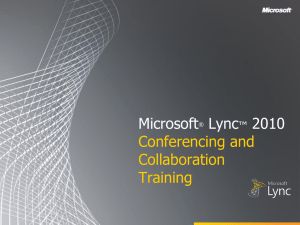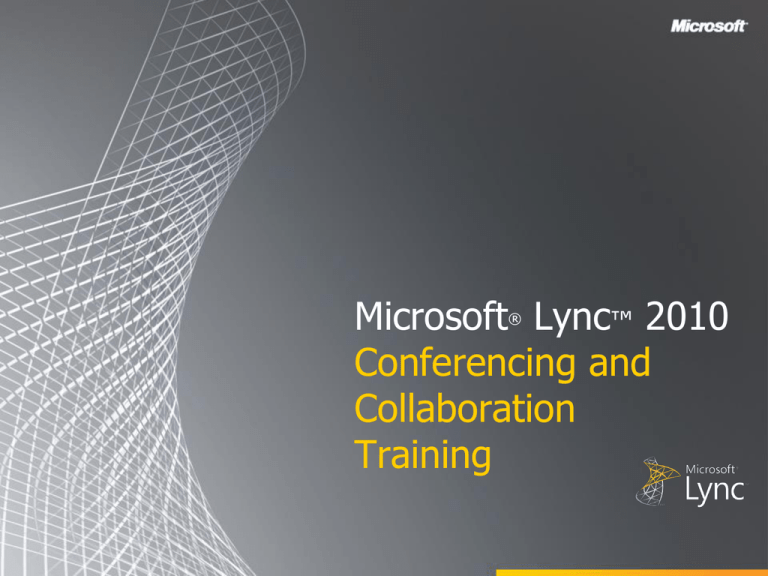
Microsoft Lync™ 2010
Conferencing and
Collaboration
Training
®
Objectives
In this course you will learn how to:
•
Get Set up for Online Meetings
•
Schedule an Online Meeting
•
Deliver a Professional Presentation
Dial in conferencing and Personal ID
Multiparty/multi-platform meetings using Lync and Outlook
Formal presentations using Screen Sharing, PowerPoint, and Whiteboard
•
Work with Anyone Anywhere
Collaboration with colleagues no matter where they are
•
Use Microsoft Lync Attendee
Join online meetings even if you don’t have Lync installed
Getting Set up for Online Meetings
This section covers the following:
•
Dial-in Conferencing
•
Set up your Personal Identification Number PIN
BACK TO OBJECTIVES
Understanding Dial-in Conferencing
Dial-in Conferencing
Dial-in Conferencing is an audio option for online meetings that allows participants,
inside or outside your organization, to join the meeting audio using a phone.
Your participants can just dial the number in your meeting invitation, enter the
Conference ID and join the audio.
Personal Identification Number (PIN)
If you are not on your corporate Network and want to dial in to a meeting using a
phone, as a leader or authenticated caller, you’ll need your extension and Personal
Identification Number (PIN).
An Authenticated caller is a user on the same enterprise as the meeting organizer or
federated with the enterprise. Each user within your company can join as an
Authenticated caller using their PIN and extension.
When you use your PIN, you are identified and authenticated and your name will show in
the Participant List along with your role.
Note: If you don’t use your PIN, you can still dial-in to the meeting, but you will not be
authenticated or able to start the call as the leader.
BACK TO OBJECTIVES
Set up Your Personal Identification Number
Access the PIN settings page by doing one of the following:
• Open Lync , click the drop down menu next to the Options button, and then click
Tools, Dial-in Conferencing Settings.
• Open Lync and click the Phone
then click PIN
View your PIN Settings
1. On the PIN setting page, under Personal Identification Number, click Sign In.
2. In the Language list, click your preferred language, and then click Sign In.
3. On the Create New PIN page, click PIN or Change PIN.
Type a number that meets the PIN requirements in the PIN text box, and then retype
your new PIN in the Confirm PIN text box. When you are finished, click OK.
NOTE: You must be on your corporate network to set up your PIN.
BACK TO OBJECTIVES
Dial-in Conferencing Settings
On the Dial-in Conferencing Settings page, note other helpful information such as:
•
Assigned Conference Information
This information is your Assigned Conference ID and Meeting URL that populates
automatically in your meeting invitation when you schedule a meeting via Outlook
Add-in. Please note that you can reset your assigned conferencing information using
the link provided on the page.
•
Conference Dial-in Numbers
Your participants can use this list to find phone numbers that are local to their
location.
•
In Conference DTMF Controls (Dual-tone multi-frequency signaling or Touch
Tone)
Use these touch tone commands to control features in your meeting such as mute,
unmute, lock, unlock, etc.
Schedule an Online Meeting
This section covers the following:
•
Schedule an Online Meeting using Outlook
•
Select your Meeting Options
•
Select your Audio Options
BACK TO OBJECTIVES
Schedule an Online Meeting
The Online Meeting Add-in for Microsoft Outlook is installed automatically when you
install Lync .
Use one of the following options to schedule an online meeting:
•
On the Home tab in Outlook,
click New Items, and then click
Online Meeting. Go to Calendar
view in Outlook and click New
Online Meeting on the Outlook
ribbon to schedule your meeting.
Online Meeting
OR
•
In Calendar view, double-click the
time you want to have the
meeting. Click Online Meeting in
the toolbar.
BACK TO OBJECTIVES
The Meeting Invitation
An Online meeting invitation opens with the
following information included:
•
Join online meeting link
•
Audio information
•
Conference ID
•
PIN reset option
•
Help for first-time users
Note: You can add your meeting agenda above or below the dotted lines in the
invitation. Don’t change the meeting information between the dotted lines, as it may
prevent your people from joining your meeting.
BACK TO OBJECTIVES
Customize Your Meeting Options
If you want to change the default meeting options, click Meeting Options on the Outlook
ribbon to customize Access Level, Presenters and Audio options.
Select Customize access and presenters for this meeting. Please note that by
selecting this option, you will have a new meeting link and conference ID.
Under Access & Presenter section, select the options as appropriate. The options are
cover in detail in this section.
BACK TO OBJECTIVES
Customize Access to the Meeting
Choose who can login to your meeting without waiting in the meeting lobby. The lobby is
a virtual waiting place and only the organizer and presenters can choose who to admit
from the lobby. Under Access section, select one of the following:
Organizer only (locked): Only the organizer of the meeting will login directly into the meeting
without waiting in the lobby.
People I invite from my company: Only people you have invited that are authenticated on your
corporate network will bypass the lobby.
People from my company: Anyone on your corporate network who has the meeting link can
directly access the meeting without waiting in the lobby.
Everyone including people outside my company (there are no restrictions): Anyone who
has your meeting link can bypass the lobby.
People dialing in by phone bypass the lobby: Anyone who has dialed in to the meeting from a
phone can bypass the lobby (except when the meeting is locked).
Access Options
BACK TO OBJECTIVES
Customize Presenter Options
By default only presenters and organizers can share their desktop and applications,
present files, and manage meeting options- including admitting people into the meeting.
Under Presenters section, select one of the following:
•
•
•
•
Organizer only: Only the organizer of the meeting can
share content and admit people from the lobby.
People from my company: Anyone from your
company will be able to share content and admit
people from the lobby.
Everyone including people outside my company
(there are no restrictions): Everyone, including
people who are not from your company and aren’t
authenticated, will be able to share content and admit
people from the lobby.
People I choose: To choose specific people to be
presenters, click Manage presenter, and then add
people you are inviting to the Presenters list.
Note: You can also promote attendees to be presenters, and demote back to
attendee during the meeting. Right click an attendee name in the People pane in
your meeting, then click Make a Presenter.
BACK TO OBJECTIVES
Customize Audio Options
To customize the Audio Options, click the Audio & Phone tab on Meeting Options
window.
•
Select the location most of your participants will dial-in from
•
If you need to reset your PIN, click Get your PIN to go to the Dial-in
Conferencing Settings and PIN Management page.
•
If you want to enable entry/exit announcement, check the box next to turn on
entry/exit announcements for this meeting.
Note: You can also change the
entry/exit announcement
option during the meeting.
BACK TO OBJECTIVES
Save Your Customized Settings
You can save your preferred settings so that your future meetings use the same settings
by default.
1. Click Remember settings.
2. Click OK.
Remember Settings
BACK TO OBJECTIVES
Send Your Invitation
After you are done setting up the meeting options you can add your attendees, verify
you have the correct date and time and then send the invitation.
The meeting request will appear on your calendar and invitations are sent to your
attendees.
BACK TO OBJECTIVES
Activity 1
Schedule a meeting using Outlook and set the roles and permissions.
1. Open Outlook and go to calendar view.
2. Click New Online Meeting on the Outlook ribbon.
3. Type a meeting subject, and then select date and time and participants.
4. Click Meeting Options on the Outlook ribbon and then click Customize access
and presenters for this meeting.
5. Under Access, choose who can join your meeting without waiting in the lobby.
6. Under Presenters, select People I choose, then click Manage Presenters and
add the presenters.
7. Click OK when you are done and then send your invitation.
BACK TO OBJECTIVES
Activity 2
Convert an existing Outlook meeting to an Online Meeting.
1. Open a regular Outlook meeting that you have already scheduled.
2. Click Online Meeting on the Outlook ribbon.
3. The meeting invitation is updated with the Online Meeting information
4. The Join Online Meeting and Meeting Options become available on the
Outlook ribbon.
5. Click Meeting Options on the Outlook ribbon and then Customize access and
presenters for this meeting.
6. Under Access, select People from my company.
7. Under Presenters, select People I choose,
then click Manage Presenters and add
the presenters.
8. Click OK when you are done and then click Send Update.
BACK TO OBJECTIVES
Deliver a Professional Presentation
This section covers the following:
• Join your Meeting
• Select your Audio
• Share Content and Collaborate
• Discover Additional Presentation Tools
BACK TO OBJECTIVES
Join the Meeting
To join a meeting, choose one of
the following methods:
•
In the Outlook invitation, click
Join
online meeting or the meeting
link.
•
If you have Microsoft Outlook ,
click Join Online in the Outlook
reminder.
•
Copy and paste the meeting link
into
a browser window.
Join Online Meeting
BACK TO OBJECTIVES
Select Your Meeting Audio
Choose one of the audio options below:
Do Not Join Audio: Select this option if you want
to dial in to the meeting audio from a phone.
using the conferencing numbers and the
Conference ID. Please note that if you are dialing
in as the leader or an authenticated caller, you will
also need your PIN and extension number.
Use Lync (integrated audio and video): Select
this option if you want to use computer audio.
Make sure your microphone and speakers are
working properly by using Audio Device
Settings. In the meeting, click Settings on the
menu bar, then Audio Device Settings.
Call me at: Select this option if you want to Lync
to call you and log you into the meeting
automatically. Using this option you will join the
meeting using Lync, but will listen to the audio
portion of the meeting on your phone. You do not
need to enter a phone number or Conference ID.
BACK TO OBJECTIVES
Share Your Desktop
After you login to the meeting, you can share your desktop or a program, deliver a
PowerPoint presentation, insert a Whiteboard or Poll slide and add attachments among
other options.
To share your desktop:
1. In your online meeting click Share.
2. On the Share drop down menu, click Desktop.
3. A bar is displayed at the top of the screen and a
glow appears around the screen.
4. Click Stop Sharing to stop showing your desktop.
BACK TO OBJECTIVES
Share a Program
To share a program and the associated windows:
1. Click Share in your online meeting.
2. On the Share drop down menu, click Program.
3. Select the program you want to share.
4. A bar is displayed at the top of the screen, and a glow appears around the
application window indicating what is being shared.
5. To stop sharing your application at any time, click Stop Sharing.
Stop Sharing
BACK TO OBJECTIVES
Give and Take Control of Your Sharing Session
When you start sharing, you’re the only one in control of what is being shown on the
meeting stage. You can allow others to take control of your sharing session and you
can take back control at any time.
Give Control
1. Click Give Control on the sharing bar at
the top of the screen.
2. Click the name of an individual to share
control with, then click OK on the
confirmation box to proceed.
3. This person is now in control of your sharing
session and can use their keyboard and
mouse to control your shared content. The
option to Release Control also becomes
available on their Online Meeting toolbar.
Give Control
4. To take back control click Take Back
Control on the Give Control menu.
BACK TO OBJECTIVES
Request Control of a Sharing Session
Participants can request control of your sharing session at any time and you will receive a
notification to Accept or Decline the request. You can allow all participants to take
control of your sharing session automatically using the following steps:
1.On the sharing bar at the top of the screen, click Give Control, then click
Automatically accept control requests. Click OK.
2.The option to Request Control is available to all meeting participants and
requests are automatically accepted.
You can deselect the option at any time using the commands on the Give Control menu.
Participants also have the option to release control.
Note: Only one person can be in control at a time.
BACK TO OBJECTIVES
Deliver a PowerPoint Presentation
To deliver a PowerPoint presentation:
1.
Click Share in your meeting.
2.
Click Share and click PowerPoint Presentation.
3.
Double click the PPT file you want to share.
4.
The slides will be shown in the Stage area.
6.
To move the slides, use the arrows at the lower right corner of the meeting window.
7.
Click Show Presenter Notes to see your notes.
8.
To show the thumbnails, click the Show Thumbnails icon.
9.
Use the controls at the bottom of your meeting to annotate on the slides, use a laser pointer,
insert an image, etc.
10. To stop showing the PowerPoint presentation, click Stop Presenting.
Annotation Tools
Show Presenter Notes
Show Thumbnails
BACK TO OBJECTIVES
Insert a Whiteboard
Use the whiteboard to post a note to everyone in the meeting or use as a fresh page on
which to brainstorm. Everyone in the meeting can write and draw on the whiteboard.
1. Click Share in your meeting.
2. On the Share drop down menu,
click New Whiteboard.
3. A whiteboards page will be inserted
in the Stage area.
4. To start writing or drawing on the
whiteboard, use the tools on the
bottom of the meeting.
5. Click Stop Sharing when you are
done.
BACK TO OBJECTIVES
Insert a Polling Slide
To create a Poll slide in your meeting:
1.
Click Share in your meeting.
2.
On the Share drop down menu, click New Poll.
3.
Type a name for the poll page, a question and the choices.
4.
Click OK when you are done.
A Poll page is inserted in the
Stage area of your meeting,
and the participants can click
the options to answer your
question.
Use the control buttons at the
bottom of the poll page to
mange the poll page, such as
open, close, show or hide
results.
BACK TO OBJECTIVES
Take Meeting Notes with OneNote
Use Microsoft OneNote to take notes in your meeting. The names of the meeting
participants will be automatically pulled from the meeting and saved in OneNote.
1. On the Online Meeting toolbar, click Actions.
Note: If you don’t see the toolbar, press the Alt key on your keyboard to
activate the toolbar.
2. Click Take Notes Using OneNote.
3. OneNote opens and you can type your meeting notes.
4. A list of the meeting participants is also automatically inserted in OneNote.
BACK TO OBJECTIVES
Add Video to Your Meeting
Add video to your meeting:
1.Set up your Webcam per the device instructions.
2.Click the Video drop down menu, and then click Video Device Settings.
3.Configure your Webcam settings as appropriate, then click OK.
4.On the Video menu, click Add Video. Your video will be shown to all participants in
the meeting.
5.Right click the video and use the menu to perform the following commands as
appropriate: Pause My Video, Hide My Preview, Expand My
Preview, Pop Out Video, View Full Screen and
Video Device Settings.
Note: After performing any of the tasks above, you can right click the video again to
undo the command. For example, after pausing your video, right click the video again
and click Start my video to show your video.
You can also use the controls at the top of the video to pause your video, go to full
screen, pop out your video, etc.
BACK TO OBJECTIVES
Add or View Attachments
To add a file to your meeting, such as a hand out or your presentation for the
participants to download:
1.
2.
3.
4.
Click the Add or view attachments button.
In the Attachments dialog, click Add Attachments.
Select the file that you want to upload and then click Open.
By default everyone in the meeting can save the attachment locally. To control
access, click the arrow next to the file, point to Make Available to and choose one
of the following: Meeting Organizer, Presenters, Everyone. You can change the
access level anytime during the meeting.
Tip: To keep your participants focused on your presentation and avoid distraction, you
can restrict access to Organizer or Presenters at the beginning of the meeting and make
the file available to Everyone after your presentation ends.
Participants in the meeting can click the Add or View Attachment button and then
click the file to download it locally.
BACK TO OBJECTIVES
Activity 3
Share your desktop and applications
1. Click Join online meeting to log in to your meeting.
2. On the Share drop down menu, click Desktop.
3. Note the sharing bar at the top of the screen and the gold bar in your meeting
notifying you for your sharing status. Click Preview to open the stage area. Click
Stop Sharing on the sharing toolbar.
4. On the Share drop down menu, click Program.
5. Select a program to share. Note the sharing bar and the notification in your
meeting.
6. Click Stop Sharing.
BACK TO OBJECTIVES
Activity 4
Deliver a PowerPoint presentation
1. On the Share drop down menu, click, PowerPoint Presentation.
2. Select the PowerPoint file, and click Open.
3. Use the tools at the bottom of the screen to move the slides or annotate on
your PowerPoint slides.
4. Click Stop Sharing.
BACK TO OBJECTIVES
Activity 5
Insert and use a Whiteboard
1. On the Share drop down menu, click New Whiteboard.
2. A Whiteboard page is inserted in your meeting.
3. Use the tools at the bottom of the screen to annotate on your Whiteboard.
4. Click Insert Image and select an image to insert on your Whiteboard.
5. Use the stamps button to insert Arrow, Check and X Stamps.
6. Click Stop Sharing.
BACK TO OBJECTIVES
Work with Anyone Anywhere
This section covers the following:
•
Collaborate with Your Contacts
•
Start an Unscheduled Online Meeting
•
Start an Unscheduled Conference Call
BACK TO OBJECTIVES
Collaborate with Your Contacts
You can use Lync to take advantage of the conferencing and collaboration features,
without having to schedule an online meeting.
You can share your screen with a colleague in another location, deliver a PowerPoint
presentation, or share ideas on the online whiteboard.
1. Double-click a contact’s name to open a
conversation window.
2. On the Share drop down menu, choose any of
the presentation options:
•
Desktop
•
Programs
•
PowerPoint Presentation
•
New Whiteboard
•
New Poll
3. You can use the collaboration features and Share
options in the same way that you use with
scheduled meetings.
BACK TO OBJECTIVES
Start an Unscheduled Online Meeting
Use the Meet Now option to quickly start an impromptu
online meeting and invite participants.
1. Open Lync , click the drop down menu next to the
Options button, and then click Meet Now.
2. Select an Audio option and login to the meeting.
3. To invite participants, click the People Options
drop down menu.
4. To add people within your organization and
federated organizations, or invite someone by
phone, click Invite by Name or Phone Number.
You can also drag contacts from your contact list
and drop in the meeting window.
5. To send an e-mail invitation to someone inside or
outside your organization, click Invite by E-mail
and send the Outlook invitation that opens
automatically.
BACK TO OBJECTIVES
Start an Unscheduled Conference Call
Start an unscheduled conference call with multiple contacts
1. In the Contacts list, hold the CTRL key, and then select the contacts that you want to
call.
2. Right-click the last contact’s picture or presence button, and then point to Start a
Conference Call and click Lync.
3. Your contacts receive a conference invitation alert
that allows them to join your conference.
Conference invitation alert
Join an unscheduled conference call
If you have been invited to a conference call, click the conference invitation pop-up alert
that appears in the lower-right corner of your computer and you’ll be added to the
conference call.
BACK TO OBJECTIVES
Activity 6
Start an Unscheduled Online Meeting (Meet Now)
1. Open Lync , click the drop down menu next to the Options button, then click Meet
Now.
2. Click the arrow next to People and then click Invite by Name or Phone Number.
3. Search for a contact or select from the list and click OK.
4. Your invitee will receive an alert and can join by clicking the pop up alert or Accept.
BACK TO OBJECTIVES
Microsoft® Lync™ 2010 Attendee
This section covers the following:
• Understand Lync Attendee
• Join a Meeting Using Lync Attendee
• Set up Audio and Video
• Lync Attendee Options
BACK TO OBJECTIVES
Microsoft Lync 2010 Attendee
Lync Attendee is a rich client that allows you to participate in online meetings. You
won’t need Lync or an account on the server where the meeting will be hosted.
Features
Lync Attendee provides IM, audio, video, and all the data collaboration modalities while
you are in the conference.
BACK TO OBJECTIVES
Lync Attendee Requirements
•
If you’re running Windows, all that you need is Lync Attendee and the meeting link,
which typically comes in an e-mail message from the organizer.
•
Lync Attendee automatically selects the best possible combination of device settings
to use for the online meeting, or you can customize the settings.
•
Lync Attendee may be installed on your computer by your organization, or you can
download it from:
http://go.microsoft.com/fwlink/?LinkID=164090
BACK TO OBJECTIVES
Join Using Your Corporate Credentials
If you want to use your Network credentials:
1. Click the meeting link in your invitation to open
Lync Attendee sign-in window.
2. Select Join using corporate credentials.
3. In the Sign-in address box, type your email
address as shown in the example.
4. Click Join.
5. Select an Audio option, and then click OK.
6. You’ll be logged into the meeting and can use
audio, video, or IM to communicate with other
participants.
BACK TO OBJECTIVES
Join as a Guest
If you want to join as a guest:
1. On the login window, select Join as
Guest.
2. Type your name as you want it to appear
in the meeting, then click Join.
3. If the organizer has enabled the lobby,
you’ll be directed to the meeting lobby
until a presenter admits you in the
meeting. Otherwise, you’ll be logged in
automatically.
Lobby
BACK TO OBJECTIVES
Access Audio and Video Options
Lync Attendee automatically configures the
settings, depending on the device that you
connect to.
Verify Audio Settings
1. On the toolbar, click Settings. If you
do not see the toolbar, Press the Alt
key on your keyboard to activate the
toolbar.
2. Click Audio Device Settings.
3. In the Lync Attendee Options
window, click the Audio Device tab.
BACK TO OBJECTIVES
Set up Audio and Video
1. On the Audio Device tab, check
your Speaker and Microphone and
adjust as appropriate.
2. Click the Video Device tab, and
then select the webcam you want to
use.
3. Click Webcam Settings to adjust
the options as appropriate.
Audio Device
Video
Device
BACK TO OBJECTIVES
Lync Attendee Options
You can also review or modify Lync
Attendee options before the meeting
starts.
1.Click Start, and then click All
Programs.
2.Click Microsoft Lync Attendee.
3.In the Attendee Lync Options
window, review and modify any of the
options as appropriate.
BACK TO OBJECTIVES
Review
This training course covered the following topics:
•
Get Set up for Online Meetings
•
Schedule an Online Meeting
•
Deliver a Professional Presentation
Dial in conferencing and Personal ID
Multiparty/multi-platform meetings using Lync and Outlook
Formal presentations using Screen Sharing, PowerPoint, and Whiteboard
•
Work with Anyone Anywhere
Collaboration with colleagues no matter where they are
•
Use Microsoft Lync Attendee
Join online meetings even if you don’t have Lync installed
© 2010 Microsoft Corporation. All rights reserved. Microsoft, Exchange ActiveSync, Excel, Lync, Outlook, PowerPoint, SharePoint, SQL Server, Windows, Windows Live, Windows Mobile, Windows Server,
and other product names are or may be registered trademarks and/or trademarks in the United States and/or other countries/regions. The information herein is for informational purposes only and represents
the current view of Microsoft Corporation as of the date of this presentation. Because Microsoft must respond to changing market conditions, it should not be interpreted to be a commitment on the part of
Microsoft, and Microsoft cannot guarantee the accuracy of any information provided after the date of this presentation. MICROSOFT MAKES NO WARRANTIES, EXPRESS, IMPLIED OR STATUTORY, AS
TO THE INFORMATION IN THIS PRESENTATION.
BACK TO OBJECTIVES