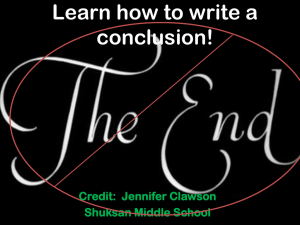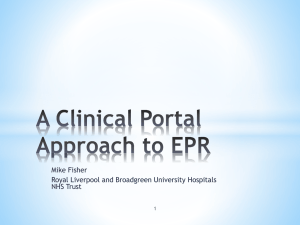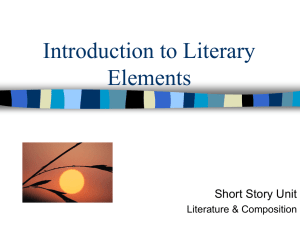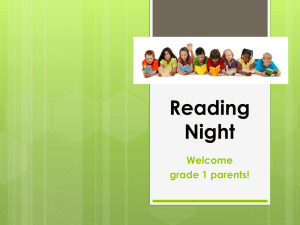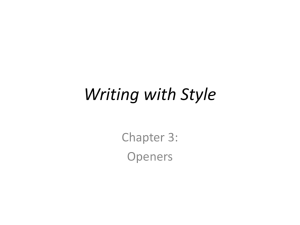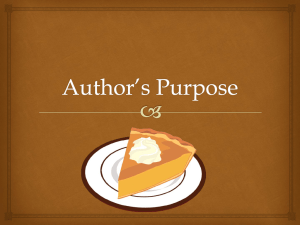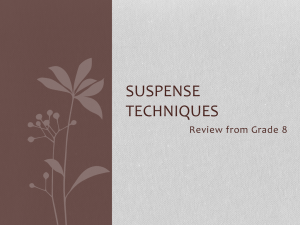s2-training-guide - The Protection Bureau
advertisement

S2 Training Guide • OVERVIEW – – – 1. …. 2. 3. • DESKTOP 4/9/2015 1 S2 Training Guide S2 System Overview • • • • • • Self Contained access control system Embedded Linux OS and web server No external storage used for system functions All access to administration of system via web browser SSL compliant and password protected All system controllers/nodes communicate via TCP/IP 4/9/2015 2 S2 Training Guide S2 System Architecture S2 N/C A complete embedded software suite: Linux operating system mySQL database server GoAhead web server S2’s NetBox™ security management software LAN/WAN I2C BUS S2 Network Node (S2NN) – a completely configurable control panel Reader Any Browser Any Where Internet Explorer LAN Mozilla Firefox WAN Netscape Internet Etc 4/9/2015 Application Blades: -Temperature -Alarm -Output -Access Reader 3 S2 Training Guide 1.) Hardware Configuration Network Node Inputs (D/C and REX) Ouputs (Lock and/or alarm trip) Reader Portal (Door) 4/9/2015 4 S2 Training Guide 2.) Access Control Configuration Reader/Reader Groups Time Specification Access Level(s) 4/9/2015 5 S2 Training Guide 3.) Personnel Configuration Person Card Assign Access Level(s) Additional Person Info (Photo, e-mail address, etc.) 4/9/2015 6 S2 Training Guide S2 Desktop Quick Links to Menu Item Table of Contents Menu Tree 4/9/2015 7 S2 Training Guide Hardware Configuration The top of the flow chart starts with the Network Node Configuration Screen. It can be found under SETUP -> SITE SETTINGS -> NETWORK NODES 4/9/2015 8 S2 Training Guide Hardware Configuration The Network Node Screen will open to the “Network” tab. Find the “Blades” tab and click on it. 4/9/2015 9 S2 Training Guide Hardware Configuration Once the “Blades” tab is opened it displays a graphic of an Access Control blade with configuration options displayed down the right side in the form of links. This is the starting point for portal configuration. 4/9/2015 10 S2 Training Guide S2 Hardware Configuration Below is the programming sequence recommended by The Protection Bureau. Click on a link to open the screen for that item. Reader 1 and 2 is based on the physical reader port of the blade. Input 1 = Reader 1 Door Contact Input 2 = Reader 1 REX Input 3 = Reader 2 Door Contact Input 4 = Reader 2 REX Output 1 = Reader 1 Lock Output 2 = Reader 2 Lock 4/9/2015 11 S2 Training Guide Reader Configuration 1,) Click on Add and name your reader 2.) This will default to the port you selected 3.) This is the technology of the reader. Always choose Wiegand Card reader unless specific instructions were given. 4.) When you are finished click on save. Use the same procedure for Reader 2 if needed. 4/9/2015 12 S2 Training Guide Input Configuration 1.) Click on Add and name your input. Check Enabled and Always Armed. 2.) This will default to the port you chose. 3.) This option is to have an output trigger when this input is active. This will usually be blank unless instructed. 4.) This is the type of supervision of the input. The TPB standard is NC Series Resistor for Door Contacts and NO Series Resistor for the REX. 4/9/2015 13 S2 Training Guide Output Configuration 1.) Click on Add and name your output then check enabled. 2.) This will default to the output you selected. 3.) For this option choose “Energized” for a maglock and “Not Energized” for an electric strike. 4.) Click on Save when you are finished. 4/9/2015 14 S2 Training Guide Portal Configuration Once the hardware items have been configured they are linked to a “Portal” or door. Here is an overall view of the screen. It can be found under SETUP -> ACCESS CONTROL -> PORTALS 4/9/2015 15 S2 Training Guide Portal Configuration 1.) Click on Add and name your portal. 2.) This is the node where you defined the devices 3.) Using the drop down boxes choose the output (lock), the DSM (Door Contact) and REX that are in use at this portal. 4/9/2015 16 S2 Training Guide Portal Configuration Continued 4.) Choose the duration for door unlock time and shunt (door held open) time. 4/9/2015 17 S2 Training Guide Portal Configuration Continued 5.) Choose the extended unlock time and shunt if needed for ADA purposes. 4/9/2015 18 S2 Training Guide Portal Configuration Continued 6.) Choose relock on open if you wish the door to latch as soon as it closes. Choose unlock on REX for all maglock portals. 4/9/2015 19 S2 Training Guide Portal Configuration Continued 4/9/2015 7.) From the drop down boxes choose the reader that will be used at this portal. Keypad selection is only if PIN numbers will be used. 20 S2 Training Guide Portal Configuration Continued 4/9/2015 8.) Click on Accept Read While Open to allow card reads even if the portal is physically open. 21 S2 Training Guide Portal Configuration Continued 4/9/2015 9.) The Time Spec and Threat Level Group options are used for the keypad option only. The keypad can be programmed to be used only during certain times. 22 S2 Training Guide Portal Configuration Continued The lower portion of the portal view is used to configure any alarm events the portal should generate. This is used to fire an output for a burglar alarm trip or a siren for example. The events are programmed separately. 4/9/2015 23 S2 Training Guide Defining Reader Groups If you will be giving common access to several readers, i.e perimeter doors, you can group them together to ease administration of access levels 1.) Click Add and name the group. 2.) Timed Anti Passback is for In/Out portals. This will suspend access for a period of time if a person attempts to badge in or out of the same portal out of sequence 3.) This is the list of the readers that are available to group. To add readers to the group click on the reader in list on the left and move it to the right side list. 4/9/2015 24 S2 Training Guide Time Specifications You can configure the system to have certain actions scheduled throughout the day, i.e – unlock a door, allow access etc. This feature can be found in SETUP -> TIME -> TIME SPECS 1.) Type in the name of the time spec. TPB recommends a name in the format of “M-F 8 AM – 5PM”. 2.) Enter the start and stop times and days of the week the time spec will be used. 4.) Click Save when completed. 4/9/2015 3.) Choose which holiday group (if any) that you want this time spec to be active. 25 S2 Training Guide Access Level Configuration You are now ready to configure the access levels you will assign to badge holders. This is found under SETUP -> ACCESS CONTROL -> ACCESS LEVELS 1.) Click Add and name the level. Make sure to check the Enabled box. 2.) Choose the group OR individual reader to assign to this level. 3.) Choose the time spec you want the level to active during. If 24x7 choose the “Always” option. 4.) Click on Save when complete. 4/9/2015 26 S2 Training Guide Access Level Configuration •The option for floor group relates to the use of elevator control. •Threat Level Group deals with varying system feature during elevated threat levels, which conform to the Dept of Homeland Security standard. This is a VERY powerful feature that must be discussed prior to any system commissioning due to the complex nature of the programming. •Disarm alarm panel is a feature that can retrieve and send status messages to supported alarm systems. •Action on Passback Violation deals with In and Out readers at a portal. If a person attempts to badge out of the facility without badging in, you can have the access level allow and flag the action or deny access. 4/9/2015 27 S2 Training Guide Adding a Person to the System Once the system parameters have been completed, people and cards can be added to the system. The person menu item can be found under ADMINISTRATION -> PEOPLE The information to enter on this page is self-explanatory. The ID# is NOT the card number. It can be any number you assign, i.e. employee number, hotstamp number etc. The PIN option is used if keypad readers are installed. 4/9/2015 28 S2 Training Guide Adding a Person to the System Cont’d Once the initial information is entered, click on next. This opens the following screen where additional information must be added. 1.) Click Add New and enter the encoded number of the badge. If this number is not known, click on Read Card. Choose the reader you will be presenting the badge to and swpie the card at the reader. It will place the correct encoded number in the field. The card format will be given by TPB 4/9/2015 2.) Select the access level(s) you want to assign to this person. Move the desired level from the left side list to the right side. 29 S2 Training Guide Adding a Person to the System Cont’d The next tab is the Photo ID tab. This is where photos can be imported onto the persons record. To assign a photo to a badge, click on “attach ID photo. This will open up a windows based file browser from where you can search for the image. Once found click on Save. The image file MUST be a .jpg or .jpeg and MUST be less than 30KB. 4/9/2015 30 S2 Training Guide Adding a Person to the System Cont’d The next important tab is the Contact tab. This is where you input the persons e-mail address, SMS (text) message address and other contact information. If e-mail or SMS messaging is desired, the system must be configured to send e-mail and SMS messages. This requires the customers e-mail server be setup to relay messages from the Network Controller IP Address. This information should be provided to TPB prior to system programming. 4/9/2015 31 S2 Training Guide Adding a Person to the System Cont’d • The other tabs can be populated if desired. These include Vehicle Information, User-Defined information and other non-system related contact information. Once this information has been programmed into the system the badges should grant or deny access to the appropriate portals. 4/9/2015 32 S2 Training Guide Holidays If you have doors that unlock automatically during the day you will want to configure system holidays so the door will not unlock for that day. 1.) Enter a name for the holiday. 2.) Holiday Groups allow you to perform different schedules based on the group the holiday is in. The majority of the time the Holiday Group will be Group 1. 4.) Click Save when you are finished. 4/9/2015 3.) Enter the start and stop dates of the holiday. Once entered the scheduled event will not take place unless specifically told to do so on a holiday. 33 S2 Training Guide History Reports S2 has several built in reporting options for retrieving history of badge transactions and other system events. These can be found under ADMINISTRATION -> REPORTS -> HISTORY The reports available are Access History, General Event History and Portal Access Count. 4/9/2015 34 S2 Training Guide Access History The data entry here is self explanatory. Enter the last name of the person, the start and stop dates for the report and which portal you want the report on. Leave this at the default for all portals if a specific one is not needed. 4/9/2015 35 S2 Training Guide General Event History 4/9/2015 As you can see there are a few more options on the general event report. This report returns the specific event data for a chosen portal or system event. For example: Access Granted events at the front door for the past week. 36 S2 Training Guide Portal Access Count Report This report returns a count of how many times a specific person used a specific portal or all portals. Enter the from and thru dates, which portal (or all) and the last name of the person. The “Where” field can be used if you are tracking people by department, for example. That way the report could be run based on how many times members of a specific department accessed certain portals. 4/9/2015 37 S2 Training Guide System Activity Monitoring There are several ways to monitor system activity. The monitoring items can be found under MONITOR in the menu. The main options are the Activity Log and the Monitoring Desktop. This is an example of the Activity Log. It shows all system activity on the same scrolling screen. A more organized option is the Monitoring Desktop. 4/9/2015 38 S2 Training Guide The Monitoring Desktop 4/9/2015 39 S2 Training Guide The Monitoring Desktop Cont’d •The monitoring desktop is broken down into several windows to separate alarms from card activity. This makes it easier to monitor alarm activity. •If cameras are integrated with S2, they can be viewed from this desktop in a separate window. •Alarm maps can also be viewed to give a visual aid to exactly where in the building the alarm is taking place. •If photos are linked to people a snapshot of the photo can be seen when that person enters the building. 4/9/2015 40 S2 Training Guide Remote Assistance S2 has the ability to initiate a secure remote session with an authorized 3rd party to aid in remote system assistance. This option can be found under SUPPORT/UTILITY -> ABOUT Click here to initiate the session. 4/9/2015 41 S2 Training Guide Remote Assistance Cont’d The above window will open. You will receive an ID number from your Protection Bureau technician. Once connected the technician has the ability to view your system and can correct any problems you may be experiencing. 4/9/2015 42