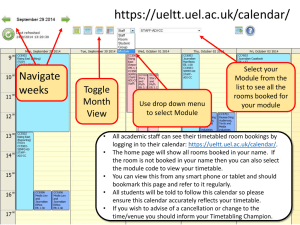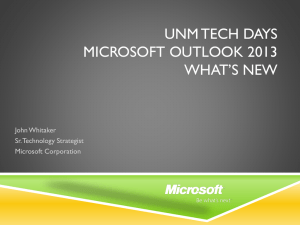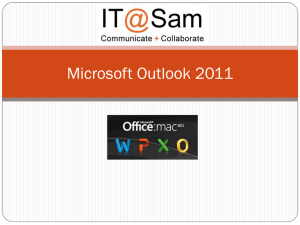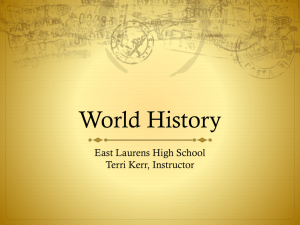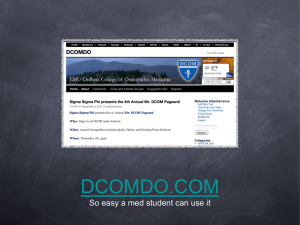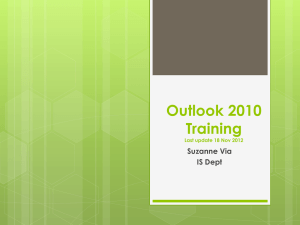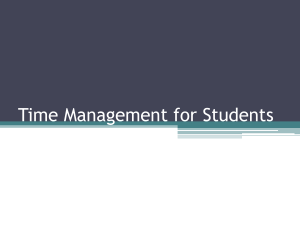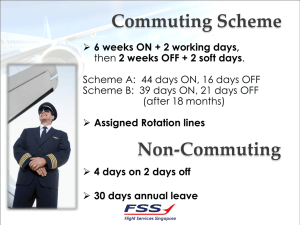Document
advertisement

Outlook Web App | NEOMIN Introduction Overview Mail Calendar Calendar Contacts Tasks What is Outlook Web App (OWA)? Outlook Web App, which will be more commonly referred to as OWA, is a secure Microsoft WebMail product that allows you to read your email from any computer with an Internet connection. https://exchange.neomin.org Outlook Web App | NEOMIN Introduction Overview Mail Calendar Calendar Contacts Tasks Overview • School districts will begin migrating to OWA (along with the standard Microsoft Exchange Server) in the 2010/2011 school year. • The web interface of OWA resembles the interface in Microsoft Outlook. If you have used Outlook, OWA should be very comfortable. Outlook Web App | NEOMIN Introduction Logging Into OWA Overview • - Public Computer: this options does not cache any of your login information or emails. You will not be able to save email attachments via this option. Mail Calendar Calendar Contacts Tasks There are 2 security options when logging into OWA: - Private Computer: this option will remember your email address and cache some information. Email attachments can be save via this option. • Please remember to use your full email address, not just your username when logging into OWA. • Once logged in you can change your password from the OWA interface. You can also set your vacation notice from within OWA. Outlook Web App | NEOMIN Introduction Overview Mail Calendar Calendar Contacts Tasks Logging Into OWA: Two interfaces to choose from! 1. “Premium” interface - comes closest to replicating the actual Microsoft Office Outlook experience, with some right-click functionality and access to the full feature set. 2. “Light” interface - you receive the Light interface when you are not using one of the browsers or browser versions listed for the premium interface, or you have enabled the "Blind and low vision experience" option in OWA. Outlook Web App | NEOMIN Introduction Overview Mail Calendar Calendar Contacts Tasks “Premium” Interface Outlook Web App | NEOMIN Introduction Overview Requirements for “Premium” Interface: Mail Calendar • Internet Explorer 7 and above, FireFox 3 and above, Safari 3 on a Mac, and Google Chrome 5 and above. • If your web browser meets the requirements above, “Premium” will display as the default interface. Calendar Contacts Tasks Outlook Web App | NEOMIN Introduction Overview Mail Calendar Calendar Contacts Tasks “Light” Interface Outlook Web App | NEOMIN Introduction Overview Mail Calendar Calendar Contacts Tasks Features missing from “Light” Interface: • • • • • • • • • • • • • • • • The Tasks module Task-specific properties: Only the text of the task items can be read through OWA Light. Reminders HTML composing of messages: OWA Light users get only plain text textboxes with no editing or formatting options. Flags and Categories Monthly or weekly view in Calendar: OWA Light shows the daily view only. Free/Busy grid in Appointment/Meeting Scheduling Assistant: OWA Light users get only "Suggested Times". Print Spell Check Conversation View Account Quota information Recover Deleted Items Add/edit distribution lists Public Folder access S/MIME features Add/edit rules Outlook Web App | NEOMIN Introduction Overview Mail Calendar Calendar Contacts Tasks Can also choose “Light” mode at login if you prefer to use that version: Outlook Web App | Working with Messages Overview Two different mail interfaces: Mail Calendar Calendar Contacts Tasks If you selected the “Light” interface. If you are using the default, “Premium” interface. Outlook Web App | Working with Messages Overview Mail Calendar Calendar Contacts Tasks The remaining presentation will focus on the “Premium” interface. Outlook Web App | Working with Messages Overview Folder View (shows contents of current folder): Mail Calendar Calendar Contacts Tasks Enter a term to search within folders or subfolders. Outlook Web App | Working with Messages Overview Mail Calendar Calendar Contacts Tasks Create a new message Move or copy a message Refresh / Retrieve new messages Outlook Web App | Working with Messages Overview View (toggling the reading pane): Mail Calendar Calendar Contacts Tasks 2-column vs. 3-column view Outlook Web App | Working with Messages Overview Mail Calendar Calendar Contacts Tasks 2-Column View: Outlook Web App | Working with Messages Overview 3-Column View: Mail Calendar Calendar Contacts Tasks Hint: You can resize a column by placing the mouse on the line between each column. Outlook Web App | Working with Messages Overview Will see these buttons on 3-Column View… Mail Calendar Calendar Contacts Reply Tasks Reply All Forward Outlook Web App | Working with Messages Overview Arrange by: Conversation: Mail Calendar Calendar Contacts Tasks E-mails with the same Subject can be grouped in the same conversation. Outlook Web App | Working with Messages Overview Mail Calendar Calendar Contacts Tasks Arrange by: Conversation: All emails with the same subject line, from that day, will be grouped together. Outlook Web App | Working with Messages Overview Toolbar buttons: Mail Calendar Calendar Contacts Attach File Tasks Address book Check Names Importance: High Importance: Low Insert Signature Outlook Web App | Working with Messages Overview Insert Signature button: • When you create a new message, add your signature to it by clicking Insert Signature on the toolbar. • NOTE: You need to first create the signature file on the main OWA screen > Options > Settings > Mail Mail Calendar Calendar Contacts Tasks You can also set the Signature file to automatically be included in each email… Outlook Web App | Working with Messages Overview Mail Calendar Calendar Contacts Tasks Check Names button: 1 2 1.Type a few letters 2. Click the “Check Names” button to view a list of names from the Global Address Book. Outlook Web App | Working with Messages Overview Mail Calendar Calendar Contacts Tasks Setting Message Options (per Email): •Importance •Low •Normal •High •Sensitivity •Normal •Personal •Private •Confidential •Show Bcc •Show From Outlook Web App | Working with Messages Overview Mail Calendar Calendar Contacts Tasks Setting Message Options (per Email): •Tracking Options •Request delivery receipt •Request red receipt Outlook Web App | Mail Options > Settings Overview Mail Calendar Calendar Contacts Tasks Change Settings under Options to: • Preset your message format • Change your email password • Check spelling before sending a message • Choose how your calendar should look Outlook Web App | Mail Options > Settings Preset your message format: Overview Top right of main screen 1 Mail Calendar Calendar Contacts Tasks 2 Message format can be set for all message. From the main OWA screen select Options > Settings > Message Format section. Outlook Web App | Mail Options > Settings Overview Change your email password: Top right of main screen Mail Calendar 1 Calendar 2 Contacts Tasks 3 Outlook Web App | Mail Options > Settings Overview Setting a vacation notice: Top right of main screen Mail Calendar Calendar Contacts Tasks 1 2 Outlook Web App | Mail Options > Settings Setting a vacation notice (continued): Overview Mail Calendar Calendar Contacts Tasks 3 4 Select that you want to send automatic replies, and then create your “Out of Office” automatic email message. Outlook Web App | Mail Options > Settings Overview Check spelling before sending a message: Top right of main screen Mail Calendar Calendar Contacts Tasks 3 1 2 4 Outlook Web App | Mail Options > Settings Overview Choose how your calendar should look: 3 Top right of main screen Mail Calendar 1 2 Calendar Contacts Tasks Determine work week Set working hours Show week numbers in Month view Show first day of week Show hours in increments 4 Outlook Web App | Calendar Overview OWA Calendar: Mail Calendar Calendar Contacts Tasks Hint: Double-click the gray heading to switch to “Day” view. Outlook Web App | Calendar Overview Toolbar Basics: Mail Calendar Calendar Contacts Tasks New Appointment Navigate to another year Change View: • Day • Work Week • Week • Month Outlook Web App | Creating an Appointment Overview Appointments are commitments that only you are required to attend. Mail Calendar Calendar appointments are commitments that only you are required to attend. Contacts Tasks Outlook Web App | Creating an Appointment Overview Mail Calendar Appointment options: • In the Subject box, type a brief description of the appointment. • In the Location box, type the location where the appointment occurs. Calendar appointments are commitments that to lists, attend. • only In the you Startare timerequired and End time select the appropriate dates and times. Contacts Tasks Outlook Web App | Creating an Appointment Overview Mail Calendar Appointment options: • In the Show time as list, select how you want your schedule to appear for the duration of the appointment. • Your selection (Busy, Free, Tentative, or Out of Office) is what others will see if they view your shared schedule. Calendar appointments are commitments that only you are required to attend. Contacts Tasks Outlook Web App | Creating an Appointment Overview Apply a category: Mail Calendar Categories help you organize Calendar appointments are commitments that only you are required to attend. Click here to items in your name your mailbox. categories. Contacts Tasks 1. Each category is assigned a color and a name. 2. You can apply a category to anything in your mailbox: a message, a calendar item, a contact, or a task.