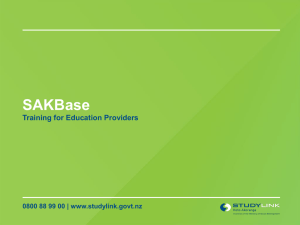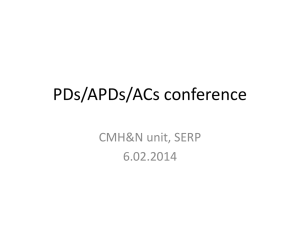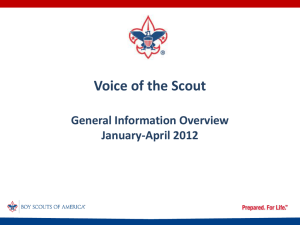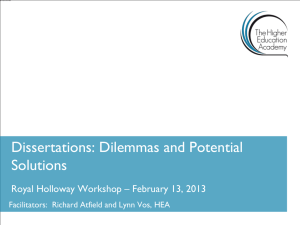VoS Online - StudyLink for Providers
advertisement

Verification of Study Online Online Institution Interface (OII) Training for Secondary Schools Find the best way to finance your future 0800 88 99 00 | www.studylink.govt.nz Introduction • The Student Allowance is a weekly payment to help with student’s living expenses while they’re in full-time study. Most students receiving it are in tertiary study, but secondary school students can also be eligible if they are 18 or over, or 16-17 with a partner and child(ren) in their care. • Students must also be full-time: Conventional: 20 class contact hours a week Correspondence: Four subjects at NCEA Level 1, or three subjects at NCEA Level 2 or 3 • To confirm the student’s enrolment details and whether they meet that full-time requirement, StudyLink issues a Verification of Study request to the school they’ve listed on their Student Allowance application. • This information can be sent to StudyLink over the Internet using VoS Online. VoS Online VoS Online (also known as the Online Institution Interface or OII) is a website operated by StudyLink where VoS requests are loaded for easy access and completion by education providers. Using this system ensures the information entered is as correct as possible and can be processed swiftly, in order for us confirm an outcome for the student. To use VoS Online, you need to be nominated by your school as a VoS processor, and have submitted a VoS Online User Access form to the StudyLink Helpline. You can also elect to have an email sent to notify you when new VoS requests are ready. Logging in to VoS Online • The address for VoS Online is vos.studylink.govt.nz At the login screen, enter your allocated User ID and password. The first time you log in, your password will be a temporary one provided by StudyLink. The user ID and password fields are case-sensitive - if they contain uppercase letters, then each time you log in you’ll need to use them • The first time you login to the OII site, you’ll be required to nominate your own new password, and be asked if you want to complete a Challenge Question and Answer. Completing this is important as it will allow you to reset your password if you forget it. • Follow the on-screen instructions to complete the login process. If you do forget your Password, there is a link on the login page to allow you to reset it, as long as you have set up a Challenge Question and Answer. If you haven’t sent up a challenge question, you will need to contact the StudyLink HelpLine on 0508 885 885 for your password to be reset. • Once logged in, you’ll be taken to the Home Page. When navigating VoS Online, please DO NOT use your browser’s navigation buttons – this can have an adverse affect. Instead, click the links within the site, or use the navigation buttons at the bottom of some pages. VoS Online Homepage Within the Home Page screen there are a series of navigation links • • • • • • • Home: Returns you to the homepage Reference: Holds documents such as the Information Matching Agreement, Memorandum of Understanding and VoS Operating Manual. Contact Us: Contains instructions on how to contact StudyLink Help: A basic help guide Change Details: Lets you change or nominate your password and Challenge Question Logout: Logs you out of VoS Online VoS Processing: here you can view VoS requests from StudyLink, and return completed VoS responses for them. VoS Processing • • In this screen there can be multiple VoS requests waiting to be completed. The total number of requests is indicated at the top of the page. Requests will be displayed oldest to newest by default. However, the ‘Sort and Filter’ button allows you to customise how the VoS requests are displayed (including ordering alphabetically and listing based on values such as surname) so you can find a particular student when there are multiple requests listed. A VoS request Number of VoS requests pending Sort & Filter button VoS Requests Reference Manual – OII Each VoS request from StudyLink contains the following information: • • • The student’s full name and date of birth The student’s Client Number with StudyLink The year we are requesting study details for This information is read-only and based on the details we have for the student VoS Responses Reference Manual – OII To confirm the student’s details, we need you to provide us the following: Their enrolment status. If they’re fully enrolled, leave this field blank. If their enrolment hasn’t been confirmed, select from: • • • • • Not Known: The student isn’t known to your school. Unregistered: The student is known to your school, but not enrolled for the period we are requesting Pending: The student is studying for the period requested but their enrolment is not yet complete Mismatch (e.g. Fullname, Mismatch) The student’s name or date of birth is incorrect on the VoS request, compared to your records. Withdrawn: The student has formally withdrawn from your school for the year we’re requesting Note: If their enrolment isn’t confirmed and you enter a value into this field, you can leave the other fields in the request blank when submitting the response. The Year/Form they’re studying This is displayed as a drop-down box with relevant Year / Form options Select the relevant study level for year the VoS request. Whether they are full time This is displayed as a drop down box with the values of ‘Yes’ and ‘No’. The start and end of their enrolment This is the date the student’s enrolment for the year we’re request started and its expected end date Submit Once you have completed the relevant VoS response(s), you can submit them to StudyLink. • Click on the ‘completed’ box located directly below the relevant response. This tells the OII system that the particular VoS record is ready to be submitted. • Once all of the relevant responses have been ticked off as completed, you will need to select the ‘Submit’ button at the bottom of the page. Submit (The Checking Function) In order to ensure the information received is as accurate as possible, VoS Online carries out some basic checking functions. Once you’ve clicked the Submit button, the following messages may appear under each VoS response: Submitted: There are no issues with the information, and your response has been submitted to StudyLink Unticked Changes: The submit button was pressed without the Completed box being ticked. Errors: Our system has identified a problem with the information entered into the VoS response. An error message will display next to the incorrect information. Submitted Responses • Once you have submitted a VoS response for each of the VoS requests, a confirmation message will appear and the process is then complete. • Submitted VoS requests will still be viewable in the VoS Processing screen, as read-only, while you’re still logged in. The next time you login, those VoS requests will no longer be displayed. • You can elect to have an email sent to you when new VoS requests have been loaded to VoS Online for you to complete – this saves you having to continually check for new requests. You can nominate this option on the VoS Online User Access form. Delete In cases where StudyLink has sent out multiple VoS requests due to not receiving a response, once one of the requests has been returned, the others may be deleted from the system by selecting this button for each of duplicate requests. Clicking the ‘Delete record’ button will bring up a confirmation message box: If you select ‘Ok’ the website will return you to VoS Processing page, with the deleted request displaying a black message box underneath. The request will now be readonly and will not appear in VoS Online the next time you log in. Remember • A VoS request is StudyLink asking for a student’s enrolment details. The information you provide in return is a VoS response. • Keep your User ID and Password details safe – set up a Challenge Question and Answer in case you ever forget your Password. • Don’t use your internet browser arrows to navigate – click the links or navigation buttons within the OII site. • Remember to logout of the OII site once you have finished. • If you experience any issues or have any queries, please contact the StudyLink Helpline on 0508 885 885.