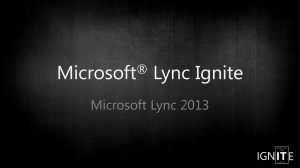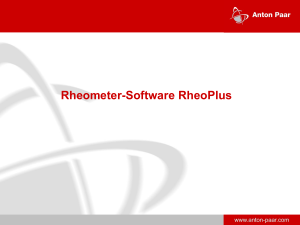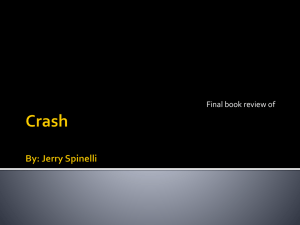Theme, Builiding Block
advertisement

Microsoft Word 2010 - Illustrated Unit G: Working with Themes and Building Blocks Objectives • • • • Apply quick styles to text Apply a theme Customize a theme Insert a sidebar Microsoft Office Word 2010 - Illustrated Complete Objectives (continued) • • • • Insert Quick Parts Add a cover page Create building blocks Insert building blocks Microsoft Office Word 2010 - Illustrated Complete Applying Quick Styles to Text • A style is a set of format settings that are named and stored together • Quick Style sets are groups of related styles designed to be used together in a document • Give documents a cohesive look • Sets include styles for title, subtitle, headings, body text, lists, quotes, and other text elements Microsoft Office Word 2010 - Illustrated Complete Applying Quick Styles to Text (continued) Title style applied Subtitle style applied and font color changed to green Heading 1 style applied Microsoft Office Word 2010 - Illustrated Complete Applying Quick Styles to Text (continued) • Saving a document as a Web page: • Use the Save As command to save a document in HTML format • Two options: Single File Web Page (.mht or .mhtml) or Web Page (.htm or .html) • Page is displayed in Web Layout view • Unsupported formatting options (e.g., floating graphics) are converted to similar supported formatting or are removed Microsoft Office Word 2010 - Illustrated Complete Applying a Theme • A theme is a set of unified design elements • E.g., colors, fonts for body text and headings, and effects for graphics • By default, the Office theme is used • Use Themes command in Themes group on Page Layout tab Microsoft Office Word 2010 - Illustrated Complete Applying a Theme (continued) Austin theme Preview of Austin theme applied to document Themes gallery Microsoft Office Word 2010 - Illustrated Complete Applying a Theme (continued) • Changing the default theme: • Press [Ctrl][N], click Themes button (Themes group, Page Layout tab), and click theme to use as default • Use buttons in Themes group to customize theme settings before saving it • Or, click Change Styles button (Styles group, Home tab), and then use the Style Set, Colors, and Fonts options Microsoft Office Word 2010 - Illustrated Complete Customizing a Theme • Customize a theme by • Changing its colors • Selecting new fonts for headings and body text • Changing the effects • Save customized theme as a new theme • Then, apply it to other documents Microsoft Office Word 2010 - Illustrated Complete Customizing a Theme (continued) • Use the Create New Theme Colors and Create New Theme Fonts dialog boxes to save new sets of colors and fonts Microsoft Office Word 2010 - Illustrated Complete Customizing a Theme (continued) Custom theme in the Themes gallery Microsoft Office Word 2010 - Illustrated Complete Inserting a Sidebar • Building blocks are reusable pieces of formatted content or document parts that are stored in galleries • E.g., headers & footers, cover pages, and text boxes • A sidebar is a text box positioned adjacent to the document body • A pull quote contains a quote or excerpt from an article, formatted in a larger font size and placed on the same page • Use Text Box command (Insert tab) Microsoft Office Word 2010 - Illustrated Complete Inserting a Sidebar (continued) Tiles sidebar Brown shadow color Microsoft Office Word 2010 - Illustrated Complete Text pasted in text box and formatted Inserting a Sidebar (continued) Text and graphic from file inserted in sidebar Microsoft Office Word 2010 - Illustrated Complete Inserting Quick Parts • Use Quick Parts to insert reusable pieces of content into a document • Fields: date, page numbers • Document properties: document title, author • Building blocks • Use Quick Parts command on Insert tab or on Header & Footer Tools Design tab Microsoft Office Word 2010 - Illustrated Complete Inserting Quick Parts (continued) • A property control is a content controls that contains document property information • E.g. title, company, or author • Assign or update document property by: • Typing directly in property control • Typing in Document Properties Panel Microsoft Office Word 2010 - Illustrated Complete Inserting Quick Parts (continued) Title property control Title and date in header Microsoft Office Word 2010 - Illustrated Complete Adding a Cover Page • Many predesigned cover pages come with Word • Designs range from conservative and business-like to colorful and attentiongrabbing • Each design includes placeholder text and property controls that you can replace with your own information • Click Cover Page list arrow in Pages group on Insert tab Microsoft Office Word 2010 - Illustrated Complete Adding a Cover Page (continued) Date, title, and company are automatically entered Author property control Microsoft Office Word 2010 - Illustrated Complete Creating Building Blocks • Save content you want to reuse as a building block in one of the galleries • Use the Quick Parts command • Select content, click the Quick Parts button on the Insert tab, and click Save Selection to Quick Part Gallery Microsoft Office Word 2010 - Illustrated Complete Creating Building Blocks (continued) • Use the Create New Building Block dialog box to enter a name and description for the item, and to specify the gallery where you want it to appear Microsoft Office Word 2007 – Illustrated Complete Creating Building Blocks (continued) • Add a sidebar to the Text Box gallery and create a new category Sidebar in Text Box gallery Microsoft Office Word 2010 - Illustrated Complete Creating Building Blocks (continued) Quick Parts gallery ScreenTip shows name and description of item Selected text is added to Quick Parts gallery Microsoft Office Word 2010 - Illustrated Complete Creating Building Blocks (continued) • Renaming a building block and editing other properties: • Right-click the item in a gallery, and click Edit Properties • Modify Building Block dialog box opens • Or, select the item in the Building Blocks Organizer, and then click Edit Properties Microsoft Office Word 2010 - Illustrated Complete Inserting Building Blocks • You can insert a building block directly from a gallery • You can use the Building Blocks Organizer to search for, organize, and insert building blocks Microsoft Office Word 2010 - Illustrated Complete Inserting Building Blocks (continued) • Click the Quick Parts button in the Text group (Insert tab) then click Building Blocks Organizer • The Building Blocks Organizer lists all built-in and customized building blocks from every gallery • Sort, preview, insert, delete, and edit properties of building blocks Microsoft Office Word 2010 - Illustrated Complete Inserting Building Blocks (continued) Building Blocks Organizer Complete list of building blocks Microsoft Office Word 2010 - Illustrated Complete Preview of selected building block Summary • Themes provide coordinated fonts, colors, and effects that you can apply to a document in one easy step • Building blocks offer preformatted document parts to insert and customize in a document • E.g., sidebars, pull quotes, headers, footers, cover pages, etc. Microsoft Office Word 2010 - Illustrated Complete