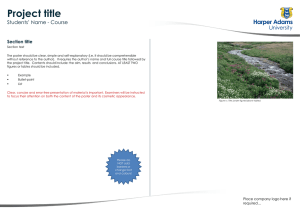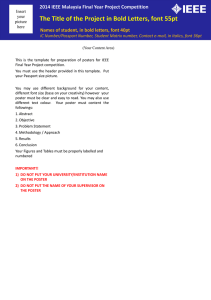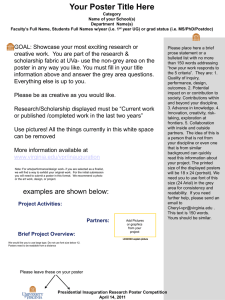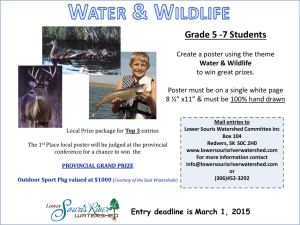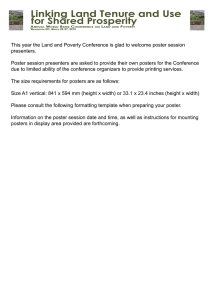Poster Template 2
advertisement

Professional Template for a poster presentation OPTIONAL LOGO HERE Your name and the names of the people who have contributed to this presentation go here. OPTIONAL LOGO HERE The names and addresses of the associated institutions go here. About this template This template was designed to produce a 36x24 poster. You can modify it as needed for your presentation. By using this template poster will look professional, easy to read and save you valuable time from figuring out proper placement of titles, subtitles and text body. Text Sizes Importing Photographs For this template we use the Arial font family at several recommended text sizes. You can use any typeface you like and at any size but try to stay close to the suggested limits. Figure 4 gives a visual reference of what different font sizes look like when printed at 100% and at 200%. Due to a page size limitation in PowerPoint, all the work done on this template is at half the size of the final poster. For example, if you choose a 21 point font for this poster, the actual printed size will appear as 42 points. It is highly recommended to use the largest images you have access to for your poster. Avoid images downloaded from the web and avoid copying and pasting images instead of using the “Insert” command. To insert an image to your poster go to INSERT>PICTURE>FROM FILE (Figure 9). Figure 4 How to order your poster for printing (Figure 9) NCNAAPT will subsidize poster printing. This template support 36” by 24” posters. The price is $5 for K-12 educators and student teachers. College and university people pay $25. Your poster should be saved as a PDF and submitted following instructions on the ncnaapt website no later than a week prior to the conference. The website will also have a registration form. When the only source of a needed photo or graphic is the Web, scaling has to be applied with caution. Scaling an image more than three times its original size may introduce pixelization artifacts. Refer to figure 10 as an example. A simple way to preview the printing quality of an image is to zoom in at 100% or 200%, depending on the final size of the poster. What you’ll see is likely what you’ll get at printing time. Poster Basics – Poster Layout Figure 10: Original image at 100%, enlarged 200% and 400%. To start using this template you first need to delete most of the contents of this page. Keep the poster title and one of the blue section headers. The cleared template should now look like in Figure 1. After you decide how many sections you need for your poster (Introduction, Methods, Results, References, etc.), use the “copy” and “paste” commands to create as many copies of the blue section headers as needed. Move the header copies approximately to where you think they need to be on the poster, so you can get a better sense of the overall poster layout. It will help you organize your content. See Figure 2. You get to put a title here Importing Tables & Graphs Customizing the template color schemes If you want to change the default colors and use your own color scheme, go to Themes>Background to play with the colors Importing tables, charts and graphs is easier than importing photos. To import charts and graphs from Excel, Word or other applications, go to EDIT>COPY, copy your chart and come back to PowerPoint. Go to EDIT>PASTE and paste the chart on the poster. You can scale your charts and tables proportionally by holding down the Shift key and dragging in or out one of the corners. 90 80 70 60 50 You can now start adding your text. To add text use the text tool to draw a text box starting from the left edge of a column to the right edge and start typing in your text. You can also paste the text you may have already copied from another source. See Figure 3. Repeat the process throughout the poster as needed. 30 20 10 0 1st Qtr Figure 3 3rd Qtr 4th Qtr The blue headers are used to identify and separate the main topics of your presentation. B Figure 2 2nd Qtr Labeling your headers A Figure 1 East West North 40 Contact information