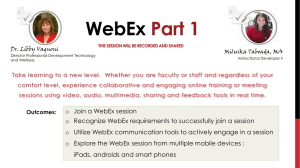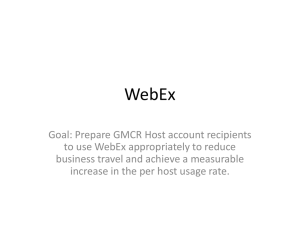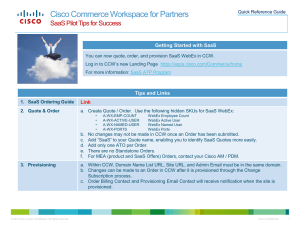Net Conferencing With Cisco WebEx
© 2009 Verizon. All Rights Reserved. PTE13932 8/09
PROPRIETARY STATEMENT
This document and any attached materials are the sole property of Verizon and are not to be used
by you other than to evaluate Verizon’s service.
This document and any attached materials are not to be disseminated, distributed, or otherwise
conveyed throughout your organization to employees without a need for this information or to any
third parties without the express written permission of Verizon.
The Verizon and Verizon Business names and logos and all other names, logos, and slogans identifying Verizon’s products and services are trademarks and service marks or
registered trademarks and service marks of Verizon Trademark Services LLC or its affiliates in the United States and/or other countries. All other trademarks and service marks
are the property of their respective owners.
© 2009 Verizon. All Rights Reserved. PTE13932 8/09
Key Features and Enhancements
Cisco WebEx Meeting Center
• Anyone Can Share
• Searching in My WebEx and Scheduler
• New Quick Start Page and Floating Icon Tray (FIT)
• High Quality Video Enhancements
• Active Talker
• Improved Accessibility for Hearing Impaired
Cisco WebEx Event Center
• Alternate Host Capability
Cisco WebEx Support Center
• Annotation Enhancements
All Centers
• Browser and Mac Support
• Microsoft ® Windows® 7/Office 2010 Support
3
WebEx FR23 Enhancements by Service Type
Customized Net Conference:
• Cisco WebEx Meeting Center
– Option to allow the First Participant to Join a Meeting may Present (before Host Joins)
– Improved Search in My WebEx and Scheduler for easier invitations
– New Quick Start Page and Floating Icon Tray
– High Quality Video Enhancements
– Active Talker
– Improved Accessibility for Hearing Impaired
• Cisco WebEx Event Center
– Alternate Host Capability
• Cisco WebEx Support Center
– Annotation Enhancements
• All Centers
– Browser and Apple Mac Support
– Windows 7/Office 2010 support
Advanced Net Conference: (Cisco WebEx Meeting Center)
– Improved Search in My WebEx and Scheduler for easier invitations
– New Quick Start Page and Floating Icon Tray
– High Quality Video Enhancements
– Active Talker
– Improved Accessibility for Hearing Impaired
– Browser and Apple Mac Support
– Windows 7/Office 2010 support
Instant Net Conference (Cisco WebEx Meeting Center)
– New Quick Start Page and Floating Icon Tray
– High Quality Video Enhancements
– Browser and Apple Mac Support
– Windows 7/Office 2010 support
Cisco WebEx Meeting Center
© 2009 Verizon. All Rights Reserved. PTE13932 8/09
Advanced and Customized Net Only
Anyone Can Share
•
•
•
•
•
6
The first attendee to join the meeting will become the presenter
Join Before Host must be enabled
By default this feature is not enabled
Option available in Advanced Scheduler/ Date & Time
WebEx Meeting Center only feature
Advanced and Customized Net Only
Improved Searching in My WebEx and Scheduler
Usability Enhancement
• Search capability when the number of host accounts exceeds 1000
• Automatic search capability suggested to user
7
New Quick Start Page
Three Simple buttons to get
started:
1. Audio Teleconference
2. Invite & Remind
3. Sharing
8
Advanced and Customized Net Only
Enhanced Audio Dialog
9
Share My Desktop
All sharing options available via the dropdown box
10
Invite and Remind
Easily invite and remind participants right from the meeting console.
11
New Floating Icon Tray (FIT)
• Bigger icons with labels
• Always docked at the top (can be moved left/right)
• Recorder panel added, video panel was removed
• Tips will draw attention to the FIT the first time a participant joins
• Notifications appear and then fade out when:
– Participants join or leave the meeting
– A participant is chatting to you
– A participant is sharing video
12
Simplified In-Meeting Experience
New High Quality (HQ) Video Experience
Standard Video Mode
Full-Screen Video Mode
• Easy to use, integrated video experience
• Higher resolution – up to High Quality 360P (640x360 pixels) resolution
• H.264 AVC/SVC Standard
• Auto adjust video quality per attendee
• Helps improve error resiliency, reduce delay
• Camera Hot Plug-in and Switching
13
Video Full Screen
• Full-screen mode displays
video across entire desktop
space
•Great for seeing a larger
view.
•Full-screen view provides
high-quality video display
and five video thumbnails.
• Active speaker (or a
specific participant) is shown
in main display.
14
Document Sharing and Video
• Participant list in thumbnail view while document sharing
• Shows up to six video thumbnails at a time
15
Advanced and Customized Net Only
Integrated Video and Participant Panel
• Active speaker video area
• Active speaker switching (Integrated
with Verizon Audio Conferencing)
• Video and audio buttons
• Sending video indicator
• Full-Screen video option
• Multi-Point video option or
List View (default)
• Start/Stop video button
• Mute/Un-mute
• Sending video indicator (green)
16
Toggle between list or video view
Participant List Panel Features
Advanced camera options
and settings
Full screen video
Your own video shows as
picture-in-picture (when sending)
Self controls for send/stop video
and audio mute/unmute
List and thumbnail video switching
17
Advanced and Customized Net Only
Active Speaker Video Functionality
• Video automatically opens when first
user sends video
• First time users receive tip to easily
share video
• Self view shows as picture in picture
• Active speaker switching with
integrated Verizon Audio Conferencing
• Video follows presenter for nonintegrated audio sites
• Video can be locked on one user
• Video can be collapsed
18
Advanced and Customized Net Only
Active Speaker – Lock Video Feature
• Only presenters can lock video
• Hover over name at bottom left of active
speaker video and click the lock icon
• Works in participant and full screen
views
19
Advanced and Customized Net Only
Active Speaker for Users Without Video
• Switches to voice only users
who are not sharing video
• Gray silhouette with user’s
name will be displayed in active
speaker window
20
High Quality Video – Admin/User Settings
• Max Video Quality Options
»High Quality – 360p (640x360) – Max bit rate 1.5 Mbps
»Standard Quality – 180p (320x180) – Max bit rate 0.5Mbps
»Video disabled
• Site Admin Settings
»Determine max quality per site
»Set host ability to schedule HQ video meetings
• Host Settings
»Host can set the max quality when scheduling a meeting
• User Setting
»Automatic only – no control over max settings
21
Recommended Webcams for HQ Video
• Cisco VT Camera II
• Cisco VT Camera III
• Tandberg PrecisionHD
• Logitech QuickCam Pro 9000
• Microsoft® LifeCam HD
• Firewire
22
Cisco WebEx Meeting Center
Recommended Webcams for HQ Video
• Cisco VT Camera II
• Cisco VT Camera III
• Tandberg Precession HD
• Logitech Quick Cam Pro 9000
• Microsoft LifeCam HD
• Firewire
Advanced and Customized Net Only
Cisco WebEx Meeting Center
Improved Accessibility
• Accessibility and Section 508
Compliance
• First step towards compliance
with Keyboard accessibility
1 initial focus
2
3
4
• Keyboard Shortcuts for:
5
• Audio Conference Dialog
• Meeting Client
8
1 initial focus
• Content Area
2
3
• Panels
4
5
6
7
Advanced and Customized Net Only
Cisco WebEx Meeting Center
Improved Accessibility Keyboard Shortcuts
Key or key combination
What it does
F6
Switch between Content area and Panels
area
Tab
Switch between buttons within a dialog or
panel
Ctrl+Tab
Switch between open documents in the
Content area or switch between open
panels
Enter
Make a selection (usually replaces a
mouse click)
Spacebar
Make a selection. Select or clear the
check box if the active option is a check
box
Shift+F10
Open right-click menu
Alt+F4
Close any windows such as the audio
dialog
Advanced and Customized Net Only
Mobile Devices Supported
• Apple: iPhone, iPad*
• Android: OS 2.1 and higher (including Cisco Cius)
• RIM BlackBerry
–
–
–
–
–
Curve 8330, 8350i, 8900; Curve 3G 9300; Curve 2 8520, 8530
Bold 9000, 9650, 9700
Tour 9630
Pearl 3G 9100
Storm 9500, 9530, 9550
• Nokia: N85, N86, N96, N97, 5630, 5730, 6710, 6210, 6220, 5800 Xpress, E51,
E52, E55, E61i, E63, E65, E66, E71, E71X, E90
• Microsoft® Windows® Mobile: Samsung BlackJack II, Samsung OMNIA,
Motorola Q8, HTC Fuze, HTC Touch
*Apple iPhone 4 and above and iPad 2 above are supported as a WebEx app in the app store.
Note: All mobile devices can also access WebEx via a browser.
26
Cisco WebEx Event Center
27
Customized Net Only
Alternate Host
Alternate Host can only start or join event
• Only panelists can be invited as “Alternate
Hosts”
• Host can invite a maximum of 20 alternate
hosts
• Alternate Hosts must have active host
accounts on the site
• Alternate Host can not edit or delete event,
manage registrations or send invitation
emails
• Event reports and recording will be
accessible only by original host
28
Cisco WebEx Support Center
29
Customized Net Only
Annotation Enhancements in WebEx Remote Support
• Improved usability when
annotating
• Allows CSR to enable
annotation for:
– CSRs & Customers
– CSRs only
• Allows Customer to fill out a
form, edit a document when
CSR is annotating when using
Application or Desktop
sharing
Customer can
edit the
Microsoft®
Excel®
spreadsheet
30
CSR uses
Annotation
tool
All Cisco WebEx Centers
31
Mac Platform Requirements
• Hardware Support:
–Apple Mac with Intel
–Mac with PowerPC is no longer supported
• OS Support:
–Mac 10.6 & 10.5
–Mac OS X 10.4 or older are no longer supported (since FR20) and users
on those versions will not be able to connect to a WebEx meeting
• Browsers Supported:
–Safari 5
–Firefox 3.6
–Firefox 4
–Chrome 5+
• Mac Support for TSP Audio Integrated Sessions in Meeting Center
–Same integrated audio user experience; new back-end, official support
32
Advanced and Customized Net Only
Operating System and Productivity Tools Support
• Microsoft® Windows® 7 Support (32 /64 bit)
• Microsoft Office 2010 support: Support for sharing Microsoft
PowerPoint® presentations running 32 and 64 bit Microsoft
Office 2010 while using WebEx Productivity Tools
– If your PPT contains slide build or animation, save the PPT
in Microsoft Office 2007 format.
• Note:
Support for 32-bit Microsoft Office 2010 using WebEx Productivity
Tools was released in WBS27.SP21
Support for 64-bit Microsoft Office 2010 using WebEx Productivity
Tools in WBS27.SP22
Support for sharing 32-bit Microsoft Office PowerPoint in any WebEx
meeting WBS27.SP22
33
Thank You
© 2009 Verizon. All Rights Reserved. PTE13932 8/09