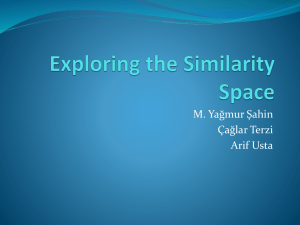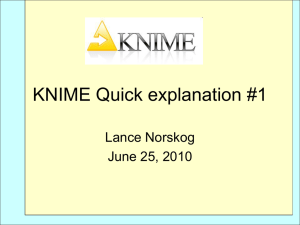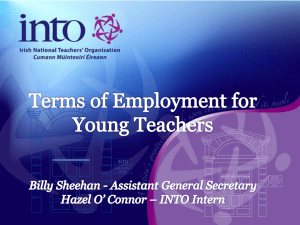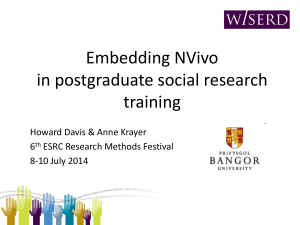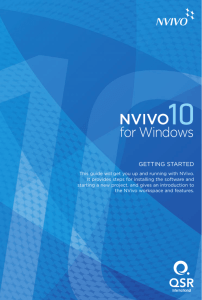NV8_Part2_OBU_March_2010
advertisement
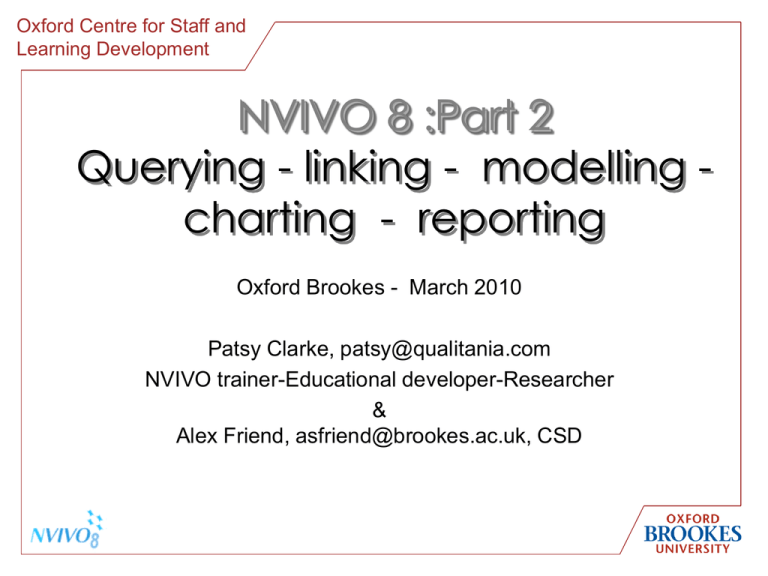
Oxford Centre for Staff and Learning Development NVIVO 8 :Part 2 Querying - linking - modelling charting - reporting Oxford Brookes - March 2010 Patsy Clarke, patsy@qualitania.com NVIVO trainer-Educational developer-Researcher & Alex Friend, asfriend@brookes.ac.uk, CSD Course schedule Module 3: Analysis activities •Externals (linking cont.) •See also links •Searching TEA BREAK Module 4: Data reporting activities •Models •Charts •Exporting and reporting Wrap up & end 78 Aims and objectives Aim: To enable participants to use the further features of NVIVO 8 including Finds & Queries, Sets, Models and Charts Objective – data analysis: To perform a range of queries including word and text searches, coding, compound and matrix searches; to create Sets of project items and Relationships between project items Objective – data reporting: To represent graphically research assumptions, hunches and findings using NVIVO Models and Charts; to export project items for use in research write-ups. 79 How NVIVO 8 can help Day 2 of the course: Links between ideas/items Search and scope filtering with sets and attributes to ask questions and develop and test ideas & theories Model and chart to display ideas and theories Reports extraction for inclusion in written work Next course: Working with multimedia data e.g. graphics, audioand video-data YOU with your research questions select and drive/control the software to help you manage, collect, engage with and get evidence for your research claims/ results/ recommendations. 80 Link types Annotations: For footnotes or ‘margin scribbles’ on selected content in a source/ node (blue shading) Memos: Comments/reflections on an entire document/node External links: links to material external to the NVIVO project See also links for connections between project items (pink 81 Module 3shading) Notes to read before starting 1. 2. 3. 4. 5. 6. In completing Module 2 and with Module 3 and 4 we will work with the NVIVO Volunteering tutorial project which compares perceptions and motivations about volunteering work in a sample of Australian and US adults. Open the NVIVO 8 program N.B. It takes a while so be patient even if nothing seems to be happening. The Volunteering project should be available in the list of project on the Welcome screen Select the project to open Page references refer to the booklet: ‘Teach yourself NVIVO8 - the introductory tutorials’ by Lyn Richards (Abbrev. TYNV8). Module 3 82 Activity 9 Linking to external file 1. 2. 3. 4. 5. Create an External i.e. a document/source within the NVIVO project that links to a file or webpage external to NVIVO e.g. a PowerPoint presentation Sources > External > List view > right-click > New external >General tab > Name it ‘Photo presentation’ External tab > Type > File link > File path > Browse for file ‘Images of Volunteers_Discussion Photos’ > Open > click OK Blank External opens for your notes (or List view > right-click on name > Open External) To open presentation file : In List view > right-click on name > Open External File Module 3 83 Activity 10a See also links Linking to an entire source or node To link selected content to an entire source or node: Select the content you want to link from e.g. a piece of text in the interview transcript of Grace. Right click> Links > See Also Link >New See Also Link The New See Also Link dialog box is displayed. To link to an /existing item With the Option as Existing Item Click the Select button. The Select Project Item dialog box is displayed. Seek & select the required item, e.g. the interview transcript of Nick. Click OK. 84 Activity 10b See also links (cont.) To link two ‘chunks’ of selected content e.g. text in Grace interview to text in Nick interview Open the source or node you want to link from—its content is displayed in Detail View. If you are linking to content in another project item, open the source or node that you want to link to, so that both items are open in Detail View. Select the content chunk that you want to link to (the destination of your link). On the Edit menu, click Copy Select the content chunk that you want to link from. On the Edit menu, click Paste As See Also Link. The See Also link is created. (Can add the reverse process for a two way link) (To see the details of the shaded links, with your cursor in Detail view, from View menu select ‘See Also 85 Links’) Searches 86 Module 4: Finds and Queries Look for (Find) - simple and advanced for project items Queries - simple and advanced for actual content • Word frequency • Text search • Coding search • Matrix search Module 3 87 Activity 1 Find project items 1. 2. 3. 4. 5. 6. 7. Find all project items that refer to Mary (p89) and create a Set for them (p38) Locate the search /’Look for’ toolbar In the ‘Look for’ field enter Mary select All folders Click Find now Select/highlight all the found items > right click > choose Create /As set Name the set Mary Check that it appears in the Sets from the left menu bar Module 3 88 Activity 2 Advanced find 1. 2. 3. 4. 5. 6. 7. 8. 9. 10. Search for all women of 20 – 29 with tertiary education (p91) On the search toolbar > click Options > Advanced Find Set ‘Look for’ to Cases >Click on the Advanced tab Using drop down boxes >choose Age group=20-29 > Add to list Repeat for Education=Tertiary > Add to list Repeat for Gender=Female >Add to list Click Find Now Case nodes of Anna, Annie, Grace and Stephanie appear in the List View Highlight them >right click >choose Create /As Set Name the set Female20-29Tertiary 89 Module 3 Query features Add to project saves the query so that you can rerun it later. (Have to name it to save it) Some queries have Query Options where you can select to Preview (an unsaved listing of where the content was found) OR Create as New Node (or New Set) etc. (Have to name it to save it) Each query requires Criteria specific to the type of query Run carries out the search OK does NOT run the search but only saves those you chose to Add to Project Results in the Results folder are not editable – move any you need to work with from there to e.g. Free Nodes. Module 3 90 Activity 3 Queries 1. 2. 3. 4. 5. 6. 7. To check what words arose in the interviews and focus groups run a Word frequency query In Queries List view > right click >New Query > Word Frequency Change Of >All sources to Selected Items then choose Internals > Focus groups > Interviews For the words choose a minimum length Click on Run (not OK) In the results check the variations related to the notion of ‘motivation’ View the results as a ‘Tag Cloud’ Module 3 91 Queries - Word frequency Extracted from results Module 3 92 Activity 4 Text search query 1. 2. 3. 4. 5. 6. 7. 8. 9. 10. 11. 12. 13. Find where and in which context the words commit[ment] or passion[ate] are mentioned in the interviews and focus groups (p 92) In navigation view >Queries > right click in List view > New query > Text search Tick the box Add to project (this will save if you want to rerun later) Under the tab General> Name >type TS motivation or reason Under the tab Text Search Criteria >type motivation OR reason Tick the Stemmed option (this includes e.g. motivated/ motivates etc.#) Under the tab Query Options> Option >Select Create results as New Node Section Location > Select >choose Free Node> Click OK Section Name> type TS motivation or reason Section Spread coding >Spread to > Specify >Broad context Click on Run > Results appear in the detailed view Check that the new Free node ‘TS motivation or reason’ has been created To change or rerun the most recent query, from the menu Tools > Query> Last run query . (There is also the option to Store Query Results if you did not include a save option in the Query already). # Optional method is to use wild cards e.g. commit* or passion* Module 3 93 Activity 4 (continued) Step 1. Store and name the query Step 2. What to search for Step 3. What to do with the results Step 4. Run the query Module 3 94 Activity 5 Coding query (p98) 1. 2. 3. 4. 5. 6. 7. 8. 9. 10. 11. 12. To explore ‘Is social interaction an important issue for women in the study?’ Queries > right click in List view > New query > Coding Tick Add to project >tab General >section Name > name it: Coding_social interaction & women Under tab Coding Criteria > Advanced tab Use the drop down menus, choose Coded at > click Select > Any case where > select > Gender > Equals Value > Female> OK Click Add to List Repeat steps 4 – 5 but choose Coded at > Any selected node > Select button In the next window highlight (NOT tick) Tree Nodes >open Personal goals by clicking on the + sign > tick the node Social Interaction > Click OK Click Add to List. Click on Run – (NOT on OK) Results appear in Detail view To save results as a new node: > with cursor n Detail view >right click > Store Query Results > Section Location > Select >highlight Free Nodes > OK >name it Coding_Social interaction & women > OK Module 3 95 Activity 5 (continued) Module 3 96 What is a matrix coding search First we will look at the results of a matrix coding search – in Nodes>Matrices Then we will look at the matrix coding search query that led to those results in Queries>queries Then we will create and run a new matrix coding search Module 3 97 Activity 6 Matrix search 1. 2. 3. 4. 5. 6. We are going to look if there is patterning by Age group in terms of issues of Time (similar to example from page 104 onwards) Construct a matrix coding query with all Age groups in the Rows and Time issues in the Columns as follows: Select Queries from navigation view menu >New Query> Matrix Coding… Select Add to Project and name the query ’Time issues by age’ Select Matrix coding Criteria tab Select Rows tab (continued……) Module 3 98 Matrix coding search (continued..) 7. 8. 9. To define the rows click the Select button From the next displayed pop-up highlight Attributes> expand Age Group > tick the selected age groups > click the OK button N.B. Click the Add to List button for the age groups to be included in the matrix rows (continued……) Module 3 99 Matrix coding search (continued..) 10. For columns, select the Columns tab 11. Select as you did for the rows but highlight Tree Nodes > expand Time > select each of the time issues >click the OK button 12. N.B. Click the Add to List button for the issues to be included in the Matrix columns. (continued……) Module 3 100 Matrix coding search (continued..) 13. From the Matrix tab > leave the default AND 14. Select the Run button Module 3 101 Activity 6 (cont.) Matrix result 15.View results including content in a cell 16.Right click to check different Matrix cell content options, and Matrix Cell Shading 17.You can save in Results or Nodes/Matrices 18.Can also Right click to Export results of a matrix as an Excel table 102 Module 3 Module 4 Data reporting 1. Create Models • Dynamic (working) models • Static models (at each stage for audit trail) 2. Charts 3. Export items from your NVIVO project 103 Models Models are useful for your first thoughts and can be developed as your ideas, hunches and findings develop – view the models in the tutorial project. Below is the model using the project relationship item ‘Lack of time decreases motivation’ with the sources it coded Module 4 104 Activity 1 Create models (p47) 1. 2. 3. 4. 5. 6. 7. We will now model the relationship about lack of time decreases motivation Navigation view > Models In List view > right click > select New Model > name it Time and motivation Click OK. This opens the Model frame in Detail view Save the project at this point To make more space, with your cursor click in the Detail view > click on View menu at top of screen > untick Model Groups to close the right hand panel. From the Windows menu > Undock all to have the model full screen. From the Detail view > Add Project Items > select the Relationship > Lack of time (decreases) motivation or drag and drop it from the Relationships) To include those who referred to this include Sources. Module 4 105 Activity 1 (continued) 8. 9. Click in an empty space in the model to deselect the shapes then move individual shapes as required Expand shapes so that all text is readable, adjust colours and other features from the Format menu. 10. Change the wording on the connectors by selecting the connector (e.g. arrow) and from the Shape/connector properties menu change the text. 11. Add notes. (Appropriate images e.g. photos, can be substituted for shapes from the Format > Fill menu) Module 4 106 Example of model The model will now look something like the above Module 4 107 Activity 2 Export models 1. To export your model into Word or PowerPoint > right click on your model > Select All 2. Put your cursor on the selected objects in your model > right click > Copy 3. Open Word (or PowerPoint) > right click > Paste Module 4 108 Activity 2 Export project items In addition to the copy /paste and print options from e.g. documents, nodes and models there are a range of exports with various options all available for saving and printing as well as summary reports from : Tools >Reports Formats to save include: .doc .rtf .pdf .xls .htm Module 4 109 Extract from a node summary report Module 4 110 Activity 3 Chart your data 1. 2. 3. 4. 5. 6. 7. 8. Chart the node ‘social interaction’ for some of the women interviewed Tools> Chart > Coding for a node > Next Node > Select > Free Nodes > Coding_social interaction and women > Click OK X-axis > Most coded sources Y-axis > select your preference Chart display type > Select (Bar or column) > Finish Charts are ‘live’ – select bars to load that slice of data Right click on chart to > Copy > for pasting to a report/display (OR) Export Chart as an image for insertion in a report/display Module 4 111 Social interaction and women Module 4 112 Chart of Matrix search result Module 4 113 Suggestions Build your evidence and audit trail with: • Project and coding journal entries for development of analysis • Dated memos about key concepts (Ctrl>Shift>T) • Save static models at stages of the study Support analysis findings by: • Save and rerun Queries with different data • Compare how evolving Sets respond to queries • Use Matrix tables and charts to quantify claims Module 4 114 What have we learnt? In this part of the course you learnt to: 1. Run a range of queries e.g. word frequency, text search, coding and matrix searches 2. Graphically represent the research assumptions, hunches and findings with models 3. Chart features in the project 4. Export project items for use outside NVIVO 115 Useful tips and hints – Part 2 1. ‘Undock’-ing the windows on screen from the ‘Windows’ menu makes more room for reading documents and other data types in your NVIVO project. 2. When you save or copy your NVIVO project with a new file-name the internal name does not change automatically– also change its ‘Title’ via the ‘File/Project properties’ menu. 3. From Tools/options you can change the time between saving; clear the recent project names from the menu; optimize the project for a ‘ large’ project size; plus some other useful features. 116 Tips and hints (continued) 4. 5. Nodes include a side bar of tabbed options to view. E.g. the node ‘helping others’ which has sources in different media has this tabbed side bar : From here you can select to view its summary – the full reference – thumbnails of the text – the picture or the video (This is part of using NVIVO 8 with multimedia data in addition to text data) All charts and models have live links to the project items 117 Tips & hints (cont.) To print a display of (Tree) nodes (This is if you want only the icons and node names) First, open (any) node then View > Detail View Right Then: • • • • • Right click on your Tree node structure’s first top level Tree node Select Expand/Collapse >Expand All Tree nodes Right click again, select Print> Print list Print to printer OR .pdf file (Export will provide an Excel option) 118 Appendix – NVIVO ‘Relationships’ Relationships focus on statements e.g. ‘Social relationships mean a lot to women’. There are 3 stages: Create Relationship type - Create relationship – Code data at relationship Create Relationship Type 1. In navigation view > Classifications >Relationship Types 2. List view > right click > New relationship type 3. Name it ‘means a lot’ > Click OK 4. For Description ‘This relationship shows what certain topics mean to the respondents’ 5. Select One Way from the Direction drop down menu > Click OK 6. This new relationship type is now added to the list 119 Appendix on Relationships (cont.) Create Relationship 1. 2. 3. 4. 5. 6. 7. Nodes > open the Relationships folder > List view > right click > select New Relationship In the From field > click Select > highlight Tree Nodes > open Personal goals >highlight Social interaction > In the To field > Select > highlight Sets > highlight These women > Click OK In the Type area, in the Name field >Select > highlight means a lot Click OK> Click OK again The relationship linking has been established 120 Appendix on relationships (cont.) Code data at the Relationship 1. 2. 3. 4. 5. 6. Go into Nodes > Free nodes >double click the node Women and social interaction In navigation view > select Relationships > this opens Relationships in the List view In the Detail view > select all of the text of the node Women and social interaction (Ctrl-A) Drag and drop the text into the Relationship ‘Social Interaction means a lot to women’ Double click on the Relationship > its coded content now appears in the Detail view (Relationships can be included in Models including with their sources) 121