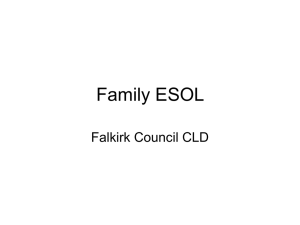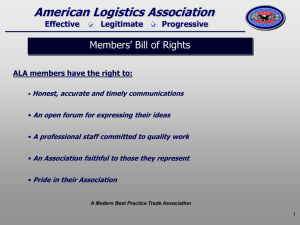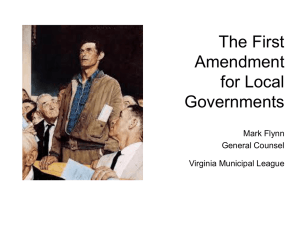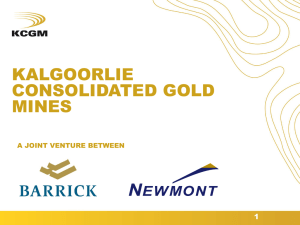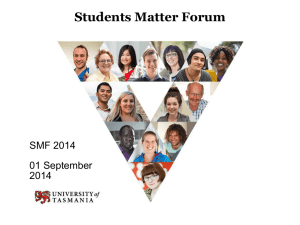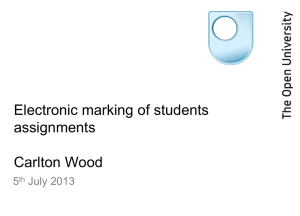Accessing WawasanLearn
advertisement

WawasanLearn Student Orientation July 2010 Semester What is WawasanLearn? • WOU’s Learning Management System (LMS) • provides you with supplementary learning resources and activities related to your course(s) Why WawasanLearn is important? • Contains supplementary course materials. For example, multimedia and PowerPoint files for you to view or download. • Enables you to participate in online discussions: – group discussions with other students – public discussion with your Course Coordinator, tutor and other students • Contains softcopy of your Tutor Marked Assignments (TMAs) • Connects you to the University’s online services including Online Assignment Submission System. Accessing WawasanLearn • To access WawasanLearn, use the student portal under MY LMS tab or alternatively, visit: https://lms.wou.edu.my This will be the first screen you will see Click on “MY LMS” then click “here” to access WawasanLearn Alternatively Upon typing in https://lms.wou.edu.my you will see the first page of the WawasanLearn Login Login here by typing in your username and password Choose any course you would like to view by clicking on the course name. For example: Basic Computing and the Internet Upon clicking, you will be taken to the webpage of your current registered course(s) Course Main Page • • Every course is represented on a 3pane format. The middle pane is divided into 2 sections: – Announcements and Online Forums – Supplementary Course Materials LEFT pane displays the “Activities” available and the list of your registered course(s) RIGHT pane displays the calendar and latest announcements WawasanLearn’s course main page 1 Your tutorial forums (Enlarge) 3 Your Course Coordinator’s and tutor’s announcements are here (Enlarge) 2 2 sections: Supplementary Course Materials TMAs etc. (Enlarge) 4 Your tutorial resources are available in the folders here (Enlarge) How do I navigate within WawasanLearn? Here you could navigate ‘backwards’ without using ‘back arrow’ Forums in WawasanLearn • Serve as collaborative learning methods that allow you to participate in course related discussions with your Course Coordinator, tutor and fellow students You are encouraged to participate actively in the Tutorial Forum instead of the Public Forum. The Public Forum is used to discuss a wider range of topics and may not be specific to your tutorial groups’ needs. Reminder: You can only edit your forum postings within the first 30 minutes. Accessing forum 1. Click on the forum title 2. Click on the post that you would like to view Notice that you have 1 unread message. Marking forum posts There are 2 ways of marking forums postings that you have read. Individually mark “READ” to each post Or Automatically mark “READ ALL POSTS” Individually mark “READ” to each post Under this function, you can mark individually each post which you have read. Please ensure that you click the ‘Mark Read’ link after you have read the post. Automatically mark “READ ALL POSTS” Under this function, you can automatically mark “READ” (by clicking the green check icon) on ALL the unread postings. Now, you have no more unread posts. Difference between the options For Individually “mark read to each post” option, if you fail to click the ‘Mark Read’ link, you will keep seeing the unread posts even though you have viewed them. For Automatically “mark read all posts” option, the “Unread” indicator will automatically disappear after clicking the “green-checker” icon. Starting or Adding a discussion Click on any of the forum to start a discussion Next, you will see a page like below.. To participate in this discussion, click on the “Add a new discussion topic” button This is the page where you will type in your discussion. When you are done, click on the “Post to forum” button. 1 Provide a title for your discussion topic 4 Use this button to post the forum 3 Use this button to attach a file (if any) from your computer 2 Type your discussion contents here Replying to a Post Click here to reply to a discussion/post How do you share web links? You would still need to use the forum discussions to share links. When you are done, click on the “Post to forum” button. 1 Provide a title for your discussion topic 2 Paste your web links here 3 4 Click OK Click the insert a resource link icon here Example of a forum thread Quizzes • Online Quizzes are available for you to practice. • The online score will not be counted as part of the final grade. Example of an online quiz Choose your answer using the radio button “ “ Click here to submit your answers Resources • Types of documents like: – Microsoft PowerPoint slides to enhance your learning on certain topics – Microsoft Word files for your supplementary reading • Website Links – On articles for you to discuss in forums – Online quiz to test your knowledge – Online interactive programs to test your knowledge Tutor Marked Assignments (TMAs) • The Tutor Marked Assignment will be made available for you to download and view in WawasanLearn • You need to locate the second section of your course page which contains a folder named Tutor Marked Assignments (TMAs) Click here to view the TMAs Tutor Marked Assignments (TMAs) • Click on the TMA file that you wish to download Click here to view and download the TMAs Tutor Marked Assignments (TMAs) • Choose if you would like to download or view the TMA Click here to view and download the TMAs We hope this session will assist you in accessing WawasanLearn and do have a rewarding experience. Thank You