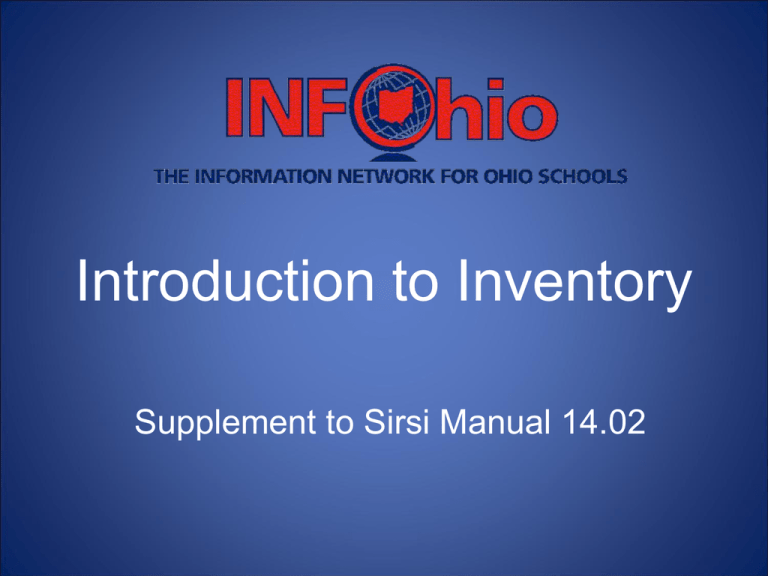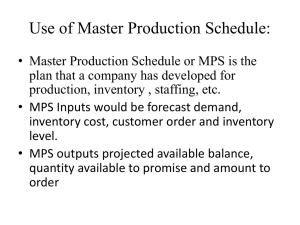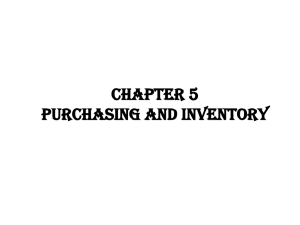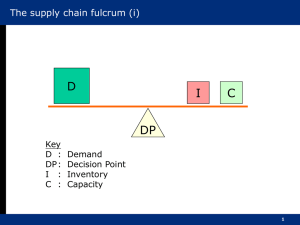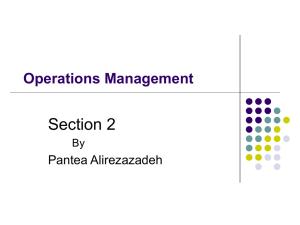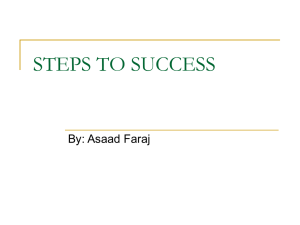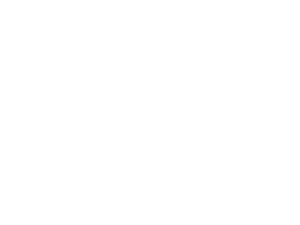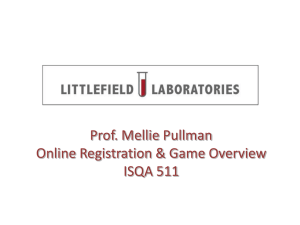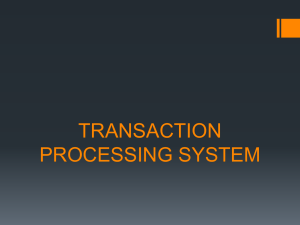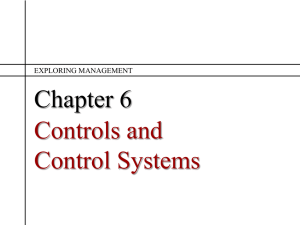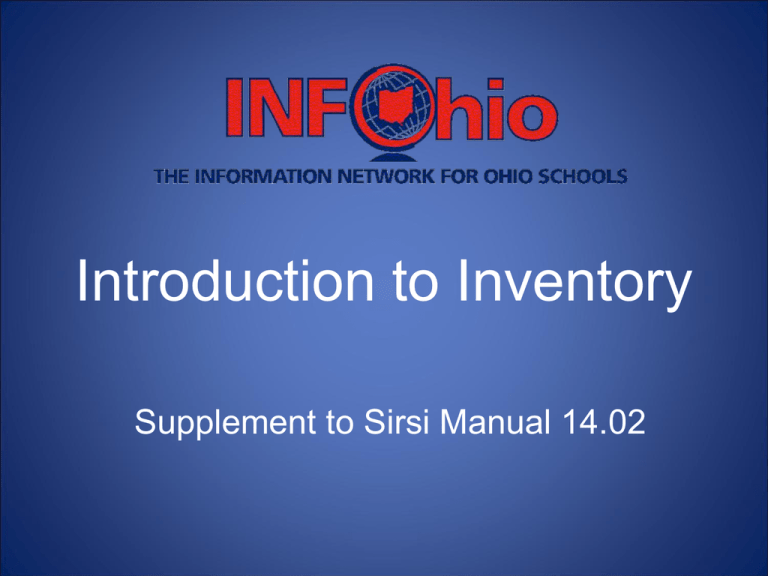
Introduction to Inventory
Supplement to Sirsi Manual 14.02
Why perform an inventory?
3. Locate items that are on your
library shelves but are not
included in your catalog.
1. Locate items that should be on
the shelf as AVAILABLE.
2. Locate items that are on
your shelf but are actually
checked out.
4. Locate items that are shelved
in the wrong section of your
library.
2
Inventory Preparation
The My Inventory group of reports allows you to
inventory items that are currently checked out, load
barcode files into the system, create a list of missing
items, and finalize your inventory by changing the status
of items to MISSING.
3
Getting Ready
1. Remove all old inventory templates and
finished reports
4
Getting Ready
2. Shelve all display items and straighten
the shelves
3. Run the Items w/ Unusual Status report
(Custom tab)
4. Look for any of the items previously
marked Missing or Lost items
5
More Getting Ready…
5. If you find previously MISSING or LOST
items, check them in
6. Consider having the remaining MISSING
or LOST items removed before starting
new inventory
6
More Getting Ready…
7. Address any items in TRANSIT
– Receive items that are ON your shelf (use
the Pending Transits wizard in Special
Circulation)
– Call other libraries and ask for items not on
your shelf
8. Have ITC remove DISCARDS and cancel
items on HOLD
7
This concludes Inventory
Preparation
You are now ready to begin scanning your collection,
please review the two PowerPoint selections listed below
to assist with completing your inventory:
Inventory Process
I’m ready
to scan!
Finalizing the Inventory
Process
8
Inventory Process
Supplement to Sirsi Manual 14.1 – 14.3
This is the process you will complete for the
sections that you plan to inventory.
Run Step 1
report – set
inventory date
Use Inventory
Item wizard to
inventory “found”
items.
Run Step 3 report
and look for
missing items.
Step 3 can be
rerun each time
you find items
until you find all
you think you will
find.
Run Step 2a
report and fix
any problems
Scan
selected item
groups
Load scanned
barcode files
using Scanner
wizard
10
Step 1: Set Inventory Date Report
The SET INVENTORY DATE Report accounts for items checked out
by adding an inventory date to the item record.
1. From My Inventory tab choose the Step 1) Set Inventory
Date report.
11
Step 1 - Set Inventory Date…
1. Select library code.
1
2. Select the item group(s),
that you plan to inventory
to completion for THIS
inventory.
* You can also bullet ‘Exclude
selected policies’ to omit an
item group.
2
WARNING: If library
remains open, run this
report each day before
scanning items.
.
12
Step 1 - Set Inventory Date…
3. WRITE DOWN THE DATE THAT YOU FIRST RAN THIS
REPORT! You will need to reference this date when
running subsequent reports.
3
13
Step 1 - Set Inventory Date…
Generating this report adds the current “date inventoried” date
and increments the “times inventoried” counter on the item
record.
14
Inventory Worksheet
1. Record Set
Inventory Date.
2. Enter pertinent
information
each time you
scan.
1
IMPORTANT!
The first date on the
worksheet will be used
in subsequent reports.
15
Step 2 Begin Inventory – Scan
Barcodes
Which scanning
option to use?
Scan barcodes into a file
using the Notepad
application.
Use portable data
collections (ex: PSC PT200
(Percon), Symbol, etc.
Scan using the Inventory Item
Wizard (NOT recommended,
but available).
16
A. Scanning into Notepad
1. PC users – Find the Notepad application on your
computer:
START button
All Programs
Accessories
NOTEPAD
Do not use WordPad!
17
2. MAC users – Find TextEdit application
on your computer:
MacIntosh HD/
Applications/
TEXTEDIT (Top menu, FORMAT –
select “Make plain text.”
18
A. Scanning into Notepad…
3.
When saving the file on your
local computer or network,
create a folder named
INVENTORY.
Example:
E:/Inventory07
4.
Scanning into Notepad
does NOT require your
computer to have an
internet connection or
SIRSI installed!
Name each file a short
distinct name, with no
special characters for the
item group you are
scanning. (Save as a .txt file,
encoding ANSI).
Examples:
fiction.txt or
nonfic100200.txt
19
A. Scanning into Notepad…
5. Begin scanning item barcodes into
the Notepad file. There should
be a single column of barcode
numbers and no blank lines.
REMEMBER TO SAVE
often!
When appending a file, be sure
to set the cursor at the bottom
of the list!
20
B. Using portable data collectors
Consult scanner documentation
and your ITC support staff for
procedures for transferring the
barcodes from the scanner to
your computer.
Once your file is
created, continue to
Step 2a – Loading
Scanned Barcodes.
21
C. Inventory Item Wizard
NOT recommended, because...
•
•
•
•
You must watch the screen on each
scan for messages and alerts.
Scanning is slower.
You won’t receive any of the Step 2a
reports which assist with locating
problem or misshelved items.
If you choose to use this method,
detailed directions are in Section 14.3b.
22
Step 2a – Load Scanned Barcodes
1. Log in to Workflows.
2. Click Special Circulation
Function Wizard.
3. Click on Scanner Wizard.
4. Select inventory device:
Select the second
selection in the dropdown menu (Intermec
9440 Trakker).
5. Click “Retrieve”.
Steps 4 & 5 not
applicable on
MAC’s
5
23
If presented with a popup, select EXIT and
continue.
24
Step 2a) Load Scanned Barcodes…
6.
Use the gadget to select
the file.
7.
Select the library.
Do NOT change
“scanner.dat” filename.
8.
Click UPLOAD.
9.
Message will appear after
successful upload!
6
7
9
10. Repeat the process for
each separate scan file.
25
Step 2a –Report
After the barcodes have been transferred, they
need to be processed using the “Step 2a) Load
Scanned Barcodes” report.
11. Locate the Step 2a)
Load Scanned
Barcodes” report
from All or My
Inventory.
12. From the “Item
Selection” tab select
the appropriate
library.
11
12
26
Load Scanned Barcodes Report…
Carefully review the results of this report
and reconcile as needed.
DO NOT PRINT! THIS REPORT CAN BE VERY
LENGHTY!
27
Load Scanned Barcodes Report…
Items inventoried but checked out
Retrieve the items and check them in.
28
Load Scanned Barcodes Report…
Scanned items not found in the catalog.
Locate each item and scan using the
inventory item wizard.
These are usually mis-scanned items.
29
Load Scanned Barcodes Report…
Mis-ordered items
Find the items and put them where they belong!
Too far from
where it
belongs.
Shelved in
wrong item
group.
Don’t stress on perfect
a,b,c order. Look for items
in the wrong collection or
so out of order they would
be difficult to locate.
30
Step 3a) Items NOT in Inventory
Generate the Items NOT in Inventory report
to obtain a list of items that were not
scanned in the current inventory (possible
missing items).
May run more than
once as you locate
items.
31
Step 3a – Items NOT in Inventory Report…
NOTE: Be sure that you have scanned
all barcodes in the item group(s) being
inventoried and uploaded them to the
system (Step 2a).
Steps 1 and 2 should be completed
before generating this report.
32
Step 3a – Items NOT in Inventory…
1. Click Item Selection tab.
2
2. Click the library gadget
to select your library
code.
3. Click the item group
gadget to select the
item group(s) you have
scanned.
3
33
Step 3a – Items NOT in Inventory Report…
4
4. Click on the calendar
icon.
• Click on Before.
• Select the Date
Inventoried. This will be
the FIRST day that you
ran the Step 1 report!
4
34
Step 3a – Items NOT in Inventory Report…
IMPORTANT: Date Inventoried
• It is the first date you started
scanning your items.
• It should be the FIRST date
you recorded on your Inventory
Worksheet. (The date on the
Step 1 – Set Inventory Date
Report).
STOP
• Even if inventorying several
Item Groups, always select the
FIRST date!
35
Items NOT in Inventory Report…
Results
36
Items NOT in Inventory Report…
Reconcile
Step 3 – Provides a list of items that MAY be
missing.
When you have scanned the entire item group – review
this carefully. Any items that you locate should be
scanned with the Inventory Item Wizard (see next slide).
Look for things like many lines of consecutive call
numbers. You may have missed a shelf!
If you miss a shelf, you can either create a new scan file
and repeat the Step 2a report or you can scan the item
in the Inventory Item wizard.
You can rerun the Step 3 report as often as necessary to
verify items still missing.
37
Step 3b – Inventory Item Wizard
1. Use this method to inventory items
found after generating the Step 3
Items not in inventory report.
2. If you add any new items to your
database, scan them using this
wizard.
3. Use this wizard if you choose to
inventory your collection interactively.
38
What does “inventory item” do?
1. Enters date into the
“Date Inventoried”
field.
2. The “Times
Inventoried” counter
increments by one.
39
Step 3b – Using the Inventory Item Wizard
1. Click on Special Circulation Wizard Group.
2. Click on Inventory Items Wizard.
3. In the identify item window, scan each item
barcode.
The insertion point automatically returns to the Item ID box
as each item is added to the list, unless an alert/error is
encountered.
3
40
Step 3b – Using the Inventory Item Wizard…
CAUTION: You MUST watch the workstation
screen for error/alert messages.
STOP
41
This concludes Inventory Process
Once you have reconciled the Step 3A) Items NOT in
Inventory Report to your satisfaction, you are ready to
finalize your inventory. Call your INFOhio Support person
or continue to Step 4 IF you are comfortable.
I’m ready
to finalize!
42
Want to print this tutorial?
1. Select All or specific
slide numbers.
2. Select Handouts.
3. Select number of
slides per page .
4. Select Grayscale.
This will remove the
background from the
slides.
1
2
3
4
43
Please contact your ITC if you
have further questions.
Tutorial created by INFOhio from Sirsi copyrighted documents with prior permission of Sirsi
Corporation. Copyright ©2006, SirsiDynix Corporation.
All rights reserved.
44