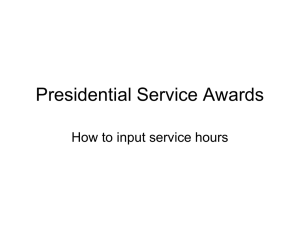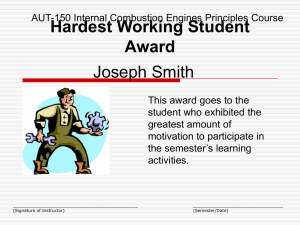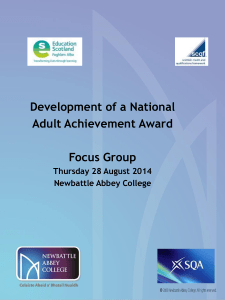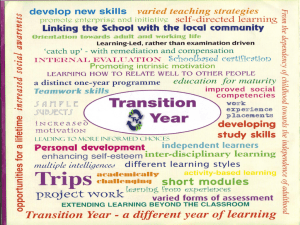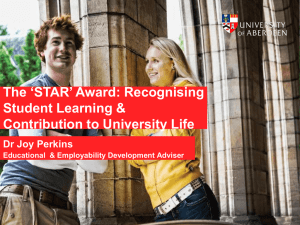WISDM for Grants Management - Research and Sponsored Programs
advertisement

WISDM for Grants Management Last Updated: October 2011 WISDM for Grants Management Overview • This presentation is meant to give an overview of the use of WISDM for managing sponsored programs • Most WISDM changes are in Award and Project reporting, specifically additional data from the Grants module in SFS • The accounting method for sponsored project changed from Cash-Based to Accrual-Based Accrual Accounting • Accrual accounting recognizes revenue as expenses are incurred • Revenue does not equal Cash • Revenue does not have the same meaning as pre-Program Release • NOTE: Clinical Trials, Gifts, other nonsponsored projects are managed on a Cashbasis WISDM Enhancements • MyProjects – List of specific project you wish to monitor – For PIs, their projects • Award and Project Information • Some information is only at the Award level – Sponsor name – Award reference number – Award begin and end dates – Award description – Invoicing & AR information WISDM Enhancements • Project-level information is mostly financial – Project ID is used for charging expenses to grants – Project begin and end dates – Project description • Additional Award/Project search criteria • Funding Action search • WISPER/Pre-Award search Award/Project Search The Award/Project Search is accessible from the Main Menu: Main Menu Projects Project Search. •Project Search is used to find Award and Project. •Instructions on how to change your default start page are later in this manual. Award/Project Search NOTE: it is important that you use the new Project Search to locate current projects. Do not use the “Old Project Search” unless you must see transaction detail prior to July 2006. MyProjects List • For Principal Investigators, a list of the projects for which they are the PI – Projects are automatically added • All WISDM users can create their own MyProjects list by adding projects • MyProjects list accessible with one click from the menu bar • MyProjects list displays summary financial information as inception to a selected accounting period MyProjects List For Investigators, this list will be populated automatically. Other users can add projects they wish to have easy access to. MyProjects List Column headings allow users to sort data ascending or descending. The default Balance Type is Budget, which includes Encumbrances. The default reporting period is the current month. MyProjects List Note: the financial balance information on this page INCLUDES F&A. To see an accurate picture of the funds available to spend, drill down on the Project ID. MyProjects List The arrows and “X” allow users to move projects to a specific place in their MyProjects list or delete the project from the list. Use the arrows to move the project position. The “X” deletes the project from your list. MyProjects List Drill down to Award data: Award IDs start with “MSN” Drill-down to Project data Award-level Information • Listing of all Projects associated with Award • Personnel: all people charged to award • Funding Actions: Awards (replaces Regent Action Notices) • Requirements: Terms and Conditions; Certifications (protocols) • Associated Docs: sponsor invoices; notice of grant awards • Pre-award/WISPER information Award Summary For Grants, demographic information is captured at the Award level. Every Award will have one or more projects. Award Summary Note: the financial balance information on this page INCLUDES F&A. To see an accurate picture of the funds available to spend, drill down on the Project ID. Award Summary Award Information Projects Associated with Award Award Summary Return to MyProjects Tabbed navigation Tabbed navigation provides additional information. The MyProjects link on the menu bar returns you to your MyProjects list. Personnel: all people paid on Award Note: column headings on these detail pages can be used to sort data Funding Actions: award actions This information replaces the Regent Action Notices. Also includes other award actions like time extensions, budget reallocations, etc. Requirements: terms and conditions and certifications Associated Docs: Invoices and NGAs RSP will no longer be mailing copies of sponsor invoices to departments. Copies of the award notices will be stored electronically. WISPER: information about proposal This represents what was originally proposed. Project-level Information • • • • • Financial transaction summary Personnel paid off Project Valid Edit information Cost Share Schedule Cost Share Expenditures Project Summary Project Summary Add/Remove from MyProjects list Navigate through MyProjects list Click Arrow to expand Award info Project Summary Navigate through MyProjects list by selecting Previous and Next Navigate through MyProjects list by using the pull-down box to jump t a specific project Project Summary Expanded Award info on Project Summary (click Arrow to minimize) Project Summary Similar tabbed navigation as the Award Summary Project Summary This data is Award level data Project Financials Project Financials There are several options for displaying financial summary data: •Balance Type- include or exclude Encumbrances •Period- change the period financial are summarized. Default is Inception to current accounting period •Account Tree- change the default reporting tree. This should normally not need to be changed for sponsored projects •Summary Level- change the level of detail displayed on the summary page. Project Financials– Budget Balance Type The Budget Balance Type includes Encumbrances. To hide encumbrances, change the Budget Cash Balance Type Project Financials– Budget Cash Balance Type The Budget Cash Balance Type excludes Encumbrances. To view encumbrances, change the Budget Balance Type Project Financials Default period is Inception to current accounting period Project Financials– Direct Available Balance The available balance to spend on the project is highlighted on the “Subtotal Direct Available Balance” line Project Financials– F&A is separately budgeted Facilities and Administrative (F&A) costs are budgeted separately from Direct Costs Accrual Accounting • Accrual accounting recognizes revenue as expenses are incurred • Revenue does not equal Cash • Revenue does not have the same meaning as pre-Program Release • NOTE: Clinical Trials, Gifts, other nonsponsored projects are managed on a Cash-basis Project Financials– Calculated Cash Received Cash deposits are not posted at the individual Project ID. To help show the cash received, a formula is used on the bottom of the Financial Summary page. Project Financials– Calculated Cash Received Revenue – Unbilled Accounts Receivable – Accounts Receivable = Calculated Cash Invoicing & Accounts Receivable Information Accounts Receivable represent Invoices that have been submitted but not yet paid by the sponsor. Click on the “LESS: Accounts Receivable” hyperlink for additional information on invoices. All Award Invoices All Award Invoices All Award Invoices page shows every invoice generated for the Award, the amount of the Invoice, Balance of Invoice, Status, etc. Click on a specific Invoice ID to get additional details on that invoice. Invoice Activity Invoice Activity page shows details of a specific invoice: Original Amount, Balance, Status, and the Award which is invoiced. Payment and adjustment details are shown on the lower section of the screen. Payment Information Payment ID hyperlink drills down to specific details of the individual payments against the Invoice. Click the Invoice ID hyperlink to return to the Invoice Activity page. Project Financials– Clinical Trial Cash Received Cash receipts for Clinical Trials is displayed on the top of the Financial Summary page. Project Personnel: all people paid on this project Project Edits: valid edit combinations You may also validate a specific chartfield string by using the Funding Validation/Inquiry Main Menu Other Funding Validation/Inquiry Cost Share Schedule: cost share information for project Cost share information is listed by person, period of cost share, cost share percent, and source funding. If the cost share information on this page is incorrect, please fill out cost share form on RSP website: http://www.rsp.wisc.edu/forms/index.html Cost Share Schedule: cost share information for project The “Distrib Status” column indicates if corrections are made or if there will be potential errors in the calculations. Cost Share Expenditures: details of expenditures meeting cost share schedule Cost Share Expenditures: details of expenditures meeting cost share schedule Change the period for which expenditures are displayed Hyperlinks drill down to details Cost Share Expenditures: details of expenditures meeting cost share schedule The left column shows the expenditures for the period selected. The right column shows the expenditures from inception through the end period. Award/Project Search The Award/Project Search is accessible from the Main Menu: Main Menu Projects Project Search Award/Project Search Enter data in fields to limit number of Awards or Project returned. Results can be on web, Excel, or PDF. Result layout is the same as the MyProjects list. Result list allows addition/removal from MyProjects list. Award/Project Search Results list from Awards/Project Search In MyProjects Checkbox indicates if project in search results is already in your MyProjects list. If the box is checked, project is in your MyProjects list. To remove, uncheck box. This allows multiple projects to be added/removed from your MyProjects list. Funding Action Search • Returns information on awards received • Can be used for awards received by – – – – PI Dept Sponsor Date range • Also returns other award actions – – – – No cost extension Budget reallocations Carry over Etc • Gift check deposits are also displayed Award Funding Action Report The Award Funding Action Report is accessible from the Main Menu: Main Menu Projects Award Funding Action Report Funding Action Search WISPER Search • Searches WISPER proposal records received by RSP • For awarded proposals, the WISPER Record ID links to WISDM Award Summary • Many search fields to narrow results WISPER Search The WISPER Search is accessible from the Main Menu: Main Menu Projects WISPER Search WISPER Search WISPER Search Drill down to Award and Project information Grants Payment Activity Search The Grants Payment Activity Search is accessible from the Main Menu: Main Menu Projects Grants Payment Activity Search Grants Payment Activity Search • Searches specific invoices and payments • Search criteria include: • Award ID • Invoice ID • Amount • Check number • PI name Grants Payment Activity Search Grants Payment Activity Search: results • Payment ID hyperlink drills down to the details of a specific payment • Award ID hyperlink drills down to the All Award Invoices page • Invoice ID hyperlink drills down to the details of a specific invoice Default Page in WISDM To change your default start page, select My Profile and then the pull-down. MyProjects can be your default WISDM start page. Accessing WISDM • Requesting access – Download WISDM Authorization Form from: http://www.bussvc.wisc.edu/acct/sfs/wisdm/wisdm2.doc – Submit completed form to: SFS Team, 21 N. Park St, Suite 6101 or fax to 262-5060. – An email will be sent out when authorization has been granted. • Accessing the system – https://wisdm2.doit.wisc.edu