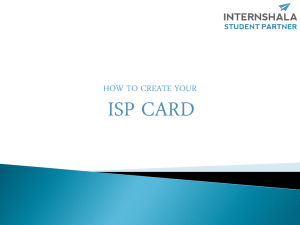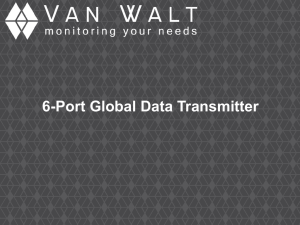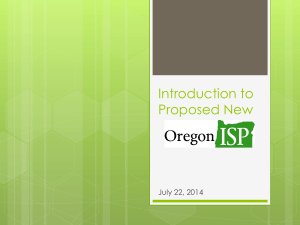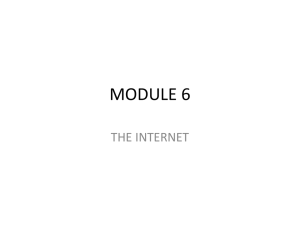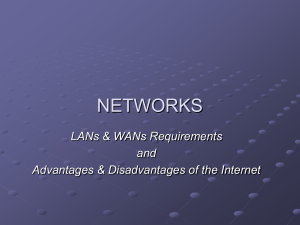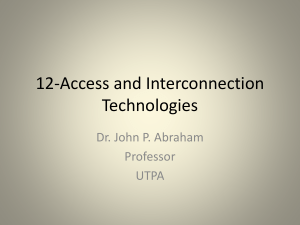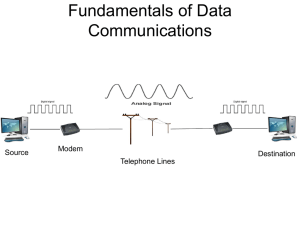Slideshow - VCE IT Lecture Notes
advertisement

IT U1O2 LAN Design For Study Design 2011-2014 Mark Kelly mark@vceit.com Vceit.com Last changed: 13/04/2015 8:06 AM What is a LAN? • Local Area Network • Two or more computers connected so they can exchange data P2P or Client-Server? • A P2P (Peer-to-Peer) LAN has no file server to control the LAN • Cheap • Easy to set up • Must trust users • Small number of users Client-Server • Has a file server at the heart of the LAN • Server runs the NOS • Network Operating System) controls LAN Client-Server • Manages logins, security, allocates privileges • Runs community services e.g. Virus scan, backup, allocating IP addresses • Controls users (especially untrustworthy ones) • Allows many users to connect • Servers are EXPENSIVE • NOS is difficult to maintain. Expertise required. Topology • The logical (idealised) shape of the wiring. You only need to know STAR. LAN bits Summary • Cables • Switches • Routers, modems • WAPs • Printers • Internet connections CABLES • UTP • Category 6 (CAT6) • Maximum length: – about 100 metres • • • • • Twisted wire core Electrical signals RJ45 connectors Top data bandwidth: 1Gbps (gigabit per sec) 1Gb = 1000 megabits = 1000 million bits Switch • Short for ‘switching hub’ • Lets CAT cables connect up and branch out 6 port switches 24 port switch Switch • Switches are smart: only send network signals to their intended recipient, unlike dumb hubs which broadcast every packet to every node. • Node = any device on network that sends/receives data packets • Typically has 4, 6, 8, 12, 24 ports • Speeds usually 100Mbps or 1000 Mbps Hub behaviour PC1 SERVER Sends Packet to PC6 PC2 PC3 HUB PC4 PC5 PC6 Switch Behaviour PC1 SERVER Sends packet to PC6 PC2 PC3 SWITCH PC4 PC5 PC6 Router 4 roles in networks... 1. Protect LAN from outside world (firewall) 2. Guide packets of data from source to destination 3. Divide LANs into logically separate segments with different privileges/restrictions 4. Act as a gateway to join dissimilar networks together IMPORTANT • The box you have on your home network may be called a ‘router’ but it’s usually – A switch (the ports on the back) – A router (invisible circuitry inside the box) – An ADSL modem – A WAP (if it has antennae) – Perhaps a USB print server to share printer amongst computers on the LAN But... A SWITCH IS NOT A ROUTER! Wireless Access Point • Can be a separate box, usually high up on the wall with antennae sticking out of it • Can be built into a SOHO (small office/home office) router box. • Connects wireless devices to a normal wired network • 802.11 standard • A,b,g,n variants, each with different speeds WAP • Must have encryption turned on to protect from bandwidth leechers or hackers • WPA2 encryption currently the best • Don’t use weak WEP encryption • Max theoretical speed 54Mbps • Signal strength reduced by distance, obstacles, interference from other wireless devices Wireless • Good for providing flexibility to a wired network • Easy to add/detach occasional users (e.g. Boss’ laptop, visitors) • Good for temporary LAN, e.g. consulting at a client’s building for a few days • Good for mobile users (e.g. stocktake in library or warehouse) Printers Four main choices to connect a shared printer to a LAN... 1. Plug it into one of the computers and share it with File and Printer Sharing. • Pro: easy to do; no extra equipment needed • Con: the computer with the printer attached needs to be turned on if anyone is to print Printers 2. Get a networked printer • Built-in NIC lets it plug into a switch and be shared easily. • Pro: no particular PC needs to be turned on • Con: extra expense getting a networked printer. Printers • 3. Get a router/switch/modem box with a print server built into it • Pro: cheaper than networked printer; no 1 PC needs to be turned on. • Con: harder to find Printer port Printers • 4. Buy a separate print server box • CAT6 to connect it to the LAN • USB cable to connect to printer Internet connection Choose from: • Dialup – slow (e.g. 40Kbps), prone to dropouts, cheap, can’t use phone when internet is in use; can be connected wherever there’s a phone plug. Internet connection • ADSL, ADSL2, ADSL2+ – always connected; can be relatively cheap; can be fast; not available in all places; gets slower the further away is the phone exchange; can be very fast (24Mbps theoretical max) ADSL splitter allows both a computer and phone to connect to the same line. Internet connection • Cable internet – fast (10-20 Mbps); restricted coverage even in cities; bandwidth shared with others in your area Internet connection • Satellite – used in remote areas; expensive; rather slow (e.g. 256Kbps) ; requires big dish on roof Internet connection • Wireless broadband – good for mobile people; pretty expensive downloads; can be slow; limited coverage; can be black spots with no signal. • Uses same technology as mobile phone internet connection Internet connection • Dialup and broadband wireless are the only ones that can be used away from the location in which they are installed! • ADSL, satellite and cable modems only work where they were set up. DHCP • Dynamic Host Configuration Protocol • Allocates IP addresses to computers and other devices needing internet access Static IP addresses • Static IP addresses do not change – like a phone number • Commonly found with ADSL & cable internet connections • It means that a computer or server can be found at the same location at any time Dynamic IP addresses • Dynamic IP addresses change every time you connect to the internet. • Typically found with dial-up internet connections. • When you dial the ISP, their DHCP server allocates you an IP address for the duration of your connection. • Like a seat on a train, you’ll probably never get the same address again. Local IP addresses • At home, school or office, you can’t afford a separate IP address for each device connected to the internet • Instead, use local IP addresses that only exist within your LAN HOME ISP The rest of the world finds your home by its public IP address which your ISP gives you. MODEM IP ADDRESS 212.75.1.55 HOME PC ISP MODEM IP ADDRESS 212.75.1.55 HOME ISP PC 10.1.1.1 MODEM SWITCH But multiple devices need to use the modem’s DHCP service to give local IP addresses PC 10.1.1.2 IP ADDRESS 212.75.1.55 HOME NAS 10.1.1.4 ISP PC 10.1.1.1 MODEM SWITCH Local devices find each other by their local IP address PC 10.1.1.2 PC 10.1.1.3 IP ADDRESS 212.75.1.55 HOME NAS 10.1.1.4 ISP PC 10.1.1.1 MODEM SWITCH Local devices find each other by their local IP address PC 10.1.1.2 PC 10.1.1.3 IP ADDRESS 212.75.1.55 HOME NAS 10.1.1.4 ISP PC 10.1.1.1 MODEM SWITCH PC 10.1.1.2 PC 10.1.1.3 IP ADDRESS 212.75.1.55 HOME NAS 10.1.1.4 ISP PC 10.1.1.1 MODEM SWITCH This PC wants to get a web page PC 10.1.1.2 PC 10.1.1.3 IP ADDRESS 212.75.1.55 HOME NAS 10.1.1.4 ISP PC 10.1.1.1 MODEM SWITCH Sends its request to the modem PC 10.1.1.2 PC 10.1.1.3 IP ADDRESS 212.75.1.55 HOME NAS 10.1.1.4 ISP PC 10.1.1.1 MODEM SWITCH Modem sends the request to the ISP, identified as 212.75.1.55 PC 10.1.1.2 PC 10.1.1.3 IP ADDRESS 212.75.1.55 HOME NAS 10.1.1.4 ISP PC 10.1.1.1 MODEM SWITCH Web page comes back from the internet to address 212.75.1.55 PC 10.1.1.2 PC 10.1.1.3 IP ADDRESS 212.75.1.55 HOME NAS 10.1.1.4 ISP PC 10.1.1.1 MODEM SWITCH Modem passes the page to the computer that requested it via its local IP address PC 10.1.1.2 PC 10.1.1.3 IP ADDRESS 212.75.1.55 Creating Network Diagrams • Network diagrams design the components of a LAN • Software – Visio – Inspiration • Makes adjustments easier than by handdrawing or using MS Word shapes Visio Drag & drop components. Click an item and drag to another item to connect them. Inspiration Also has easy connectors. Lots of shapes available. MS Word A bit clumsier to use. Network Diagrams • You can summarise rather than labelling repetitively (e.g. “All cables are CAT6 except where noted) • Indicate key information such as speeds (e.g . Gigabit NIC), size (e.g. 4 port switch), features (e.g. 802.11g WAP) • Spell out the components within the router box Network diagrams • Make it really clear what is connected to what • Make it a good size so it doesn’t become crowded or hard to interpret • When hand-drawing, try using graph paper and Mathomat to keep it neater • There are no strict rules about what shapes represent which network components Network diagrams • Pay close attention to the case study to work out what network design is appropriate • Especially whether a file server is needed or not • Don’t create a client-server LAN unless you really need to (too expensive and hard to maintain) Tips • Never recommend hubs. Use switches. • Never use coaxial cable. • Nowadays, never recommend components less than 100Mbps • Prefer gigabit speed components, especially in servers Thanks! Mark Kelly mark@vceit.com IT Lecture Notes - vceit.com This slideshow may be freely used in schools in Victoria, Australia. For other uses, (e.g. publication) please contact me. It may not be sold. It must not be redistributed if you modify it.