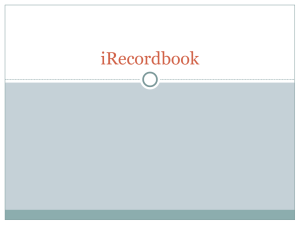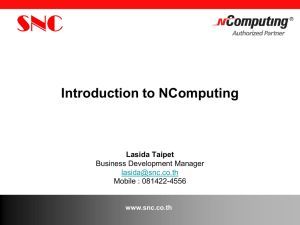Digital Hub Management
advertisement

Getting to Know the Digital Hub • Can you sketch/draw the digital hub system – subsystems? • Can you Identify Point of failures? The Digital Hub System The Digital Hub • Subsystems in the digital hub environment – – – – • Host computers NComputing Stations - NComputing L300 access device and accessories The Network – Cable and Connectors (RJ-45) Router and Switch Basic Configuration – Configuration on the Host Computer – Configuration of the NComputing access devices Host Setup • Install Operating System – Multipoint Server 2011/2012 – User Accounts - Create as many users as there are access stations (User1, User2,User3,etc) • Install vSpace™ desktop virtualization software – With vSpace 6.5, the maximum number of LSeries users is increased to 100 vSpace Requirements • • • Perform a clean installation of Operating System Install the latest update of Windows Operating System Install the latest System Drivers for your host machine – Use the driver CD provided, or – Download from the vendor’s website – Be sure to check BIOS updates, NIC drivers, Motherboard(chipset) drivers, Audio drivers, and Video drivers • • Create Desired User accounts Some antivirus and firewall can interfere with the installation and work of vSpace software vSpace Installation • Insert the Installation CD • At the initial screen Click the “Download latest software” button or Download the latest vSpace software from – www.ncomputing.com/downloads • After downloading and extracting the installer files or browsing from the CD, run the vSpace installer by launchiing the setup.exe or *.MIS installer • Follow the onscreen wizard vSpace Registration • Once vSpace is installed, register the host software by right-clicking on the NComputing icon in your system tray and selecting “vSpace Registration,” as shown in the image to the right. Access Stations • For each L-series device you will need: – Keyboard and mouse (USB) – Monitor – A category 5/6 network cable to connect to your existing Ethernet network – Optional: speakers, headphones, microphones and USB peripherals L230 and L300 models Basic Access Stations Configuration • Network connection – DHCP-assigned network settings, or – Use static IP settings • To use DHCP-assigned settings, – power on the device, – Device Setup/Option->Setup Button – “Network” tab, – select the bullet labeled “DHCP.” Network Setting •192.168.1.x •255.255.255.0 •192.168.1.1 •192.168.1.1 Additional Configurations on Access Devices • The “Server Selection” Screen – you can connect to a host – refresh the Available Connections list – view Device Information – enter the Device Setup menu Device Information • Device Information screen: – – – – – – – – – – – Device name Device ID Firmware version Serial number Interface IP address Subnet mask Gateway MAC address IP conflict Link detected Device Setup • The Device Setup screen holds all of the device’s configuration data, which is divided into the following categories: – Connection Settings (default tab) – Manage Groups – Login Settings – Network – Password – Update The “Connection Settings” Tab • The Connection Settings tab allows administrators to determine exactly how the client goes about looking for and connecting to available hosts. • Whenever an L300 disconnects from a session, autoconnect (if set) begins at the top of the connection cycle The “Manage Groups” Tab • The Manage Groups tab gives administrators more control over their device’s connection options. The “Login Settings” Tab • The Login Settings tab contains various device settings related to performance within Windows, including: – Video Settings – Automatic Login Settings The “Network” Tab • • Device Name Used to identify the device within the vSpace Server management console IP Configuration Allows the administrator to configure the terminals network settings – DHCP (dynamically obtains settings from the network’s DHCP server) – Static (requires manual population of the IP settings) • Ping Test The “Password” Tab • The Password tab allows the user to enable or disable the device’s firmware password. If set, the device will prompt for the password anytime a user attempts to access the Device Setup screen The “Update” Tab • The Update tab allows the user to select from multiple ways to update the device firmware from a vSpace Server host on the network using several methods. Management Console Guide • Once vSpace is installed, register the host software by right-clicking on the NComputing icon in your system tray and selecting “vSpace Registration,” as shown in the image to the right.. vSpace Information • Display information on the current vSpace build installed on your host. License Information System Settings - Common Session Overview Session Information Device Management Basic Maintenance • What are the common failures you encounter in the digital hubs – Software – Network – hardware • What basic maintenances do you do in your digital hubs? – User management – Administrative and standard users – Disk maintenance • Disk defragmentation • Disk cleanup • Disk checkup – Antivirus update – • Microsoft security essentials – Clearing unwanted programs and processes • Unwanted processes – Microsoft system configuration tools • Add/remove programs Troubleshooting common cases • DHCP server was not found - If the access device cannot find a DHCP server, this error message appears. – Make sure there is a DHCP server on the current network. – Make sure a LAN cable is connected to the access device. – Make sure the LAN cable connected to the access device is not a cross-over cable. – Make sure the LAN cable is properly connected to the networking equipment. – If there is no DHCP server on the current network, change to using a static IP address. Troubleshooting common cases • No Terminal Server found message - This occurs when the access device is set to find the host PC and it does not find the host PC where the vSpace Server software is installed. – Make sure the vSpace Server program is installed on the host computer. – Make sure the LAN cable is properly connected to the host computer. – Make sure the host computer and access device are in the same subnet/local area network. – Make sure any firewall or anti-virus programs installed in the host computer or network equipment are compatible with the vSpace Server software. Troubleshooting common cases • Host unreachable - When the access device cannot connect to the host PC, this message appears. – Make sure the server connection list is configured correctly. See the section about configuring the access device. – Make sure the vSpace Server software is installed on the host PC. – Make sure the host computer and access device are in the same subnet/local area network. – Make sure any firewall or anti-virus programs installed in the host computer or network equipment are compatible with the vSpace Server software. Troubleshooting common cases • Stations no more connect to the Multipoint server – Check cable – Check if the MPS is in normal mode – Uninstall and reinstall vSpace without creating new users and reregister vSpace • Multipoint server reports an error about a keyboard/mouse connected to the USB root hub – Disconnect a keyboard or mouse or both that you connected to the main USB ports and reconnect them to other ports. MPS does not allow connecting KBD/mouse to the root hubs • MPS reports display adapter problem and goes into maintenance mode – Install appropriate driver from the DVD that comes with the computer, or – Download the latest driver from the Vendors website Password on Ncomputing Devices • For L230, Use the master password 1776$admin • For L300, use the following procedure – Go to Device Setup – If the device has password, the password prompt will appear – Press CTRL+Shift+End simultinously Checking Connectivity of Ncomputing Devices • Ping one of the Host Machines – Go to device setup – Network Tab – Enter the name/IP address of one of the host machine – Click on Ping • If you get a reply, then there is connectivity otherwise there is a problem on either – – – – The device itself Cable Switch, The host machine Security • Antivirus – A program to protect your computer from malicious programs – Microsoft Security Essentials – Antivirus for Windows Multipoint Server – Protection from Virus, Worms, Trojans • Firewall – A program that protects your computer from attach over the network – Windows Firewall - built –in with Microsoft Multipoint Server – Antivirus like Kasperski also have buil-in Firewall Security - User Privileges • Two types of users on Microsoft Multipoint Server – Standard Users – This must be used for all NComputing Station users • Create one standard user for each N-Computing station like User01, User02, etc • Does not allow system wide changes to be applied by the user – Thus more secure – Administrative Users • Do not use these accounts unless you are to make changes like installing software, or make other configurations Security • Compound and Rooms protection – Have proper locks – Are the compounds secure – Are the Ncomputing devices properly attached to the Monitors, or table or wall Hub Usage • • • • Who uses the digital hub? For what Purpose are they using the Digital Hub? Are we using the digital hubs optimally? if not why? What can we do to improve their usage?