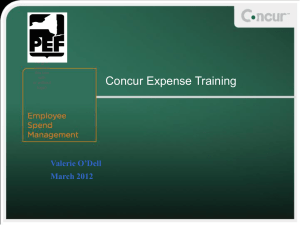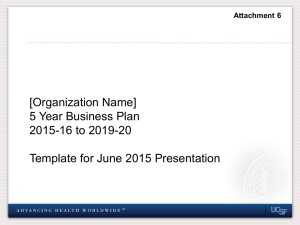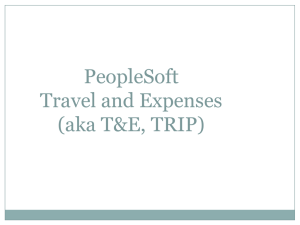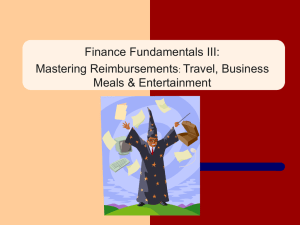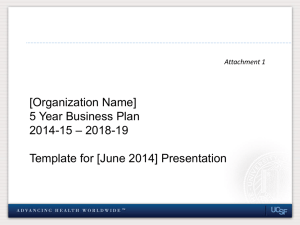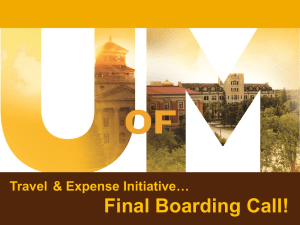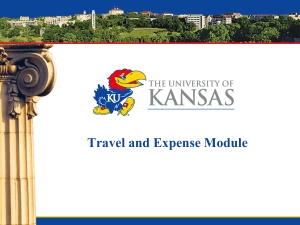Travel and Expense Reimbursement Workshop (WebGui)
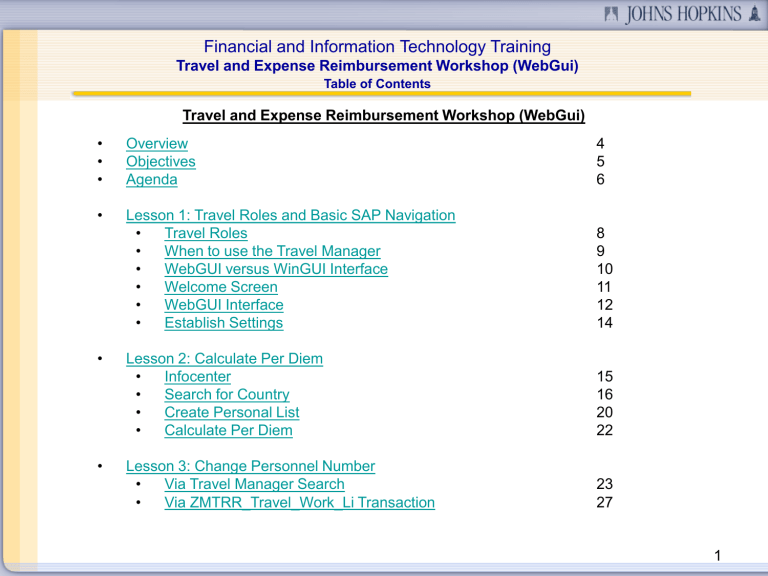
Financial and Information Technology Training
Travel and Expense Reimbursement Workshop (WebGui)
Table of Contents
Travel and Expense Reimbursement Workshop (WebGui)
• Overview
• Objectives
• Agenda
4
5
6
• Lesson 1: Travel Roles and Basic SAP Navigation
• Travel Roles
• When to use the Travel Manager
• WebGUI versus WinGUI Interface
• Welcome Screen
• WebGUI Interface
• Establish Settings
8
9
10
11
12
14
• Lesson 2: Calculate Per Diem
• Infocenter
• Search for Country
• Create Personal List
• Calculate Per Diem
• Lesson 3: Change Personnel Number
• Via Travel Manager Search
• Via ZMTRR_Travel_Work_Li Transaction
23
27
15
16
20
22
1
Financial and Information Technology Training
Travel and Expense Reimbursement Workshop (WebGui)
Table of Contents
Travel and Expense Reimbursement Workshop (WebGui)
• Lesson 4: Create a Travel Request 31
• General Trip Data
• Additional Destinations
• Advance
• Cost Distribution
• Comments (Estimated Trip Expenses)
• Travel Arrangements
• Overview
• Save versus Submit
• Follow-up Documentation
39
42
43
44
32
34
35
36
37
2
Financial and Information Technology Training
Travel and Expense Reimbursement Workshop (WebGui)
Table of Contents
Travel and Expense Reimbursement Workshop (WebGui)
• Lesson 5: Create an Expense Report 45
• Trip Schema (Domestic, International, or Non-Travel Related) 46
• General Trip Data 50
• Cost Distribution
• Mileage
• Per Diem Meals
51
52
53
• Expense Receipts
• Airfare
• Lodging
• Lodging – Excess of Max
• Receipt Wizard (breakout expenses on Lodging)
• Import Corp. American Express Bill
• Foreign Currency Receipt
• Attaching Scanned Receipts
• Save versus Submit Expense Report
54
55
58
60
62
67
68
70
74
• Lesson 6: Check Document Status
• Document Status – Definitions
• Determine if Faxed Receipts have been Attached
• Check Workflow for Required Approvals
• View/Change Travel Request/Expense Report
• Delete Travel Request/Expense Report
75
76
77
78
82
83
3
Financial and Information Technology Training
Travel and Expense Reimbursement Workshop (WebGui)
Overview
Overview:
• Understand the different travel roles
• Learn how to create travel documents
• Learn how to check the status of your travel documents
• Navigate the following websites for information:
• Controller’s Office
• http://www.controller.jhu.edu
• Accounts Payable
• http://ssc.jhu.edu
• HopkinsOne
• http://www.jhu.edu/hopkinsone
• Identify all useful travel job aids
4
Financial and Information Technology Training
Travel and Expense Reimbursement Workshop (WebGui)
Objectives
Objectives:
Understand navigation in R/3(WinGUI) versus WebGUI
Check system settings
Determine per diem for request of advance
Create a travel request and understand when this is needed
Create a travel expense report and understand when to use:
o
Domestic Trip
o
International Trip
o
Non-Travel Related Expense
5
Financial and Information Technology Training
Travel and Expense Reimbursement Workshop (WebGui)
Agenda
Lesson 1: Travel Roles and Basic SAP navigation
1. Understand the different travel roles and responsibilities
2. Understand when to use Travel Manager transaction
3. Access the travel transaction a. R/3 (WinGUI) versus WebGUI
4. Settings
5. Options
Lesson 2: Calculate Per Diem for an Advance request
1. Search for Trip Country/Region
2. Create a Personal List
3. Calculate Per Diem
Lesson 3: Change Personnel Number (Assistant Role Only)
1. Via Travel Manager Search
2. Via ZMTRR_TRAVEL_WORK_LI Transaction
Lesson 4: Create a Travel Request
1. Enter Cost Assignment
2. Comments
6
Financial and Information Technology Training
Travel and Expense Reimbursement Workshop (WebGui)
Agenda
Lesson 5: Create an Expense Report
1. Trip Dates and Times
2. Enter Cost Assignment (for entire trip)
3. Enter Additional Destinations
4. Mileage & Per Diem Meals (deductions) a. Enhanced Cost Assignment
5. Expense Receipts a. Alternative Expense Receipt Cost Assignment b. PD versus not PD c. Airfare & Lodging
– searching for Provider code i. Comments d. Lodging – Taxes – Excess i. Further breakout of Lodging – Personnel expense, Fax… Wizard e. Pull in from AMEX card transactions f. Receipt in foreign currency g. Fuel & Mileage
6. Attached Scanned Receipts
Lesson 6: Check the Document Status
1. Understand the process in Accounts Payable
2. Changing/Deleting documents
7
Financial and Information Technology Training
Travel and Expense Reimbursement Workshop (WebGui)
Lesson 1: Travel Roles and Basic SAP Navigation (Travel Roles)
Travel Reimbursement Requestor
• Can submit reimbursement for yourself
Travel Request Assistant
• Can submit reimbursement for other staff
• If you do not have the Travel Reimbursement Requestor role – you will always be prompted to enter a personnel number
• If you have both roles – this will default to you. Make sure you change the personnel number when entering a reimbursement for another staff member
• If you have ISR access – you will be limited to the search only names within your organization access – use transaction ZMTRR_Travel_Work_Li
Travel Finance Approver
• This person approves the cost object charged and the amount
Travel Administrative Approver
• This person approves the trip
The Finance and the Administrative approver can be the same person or different people.
8
Financial and Information Technology Training
Travel and Expense Reimbursement Workshop (WebGui)
Lesson 1: Travel Roles and Basic SAP Navigation
When to Use Travel Manager
Travel Reimbursement
• To reimburse an individual’s out of pocket expenses
• Travel related
• Non-travel related purchases
• All non-tax reportable payments to individuals
Exceptions for Employees
• Tuition reimbursement
• Submit to Center for Training and Education, Educational Assistance Program http://training.jhu.edu/html/EducationalAssistance/TuitionRemission.asp
• Relocation/Moving Expenses
• See Tax Office Website http://www.controller.jhu.edu/depts/tax/index.html
• Accounts Payable Information
• Moving Expenses Relocation
When Not to Use Travel Manager
• Consultants
• All payments (fees & expenses) should be paid against a purchase order
• Guest Lecturers/Speakers and Study Participants
• Fees - paid via an Online Payment Request
• Travel expenses - paid via a Travel Reimbursement
• See Accounts Payable Shared Services Website to obtain personnel number: http://ssc.jhu.edu/accountspayable/forms.html
• JH Travel Mini Master Creation Request 9
Financial and Information Technology Training
Travel and Expense Reimbursement Workshop (WebGui)
Lesson 1: Travel Roles and Basic SAP Navigation
WebGUI versus WinGUI Interface
Everyone with the Travel security role can access the TRIP – Travel Manager transaction via the WebGUI interface. This method does not require the SAP client software to be loaded on the employee’s workstation.
Some employees will have access to the R/3 Enterprise tab, that allows them to access the TRIP – Travel Manager transaction via the R/3 WinGUI interface.
The functionality of the Travel Manager transaction is the same in both the Web and Win GUI interfaces. Some of the icons to access a function may vary. This guide documents the WebGUI interface.
If you do have the R/3 Enterprise tab, use the R/3 WinGUI interface. The response time is slightly better.
10
Financial and Information Technology Training
Travel and Expense Reimbursement Workshop (WebGui)
Lesson 1: Travel Roles and Basic SAP Navigation (Welcome Screen)
After logging into SAP, you will see the Welcome screen. Important information will be posted here, please review. Most current information is posted at the top.
You may have one or many tabs depending upon the security roles you have. The tabs access the SAP transactions via the WebGUI interface.
If you have the R/3 Enterprise tab you can access Travel via the WinGUI.
11
Financial and Information Technology Training
Travel and Expense Reimbursement Workshop (WebGui)
Lesson 1: Travel Roles and Basic SAP Navigation (WebGUI Interface)
WebGUI
If you do not have the R/3 Enterprise tab, use:
• Travel Request Assistant tab or
• Travel Reimbursement Requestor tab
12
Financial and Information Technology Training
Travel and Expense Reimbursement Workshop (WebGui)
Lesson 1: Travel Roles and Basic SAP Navigation (WebGUI Interface)
DO NOT USE
USE
If you do not see the Welcome to the Travel Manager screen, click on TRIP – Travel
Manager .
Important – in the WebGUI, never use the back button of your web browser, only use the navigation buttons within the SAP Travel Manager application window.
13
Financial and Information Technology Training
Travel and Expense Reimbursement Workshop (WebGui)
Lesson 1: Travel Roles and Basic SAP Navigation (Establish Settings)
Establish Settings :
Use this to display Subsequent Activities, where you can create/change request or expense report for open trips, directly from the Travel Manager
Screen
• Click the Settings icon
• Click on Display Graphics
• Click on Display All Subsequent Activities
• Click the Continue icon
14
Financial and Information Technology Training
Travel and Expense Reimbursement Workshop (WebGui)
Lesson 2: Calculate Per Diem (Infocenter)
• Click the infocenter icon
• The Traveler Tab will default.
This will display:
• the default cost center
• the originator email address for notifications
• The Exch Rates tab should not be used. This data is not current.
• Click on PDs/FRs tab, to calculate per diem. Per diem is:
• Recommended for all international trip advances
• Required for any trips, where the funding source requires per diem
15
Financial and Information Technology Training
Travel and Expense Reimbursement Workshop (WebGui)
Lesson 2: Calculate Per Diem (Search for Country)
To obtain the correct Per Diem, enter the Trip Country and
Region. Click inside the Trip
Country field and click the browse icon to search.
The next pages will show how to:
• search for the country/region
• create a personal list of most used values
16
Financial and Information Technology Training
Travel and Expense Reimbursement Workshop (WebGui)
Lesson 2: Calculate Per Diem (Search for Country)
Search for Country
The list displayed includes only the first 500 entries.
Click icon to open the search screen.
17
Financial and Information Technology Training
Travel and Expense Reimbursement Workshop (WebGui)
Lesson 2: Calculate Per Diem (Search for Country)
Search for Country
The search is case sensitive and the value needs to be exactly as in the database. Enter a portion of the country and use a wildcard ‘*’ to expand the search.
You can remove 500 so the results will not be limited to only 500 entries.
Click icon.
18
Financial and Information Technology Training
Travel and Expense Reimbursement Workshop (WebGui)
Lesson 2: Calculate Per Diem (Search for Country)
You can sort any column by clicking on the column heading.
The small arrows indicates the column that is sorted.
19
Financial and Information Technology Training
Travel and Expense Reimbursement Workshop (WebGui)
Lesson 2: Calculate Per Diem (Create Personal List)
Create a Personal List
You can create a personal list of locations where you frequently travel.
A personal list can be created for any search list field.
• Click to highlight the country/region.
• Click the Insert in Personal
List icon.
• Repeat the search and insert in personal list for all countries needed. This list can be modified at any time.
20
Financial and Information Technology Training
Travel and Expense Reimbursement Workshop (WebGui)
Lesson 2: Calculate Per Diem (Create Personal List)
•
•
•
Create a Personal List
Once the personal list is created, it will default every time the field is browsed.
- Display All Values icon, to return to all values and access the search screen.
- Delete From Personal
List icon, used to delete item from personal list after highlighting the country.
- Personal Value List icon, toggle back to personal list, from all values list.
21
Financial and Information Technology Training
Travel and Expense Reimbursement Workshop (WebGui)
Lesson 2: Calculate Per Diem
After selecting the Trip Country/Region:
Click Enter on the keyboard to generate Per
Diem.
• This is based on a monthly load of information from the State Department
The Travel and Business Expense Policies and Procedures states that advances for foreign travel will be given to the University traveler (faculty, staff and students active on payroll) at 80% of the per diem.
Refer to the Accounts Payable Shared
Services Website, for the JHU Travel and
Business Expense Policies and Procedures guide: http://ssc.jhu.edu/accountspayable/policies.html
22
Financial and Information Technology Training
Travel and Expense Reimbursement Workshop (WebGui)
Lesson 3: Change Personnel Number (via Travel Manager)
Change Personnel Number
• This document will default with your name at the top and state ‘My
Open Trips.
• If entering a request for another traveler, click the change personnel number icon
23
Financial and Information Technology Training
Travel and Expense Reimbursement Workshop (WebGui)
Lesson 3: Change Personnel Number (via Travel Manager)
Change Personnel Number
• If you know the Personnel
Number you can enter
• if not click the browse icon to search by employee name
• Click the drop down arrow and select
24
Financial and Information Technology Training
Travel and Expense Reimbursement Workshop (WebGui)
Lesson 3: Change Personnel Number (via Travel Manager)
• Refer to pages 20-21 to create a personal list of employee numbers.
Change Personnel Number
• Search by employee name, enter the Last name and the * (wildcard), enter the
First name and the * (wildcard)
• Click the enter icon
• Double click the appropriate name from the list to select it.
• If two people have the same name, review the Street and House Number
(work address), Organizational Unit Text (department name) and Position
Text to identify the right person.
• Click enter icon to change to the selected personnel number.
25
Financial and Information Technology Training
Travel and Expense Reimbursement Workshop (WebGui)
Lesson 3: Change Personnel Number (via Travel Manager)
Create a Travel Request
Once you have changed the personnel number:
• Your name will no longer appear at the top.
• It will state ‘Open Trips From employee name (Personnel Number ######)
• Make sure you are in the correct employee before beginning a travel document.
26
Financial and Information Technology Training
Travel and Expense Reimbursement Workshop (WebGui)
Lesson 3: Change Personnel Number (via ZMTRR_Travel_Work_Li)
Change Personnel Number
(via transaction ZMTRR_TRAVEL_WORK_LI)
• If your security prevents you from accessing the employee by the menu option, use this transaction.
• Click the icon to open the command window
• Enter in the command window
• /N ZMTRR_TRAVEL_WORK_LI
• Press the Enter key
27
Financial and Information Technology Training
Travel and Expense Reimbursement Workshop (WebGui)
Lesson 3: Change Personnel Number (via ZMTRR_Travel_Work_Li)
Change Personnel Number
(via transaction ZMTRR_TRAVEL_WORK_LI)
• Search by employee name
• enter the Last name and the * (wildcard)
• enter the First name and the * (wildcard)
• Click the execute icon
28
Financial and Information Technology Training
Travel and Expense Reimbursement Workshop (WebGui)
Lesson 3: Change Personnel Number (via ZMTRR_Travel_Work_Li)
Change Personnel Number
(via transaction ZMTRR_TRAVEL_WORK_LI)
• Double click the appropriate name from the list to select it.
• If two people have the same name, review the Street (work address) to identify the right person.
29
Financial and Information Technology Training
Travel and Expense Reimbursement Workshop (WebGui)
Lesson 3: Change Personnel Number (via ZMTRR_Travel_Work_Li)
Change Personnel Number
(via transaction ZMTRR_TRAVEL_WORK_LI )
Once you have changed the personnel number:
• Your name will no longer appear at the top. It will change to the name of the employee selected.
• It will still state ‘My Open Trips’ (indicating the open trips of the employee name listed on the title bar).
• Make sure you are in the correct employee before beginning a travel document.
30
Financial and Information Technology Training
Travel and Expense Reimbursement Workshop (WebGui)
Lesson 4: Create a Travel Request
Create a Travel Request
This document is used to:
Request a travel advance
• Click on Create a Travel Request
31
Financial and Information Technology Training
Travel and Expense Reimbursement Workshop (WebGui)
Lesson 4: Create a Travel Request (General Trip Data)
• Enter the Start of Trip
• The start Time is important to enter when per diem is being used, time is displayed in military format
• Enter the End of Trip , date the traveler returns, and Time if per diem is being used
• Enter the 1 st Destination – this is a free text field
• Select the Country from the list, click the list icon
• Select the Activity – the reason for the trip from the list, click the list icon
• Enter a detailed Reason for the trip – this is a free text field
32
Financial and Information Technology Training
Travel and Expense Reimbursement Workshop (WebGui)
Lesson 4: Create a Travel Request (General Trip Data)
Selecting the Time
• Select the hours as military, where 00 = midnight, 12 = noon, 13 = 1:00 pm…
• Or click the clock icon to enter the hours as am or pm – this will automatically convert to military time once returned to the travel request
33
Financial and Information Technology Training
Travel and Expense Reimbursement Workshop (WebGui)
Lesson 4: Create a Travel Request
Additional Destinations
• Click the expand icon, to complete the additional information for each section.
• First the Addnl Destinations section. This needs to be only completed if an overnight stay is involved. If it is just a flight layover
– do not include here.
• Click the compress icon, to collapse the section
34
Financial and Information Technology Training
Travel and Expense Reimbursement Workshop (WebGui)
Lesson 4: Create a Travel Request (Advance)
Advance
• Click the expand icon, to complete the Advance information
• Enter the amount to be advanced to the traveler for the trip.
• Refer to the Travel and Business Expense Policies and Procedures guide –
Domestic travel is limited to $50 per day and foreign travel is 80% of the meals & incidental expenses (M&IE) per diem rate.
• Never check the Cash box. (The traveler will not receive the advance.) Travel advances will either be direct deposited (if the traveler has payroll direct deposit) or the traveler will receive a check.
• Never change the Currency or Exch. Rate fields. Advances are only issued in US dollars.
35
Financial and Information Technology Training
Travel and Expense Reimbursement Workshop (WebGui)
Lesson 4: Create a Travel Request (Cost Distribution)
• The distribution can be split, by percentage, over multiple cost objects.
• Click the check icon. This will check for errors and populate the first line with your cost object.
• Click the enter icon to process.
Alternative Cost Assignment
• Click the expand icon, to complete the Alternative
Cost Assignment
• Click to enter the cost distribution for the trip
• Very important – always start on the second line – the first line defaults to the department’s Payroll Default account (even though not displayed). If you enter your distribution on line one, the
Payroll Default may override your entry.
36
Financial and Information Technology Training
Travel and Expense Reimbursement Workshop (WebGui)
Lesson 4: Create a Travel Request (Comments)
Comments
• Click the expand icon, to complete the Comments
• This is where all the possible expenses and the estimated amount for each expense is listed. Then enter the total estimated expenses in Estimated Costs .
• Either type in the list of expenses and estimates or load an existing Excel file, click the load file icon. The file must be saved as a text (.txt) file format.
37
Financial and Information Technology Training
Travel and Expense Reimbursement Workshop (WebGui)
Lesson 4: Create a Travel Request (Comments)
Comments
Loading an Excel File or Copy Paste
• Click the load file icon
• Enter the path and filename (text file format)
• Click OK
OR
• Highlight the cells in Excel and copy (CTRL C)
• Click in the Comments box on the travel request and paste (CTRL V)
38
Financial and Information Technology Training
Travel and Expense Reimbursement Workshop (WebGui)
Lesson 4: Create a Travel Request (Travel Arrangements)
Request Transportation/Accommodation
• This section is not required, but may be useful if you have an administrator that makes all of the travel arrangements.
• Enter all information for the flight, hotel, car rental… This information will be displayed on the overview, which can be printed and handed to the administrator to make all the arrangements.
39
Financial and Information Technology Training
Travel and Expense Reimbursement Workshop (WebGui)
Lesson 4: Create a Travel Request (Travel Arrangements)
Request Transportation/Accommodation
• Fill in information for each section you need an administrator to make the arrangements for.
Include all pertinent information: location, date, and time information. Then click the icon.
40
Financial and Information Technology Training
Travel and Expense Reimbursement Workshop (WebGui)
Lesson 4: Create a Travel Request (Travel Arrangements)
Request Transportation/Accommodation
• The checks indicate that information is stored for that item. The information will be displayed on the overview document.
41
Financial and Information Technology Training
Travel and Expense Reimbursement Workshop (WebGui)
Lesson 4: Create a Travel Request (Overview)
Overview of the Travel Request
• Click the overview icon.
• This is what the financial/administrative approver will see to determine the approval of the trip/advance request.
• You can give a copy of this to the administrator who makes the travel arrangements. This will outline the detail of the accommodations required.
• When finished click the icon
42
Financial and Information Technology Training
Travel and Expense Reimbursement Workshop (WebGui)
Lesson 4: Create a Travel Request (Save versus Submit)
Save the Travel Request
• Click the icon one time. This will save the document and assign a trip number.
Submit Document for Approval
• Click the icon a second time.
• This will produce a message asking if you are ready to submit your document for approval. Click icon.
• If you do not receive this message, you have only saved the document and have not submitted it to workflow for approval.
43
Financial and Information Technology Training
Travel and Expense Reimbursement Workshop (WebGui)
Lesson 4: Create a Travel Request
Follow-up Documentation
• Once the travel request has been submitted to workflow, a message will appear indicating an
Travel Advance Recovery Form is required before an advance can be issued. This form is available on the Accounts Payable Shared Services website at: http://ssc.jhu.edu/accountspayable/forms.html
• Click icon to complete the travel request.
• Click icon to return to the travel manager screen.
44
Financial and Information Technology Training
Travel and Expense Reimbursement Workshop (WebGui)
Lesson 5: Create an Expense Report
• To create a Travel Expense Report when a Travel Request exists – use the ‘ Create Travel
Expense Report ’ under My Open Trips.
• This will pre-populate the Expense Report with information entered in the Request.
• To create a Travel Expense or Business Expense Reimbursement Report that does not have an existing Travel Request – use the ‘ Create Travel Expense Report… With Ref .’ at top left corner.
45
Financial and Information Technology Training
Travel and Expense Reimbursement Workshop (WebGui)
Lesson 5: Create an Expense Report (Trip Schema)
Choose Trip Schema
A trip schema has to be selected for each expense report created.
• Use Domestic Trip for travel within the United States
• Use International Trip for travel outside of the United States
• Use Non-Travel Related Exp to reimburse an employee for out of pocket business expenses
Samples of each option are shown over the next 3 pages.
46
Financial and Information Technology Training
Travel and Expense Reimbursement Workshop (WebGui)
Lesson 5: Create an Expense Report (Trip Schema)
Domestic Trip
• Allows for a date range
• Cannot have more than one travel document with the same date
• Defaults with Trip Country as US
• This is a reimbursement to an individual and not tax reportable
47
Financial and Information Technology Training
Travel and Expense Reimbursement Workshop (WebGui)
Lesson 5: Create an Expense Report (Trip Schema)
International Trip
• Allows for a date range
• Cannot have more than one travel document with the same date
• Have to specify the Trip Country/Region
• This is a reimbursement to an individual and not tax reportable
48
Financial and Information Technology Training
Travel and Expense Reimbursement Workshop (WebGui)
Lesson 5: Create an Expense Report (Trip Schema)
Non-Travel Related Expense
• Only allows for one date (not a date range)
• Cannot have more than one travel document with the same date
• If doing local mileage for a month – can use Domestic Trip and enter a date range
• This is a reimbursement to an individual and not tax reportable
49
Financial and Information Technology Training
Travel and Expense Reimbursement Workshop (WebGui)
Lesson 5: Create an Expense Report (General Trip Data)
• When creating an Expense
Report that has an existing
Travel Request document – information in the General Trip
Data is pre-populated.
Otherwise, the General Trip
Data would need to be entered.
• You can change any information defaulted from the travel request, except for the advance amount.
• You can change the
Alternative Cost Assignment for Entire Trip, if needed.
• The cost object(s) listed here will be charged with all the expenses, unless otherwise disbursed on the expense item.
50
Financial and Information Technology Training
Travel and Expense Reimbursement Workshop (WebGui)
Lesson 5: Create an Expense Report (Cost Distribution)
Alternative Cost Assignment
When creating an Expense Report that does not have an existing
Travel Request document:
• Click the expand icon, to complete the Alternative Cost
Assignment
•
Click to enter the cost distribution for the trip
• Very important – always start on the second line
– the first line defaults to the department’s
Payroll Default account. If you enter your distribution on line one, the Payroll Default may override your entry.
• The cost object(s) listed here will be charged with all the expenses, unless otherwise disbursed on the expense item(s).
• The distribution can be split, by percentage, over multiple cost objects.
•
Click the check icon. This will check for errors and populate the first line with your cost object.
•
Click the enter icon to process .
51
Financial and Information Technology Training
Travel and Expense Reimbursement Workshop (WebGui)
Lesson 5: Create an Expense Report (Mileage)
Mileage
• Either enter the total mileage in
Miles/Km
Or
• Expand the Miles/Km Distribution with the expand icon and enter detail of mileage. It will populate the Miles/Km automatically
You have the option of changing the cost distribution per line item, highlight the line and click the distribution icon.
When finished with the section you can collapse it with the icon
52
Financial and Information Technology Training
Travel and Expense Reimbursement Workshop (WebGui)
Lesson 5: Create an Expense Report (Per Diem Meals)
Meals
This is used for Per Diem only. If the traveler is being reimbursed using actual receipts, do not use this section.
• Click the Per Diem Reimbursement of Meals
• Expand the Deductions section with the expand icon.
• If some of the meals should not be reimbursed to the traveler, check them here. For example, the conference supplied lunch.
53
Financial and Information Technology Training
Travel and Expense Reimbursement Workshop (WebGui)
Lesson 5: Create an Expense Report (Expense Receipts)
Expense Receipt
• Select the Exp. Receipt from the dropdown list – click icon
• You need to select the correct Expense Receipt category – this determines the GL account to be charged.
• When you see Pd or PD by JH – this is an expense that was pre-paid and will not be included in the reimbursement to the traveler. It still needs to be included so the expense report can be a complete picture of the total cost of the trip.
• If you used Per Diem for Meals you cannot use Breakfast – Lunch – Dinner here (actual receipts). It has to be one or the other, but not both.
54
Financial and Information Technology Training
Travel and Expense Reimbursement Workshop (WebGui)
Lesson 5: Create an Expense Report (Airfare)
Airfare Receipt
• If the traveler should be reimbursed the airfare, make sure you do not select the Exp
Receipt that includes Pd.
• Check that a Paper Receipt Exists
• Enter the expense Amount
• Receipt dates must match the date range of the trip, except for
• Airfare
• Conference Fees
• Leave the date as the first day of the trip. If purchased ahead of time, enter the date purchased in Comments
• Enter the airline ticket number in the Document No . field
• You will need to search for the Airline Provider code – discussed next page
55
Financial and Information Technology Training
Travel and Expense Reimbursement Workshop (WebGui)
Lesson 5: Create an Expense Report (Airfare)
Search for Airline Provider
• Click the search icon in the Provider field
• Enter part of the airline name enclosed in asterisks (example: *southwest*)
• If you do not receive the proper value or any value, retry your search with a broader value. To reopen the search box, click the arrow on
• Double click the airline from the results to select.
• This is a good area to create a Personal List of frequently used airlines (refer to page 20).
If domestic and international airlines were used – select the domestic carrier for the longest leg of the trip.
This data will be used by Purchasing to negotiate future pricing contracts with the companies.
If you cannot find the airline carrier in the list, use ZZZ Other Airline and enter airline name in Comments .
56
Financial and Information Technology Training
Travel and Expense Reimbursement Workshop (WebGui)
Lesson 5: Create an Expense Report (Airfare)
For each receipt you have the option of changing the cost distribution.
Once all the information is entered click icon. This will post the receipt and bring up an open receipt with the next receipt number.
57
Financial and Information Technology Training
Travel and Expense Reimbursement Workshop (WebGui)
Lesson 5: Create an Expense Report (Lodging)
Lodging Receipt
• If the traveler should be reimbursed the lodging make sure you do not select the Exp Receipt that include Pd.
• Check that a Paper Receipt Exists.
• Enter the expense Amount.
• The Number field will contain the number of nights stayed.
• When a trip involves multiple destinations, verify the date range and number of nights are correct for the receipt being entered. Each hotel receipt needs to be a separate expense item.
• Enter the Hotel location in the Location field – this is a free text field.
• Make sure the Country and Region are correct. If a Region is not entered the lowest per diem for the country will be applied.
• You will need to search for the Hotel Provider code – discussed next page
58
Financial and Information Technology Training
Travel and Expense Reimbursement Workshop (WebGui)
Lesson 5: Create an Expense Report (Lodging)
Search for Hotel Provider
• Click the search icon in the Provider field
• Enter part of the Hotel chain name enclosed in asterisks (example: *hyatt*)
• If you do not receive the proper value or any value, retry your search with a broader value. To reopen the search box, click the arrow on
• Double click the hotel from the results to select
• This is a good area to create a Personal List of frequently used hotels (refer to page 20)
This data will be used by Purchasing to negotiate future pricing contracts with the companies.
If you cannot find the hotel chain in the list, use ZZZ Other Hotel and enter the hotel name in Comments.
59
Financial and Information Technology Training
Travel and Expense Reimbursement Workshop (WebGui)
Lesson 5: Create an Expense Report (Lodging Excess of Max)
Lodging in Excess of Max – For International Travel
If you receive the message the expense may need to be itemized:
If the funding source requires per diem and any amount in excess of the per diem may not be charged to the funding agency:
• enter the maximum allowed on the Lodging category
• enter the remaining amount on – Lodging – Int’l Excess of Max , if the department allows this to be reimbursed
• make sure the excess amount is not charged to a sponsored cost object
If the funding source does not require per diem:
• Enter the entire amount on – Lodging – Int’l Excess of Max
Make sure PD is selected if the lodging was prepaid.
60
Financial and Information Technology Training
Travel and Expense Reimbursement Workshop (WebGui)
Lesson 5: Create an Expense Report (Lodging Excess of Max)
Lodging in Excess of Max – For Domestic Travel
If you receive the message the expense may need to be itemized:
If the funding source requires per diem and any amount in excess of the per diem may not be charged to the funding agency:
• enter the taxes on – Lodging – Taxes for US Lodging (the per diem does not take into account taxes)
• enter the maximum allowed on Lodging category
• enter the remaining amount on – Lodging – US in Excess of Max , if the department allows this to be reimbursed
• make sure the excess amount is not charge to a sponsored cost object
If the funding source does not require per diem:
• Enter the entire amount on – Lodging – US in Excess of Max
Make sure PD is selected if the lodging was prepaid.
61
Financial and Information Technology Training
Travel and Expense Reimbursement Workshop (WebGui)
Lesson 5: Create an Expense Report (Receipt Wizard)
Receipt Wizard
This will allow you to deduct personal expenses from the hotel bill and split the receipt if items such as faxes are included on the bill.
Click the icon
Click the icon
62
Financial and Information Technology Training
Travel and Expense Reimbursement Workshop (WebGui)
Lesson 5: Create an Expense Report (Receipt Wizard)
Deduct Private Expenses
• Click Deduct Private Expenses from Total Amount
• Enter the Private Expense Amount
• Click icon
• Click icon
63
Financial and Information Technology Training
Travel and Expense Reimbursement Workshop (WebGui)
Lesson 5: Create an Expense Report (Receipt Wizard)
Split Receipt
Use this to post the expenses to the proper GL account. The hotel bill may have included fax charges that need to be broken out.
• Enter the expense Amount
• Select the Expense Type from the list
• Enter the Bus. Purpose – this is a free text field
• Click icon
• Click icon
• Click icon
64
Financial and Information Technology Training
Travel and Expense Reimbursement Workshop (WebGui)
Lesson 5: Create an Expense Report (Receipt Wizard)
You can leave the remaining amount as a lump sum – select Do Not Divide Receipt
Click icon
A message will display indicating the amount that will remain on the original Lodging receipt
Click icon
65
Financial and Information Technology Training
Travel and Expense Reimbursement Workshop (WebGui)
Lesson 5: Create an Expense Report (Receipt Wizard)
• A summary of the itemized expenses will display
• If incorrect click icon to redo
• If correct click icon to post the split receipts
66
Financial and Information Technology Training
Travel and Expense Reimbursement Workshop (WebGui)
Lesson 5: Create an Expense Report (Import AMEX)
Import Expenses from American Express Bill
If the traveler used the JHU Corporate American Express card for expenses, the expenses can imported:
• Click insert credit card document icon.
• If no data exists, this icon will not be active.
• If data exists you will receive a list:
• Highlight each line item corresponding with the expense report. Click ‘copy’ to import into the expense report.
• Highlight and delete all old or personal expenses from the buffer.
67
Financial and Information Technology Training
Travel and Expense Reimbursement Workshop (WebGui)
Lesson 5: Create an Expense Report (Foreign Currency Receipt)
Enter a Receipt in Foreign Currency
• Select the appropriate Exp Receipt category
• Enter the foreign currency amount
• Select the currency type from the drop down list
• In this example, Number is the number of Guests for the entertainment activity
• Enter the Reason for the event – this is a free text field
• Enter the Location for the event – this is a free text field
• Click icon
68
Financial and Information Technology Training
Travel and Expense Reimbursement Workshop (WebGui)
Lesson 5: Create an Expense Report (Foreign Currency Receipt)
When you transfer the receipt it will default with the outdated exchange rate. This must be corrected.
• Click the receipt line item to edit
• Enter the correct Exchange Rate
• Click icon
• A warning message will appear the rate is incorrect just click again
• The payment amount will be shown in USD.
69
Financial and Information Technology Training
Travel and Expense Reimbursement Workshop (WebGui)
Lesson 5: Create an Expense Report (Attaching Scanned Receipts)
Attaching Scanned Expense Receipts
This is optional, but recommended. Departments can scan and attach their own expense receipts. This can speed up the audit process in Accounts Payable and allow the approvers to see the receipts online.
If the department does not have the scanning equipment the receipts can still be faxed to
Accounts Payable Shared Services. Use the Travel and Business Expense
Reimbursement Cover Sheet , write the trip number on each page, write the receipt numbers on documentation according to the order entered in the expense report.
• The required scanned document format is PDF with an image resolution of 300 dpi (dots per inch).
• Each scanned page can include multiple receipts.
• One PDF file must Include all receipts for the expense report.
70
Financial and Information Technology Training
Travel and Expense Reimbursement Workshop (WebGui)
Lesson 5: Create an Expense Report (Attaching Scanned Receipts)
• The document must be Saved to obtain a trip number and the Services for
Object Icon.
• Click the right side of the icon
• Click Create
• Click Store business document
71
Financial and Information Technology Training
Travel and Expense Reimbursement Workshop (WebGui)
Lesson 5: Create an Expense Report (Attaching Scanned Receipts)
• Double click Travel Expense document-PDF format
• Locate your scanned PDF file and double click
• Click the continue icon
72
Financial and Information Technology Training
Travel and Expense Reimbursement Workshop (WebGui)
Lesson 5: Create an Expense Report (Attaching Scanned Receipts)
To verify the documentation is attached:
• Click Services for Object icon
• Click Attachment list (if this option is not active, the document is not attached)
• Double click the PDF file
• This will open a PDF viewer and display the scanned documentation.
73
Financial and Information Technology Training
Travel and Expense Reimbursement Workshop (WebGui)
Lesson 5: Create an Expense Report (Save versus Submit)
Save the Expense Report
• Click the icon one time. This will save the document and assign a trip number.
Submit Document for Approval
• Click the icon a second time.
• This will produce a message asking if you are ready to submit your document for approval. Click icon.
• If you do not receive this message, you have only saved the document and have not submitted it to workflow.
74
Financial and Information Technology Training
Travel and Expense Reimbursement Workshop (WebGui)
Lesson 6: Check Document Status
• Click ‘ List of All Trips ’
• Click the expand icon on Open Trips and/or Paid Trips
• Click the expand icon for the document to view
75
Financial and Information Technology Training
Travel and Expense Reimbursement Workshop (WebGui)
Lesson 6: Check Document Status (Definitions)
Document Status – Definitions
• Request or Trip Completd/To Be Settd
• Data has been entered and saved.
• Document may or may not have been submitted to workflow
• May have one or more approvals – but not all. Can look at workflow to see who has approved and the pending approvers.
• Request or Trip on Hold/To be Settd
• All departmental approvals have been completed. Accounts Payable has the document for audit - will be attaching all receipts to the document.
• Request or Trip Approved/Transferred to FI
• The audit is complete. Will see a paid date. This is the date the payment is processed not the date the payment will be deposited. Direct deposit goes through the JP Morgan bank, the Automated Clearing House, the employee bank, then posted to the employee account.
76
Financial and Information Technology Training
Travel and Expense Reimbursement Workshop (WebGui)
Lesson 6: Check Document Status (Verify Receipts Attached)
Request or Trip on Hold/To be Settd
• Sometimes the faxed receipts are unreadable when received in Accounts Payable. Accounts
Payable has no way to contact the department to request another copy.
• You can check the expense report to see if documentation has been attached by
Accounts Payable.
• From the List of All trips page – double click the expense report to display
• Click the Services for Object icon, then Attachment list (to view attachment)
• If the Attachment list option is not active, the documentation is not attached.
• If there is no documentation, and it has been on hold for more than ten business days contact Accounts Payable. You may need to refax receipts.
• When faxing receipts:
• Use the Travel and Business Expense Reimbursement Cover Sheet on the Accounts
Payable Shared Services web site.
• Write the trip number on each page and receipt number (as entered in the expense report) on each receipt.
77
Financial and Information Technology Training
Travel and Expense Reimbursement Workshop (WebGui)
Lesson 6: Check Document Status (Review Workflow)
Display the Workflow Status
From the List of All trips page – double click the expense report to display
• Click the Services for Object
• Select Workflow
• Select Workflow overview icon
78
Financial and Information Technology Training
Travel and Expense Reimbursement Workshop (WebGui)
Lesson 6: Check Document Status (Review Workflow)
This example shows an expense report that was modified multiple times. You need to look at the workflow for the last Creation date/time stamp.
• Click the scroll down arrow icon, to locate the last entry
• Double click to highlight the last workflow entry
• The data in the bottom window will then reflect that ‘Time stamp’
79
Financial and Information Technology Training
Travel and Expense Reimbursement Workshop (WebGui)
Lesson 6: Check Document Status (Review Workflow)
If there are five employees with the Travel Approver role for your cost object – the document will appear in all five inboxes, and all five employees have to approve it.
Approved Document
• The Status displays
‘ Approved’.
• The Agent displays
‘ approver name’.
• After an Approved line item – you will see a ‘ Logically
Deleted ’, because once approved it is deleted out of the approvers inbox.
• The final line, the Status displays ‘ Mail sent ’ indicates all approvals are done and an email was sent to the initiator indicating document approved.
80
Financial and Information Technology Training
Travel and Expense Reimbursement Workshop (WebGui)
Lesson 6: Check Document Status (Review Workflow)
Document Waiting for Approvals
• The Status displays ‘ Ready ’
• The Agent displays
‘ Information ’
• Click the Information link to display the name of the approver
If there are five employees with the Travel Approver role for your cost object – the document will appear in all five inboxes, and all five employees have to approve it.
81
Financial and Information Technology Training
Travel and Expense Reimbursement Workshop (WebGui)
Lesson 6: Check Document Status (View/Change Report)
To Change or Display an Expense Report
• Click to highlight (select) the expense report
• Click:
•
• to view report to change the report
You can add receipts to paid expense reports and
SAP will only reimburse the new receipts. Do not modify any receipts on the current paid report (or
SAP will try to recover the money from the employee)
– only add new receipts.
82
Financial and Information Technology Training
Travel and Expense Reimbursement Workshop (WebGui)
Lesson 6: Check Document Status (Delete Report)
To Delete a Travel Request/Expense Report
This can only be done to items in the Open Trips folder.
• Click to highlight (select) the report (the top level of the Travel Request/Travel
Expenses)
• Click to delete both the Travel Request and/or Travel Expenses reports
• Click to confirm the delete
• The trip will disappear from the folder.
83