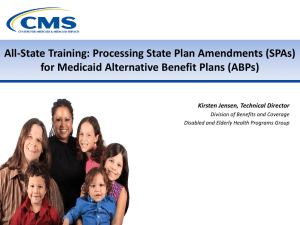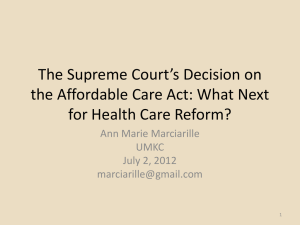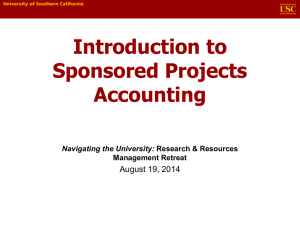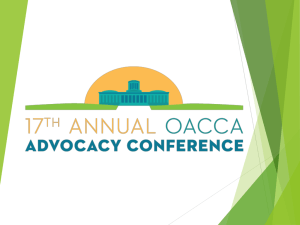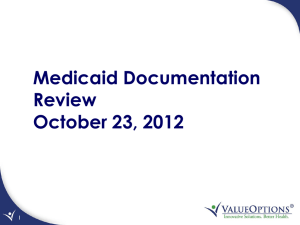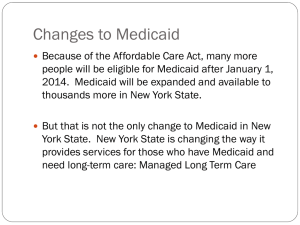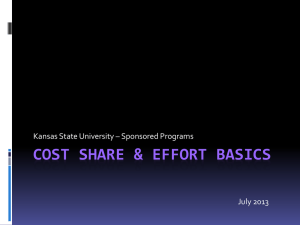Alternative Benefit Plan State Training PowerPoint Presentation
advertisement

Medicaid Alternative Benefit Plans (ABP) Processing State User Training Truven Health Analytics Overview • CMS is releasing fillable Adobe PDFs for Medicaid Alternative Benefit Plans (ABP) on the Medicaid Model Data Lab (MMDL). • The MMDL is a web-based system developed and hosted by Truven Health to support Medicaid ABP reporting needs. • States will access the fillable PDFs through the Medicaid ABP section of the MMDL. • States will only be able to submit these fillable PDFs through the Medicaid ABP Forms Repository section of the MMDL. • State staff will follow the same process to access and submit State Plan Amendment (SPA) documentation through the MMDL whether it is for Medicaid Eligibility or CHIP or Medicaid Alternative Benefit Plans. 2 State Work Flow 3 Repository Details and Workflow • The Medicaid Alternative Benefit Plans Forms Repository allows States and CMS to have various workflow actions in creating, submitting and reviewing an SPA. • The State workflow actions are: • • Submit – States submit their SPA to CMS. Once submitted, the SPA is locked for CMS review. • Withdraw – States can withdraw an SPA submission at any time. • Allow CMS View - States may allow CMS to view an SPA draft in order to facilitate a discussion or quick review. Additional available functionality: • Browse • Edit • Print • Transaction History • User Access 4 State User Roles The system has multiple user roles that govern what a person can and cannot do in the system. User Roles State Medicaid Director Submit applications Read all Medicaid Alternative Benefit Plans in the State Create applications Edit all applications Assign users to edit applications State System Manager Read all Medicaid Alternative Benefit Plans in the State Create applications Edit all applications Assign users to edit applications State Staff Create applications Edit applications they created Assign users to edit applications they created Edit applications assigned by another user Read all Medicaid Alternative Benefit Plans in the State State Auxiliary Read all Medicaid Alternative Benefit Plans in the State 5 Logging In New Medicaid Model Data Lab Home Page From the MMDL home page, a user can download blank PDF forms or log into the system. • Downloading PDFs: • Select PDF Forms (see green box) for a list of PDFs available for download. • Logging In: • Medicaid Alternative Benefit Plan will use the highlighted module below in blue to access the MMDL system. • After selecting Medicaid Alternative Benefit Plans the user will be directed to the Log-in page. 7 Login Page • Current Medicaid Model Data Lab (MMDL) or Waiver Management System (WMS) users can use their current user ID and password. • Users registered for MACPro will receive a user ID and password. • Users who do not have log-in credentials should submit a request to formsupport@truvenhealth.com. • The request should include the name, state, email and role of the requester. • Enter your User Name and Password. • Select Log In. 8 Creating a State Plan Amendment (SPA) Create New Medicaid Eligibility State Plan • After logging in, the Medicaid State Plan Eligibility Finder page will appear: • To create a new Medicaid ABP application, select Create New. This will start a blank version of the application. • Creating a new Medicaid ABP will take the user to the first data entry page of the application (General Information). 10 General Information Section • The General Information Section is a summary page listing the populations covered by this state. • In this section, the user can enter submission title and program description, as well as specify covered populations. • By selecting Continue the user will be taken to the File Management Section. 11 General Information Section - continued 12 File management section: • To upload a specific PDF, select Manage. • The ABP File Management Section tracks the form count of each Form code because more it enables a user to upload more than one of each form code. 13 File management section • When the user selects Manage a new screen will appear for the user to enter description text. • Upload the PDF by selecting Add a Form, finding the saved PDF on their computer, and selecting Upload. 14 Adding Support Documents • Additional documentation can be attached by selecting Add a Document, finding the supporting document on the computer, and selecting Upload. • Once all documents are uploaded, navigate back to the file management list by selecting Return to File Management. 15 Navigation Functions • To navigate to any section, use the navigation menu on the left side. • Select the section and it will take you directly to its first page. 16 Tribal Input • Complete the Tribal Input section directly in the web report. 17 Summary Page • The Summary Page serves as the CMS 179 for Medicaid. 18 Editing and Viewing Submission 19 Navigation Functions • Home – Returns the user to the Home Page, where Medicaid Alternative Benefit Plans application and other options are displayed. • Logout – Saves the user’s work and exits the user from the system. • Finder – Returns the user to the Medicaid Alternative Benefit Plans Finder Page. • Save – Saves the page the user is currently completing. The system automatically saves data when the user move from page to page. • Print – Takes the user to the Printing Selection Page. • Help – Takes the user to the Help guidelines. 20 Medicaid State Plan Eligibility Finder • After a Medicaid SPA is created, the Medicaid State Eligibility Finder will be displayed. • Active directs the user to the control panel of the most recent submitted SPA for a Medicaid ABP. • To access additional versions of the SPA within the Draft ID, select Detail, this will direct the user to the Medicaid Alternative Benefit Plans Detail Finder Page. 21 Medicaid Alternative Benefit Plans Eligibility Detail Finder • The Medicaid Alternative Benefit Plans Detail Finder lists each SPA. • SPAs are displayed regardless of status – draft, submitted, withdrawn and approved. • Select the Submission # or Draft ID of the SPA you want to access. This will transfer you to the Control Panel. 22 Control Panel Functions The Control Panel The Control Panel displays functions available to the user, based upon their role and the status of the document. • Functions in darker text and underlined are available to the user. Functions grayed out are not available to the user. NOTE: The Control Panel can only be accessed when the user is in a submission. 24 Control Panel (cont) • The user may either Browse or Edit the SPA through the Control Panel. • Selecting Browse will allow the user to view the SPA in Read Only mode. • Selecting Edit will allow the user to modify the SPA. • Either option will bring the user to the General Information page of the application. 25 Print The user can select Print from the Control Panel OR… … in the SPA itself. 26 Print (cont) • To print the Summary Page select the Entire Report (using the radio button) and click Create Printable View. • A new browser window will open and the printable view will open up in a pop-up screen. 27 Printable View (in separate browser window) • Use windows functionality to print the Summary Page (outside MMDL) 28 Submit • Select Submit to submit the SPA. • Only users with the State Medicaid Director role can submit a SPA. • Selecting Submit starts the 90-day clock for approval of the SPA. 29 Withdraw • Only users with the State Medicaid Director role can Withdraw a SPA. • If a SPA is withdrawn, the state will be required to complete a brand new submission package which includes refilling all the web-based pages and attaching each PDF to the new submission. 30 Warning Message for Withdraw When a state selects Withdraw they will see this warning message. 31 Allow CMS View Draft SPAs are not viewable by CMS unless the State selects Allow CMS View. A state may allow this functionality to facilitate a discussion or quick review by CMS. • To allow CMS to view the SPA, the user must select Allow CMS View from the Control Panel. If this button is not selected, then CMS cannot view an SPA until it is submitted. 32 Hide From CMS Once the state has allowed CMS to view a SPA, it remains viewable unless the state selects Hide from CMS. • This feature hides the draft so CMS can no longer view it. • This feature is available once the state has allowed CMS to view a draft SPA. 33 Transaction History Transaction History can be accessed through the control panel • Selecting Transaction History from the Control Panel will display the transaction history for the user. 34 Transaction History The Transaction History shows any major transactions that change the status of a SPA: submit, draft, approval, disapproval. 35 Assign User Access Users with the State Medicaid Director or State System Manager role can assign user access. • All users who have created a submission package (usually the state staff) have the ability to edit the package they created and the ability to add other users to edit their applications. • To assign edit access to an SPA application, select User Access on the Control Panel. 36 Assign User Access (cont) This table listing users for the state will appear. For the person who needs access, check the box under “Access” in that table Once all the users access is to be granted to are selected, Click Add All 37 Other Features Technical Support • A Form Support link is located to the bottom of every page. • Selecting Form Support opens an email in the user’s email platform. 39 Session Time Out Feature A system time out occurs when the system has not saved for 30 minutes. • The system saves when the user moves from page to page. The system does not save when a user is working within a page unless the user selects a field that changes available options and refreshes the page. Failure to save data may result in loss of unsaved data. • The system saves and the 30 minute time out resets, whenever the system refreshes. In most cases in the MMDL, a refresh happens when the user move from page to page and when an upload occurs. 40 Questions & Next Steps 41