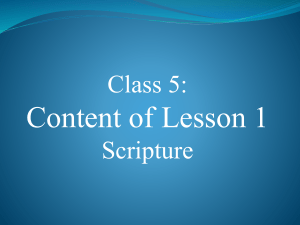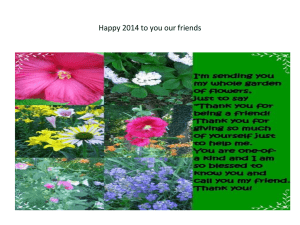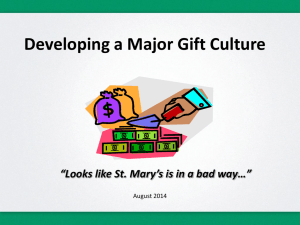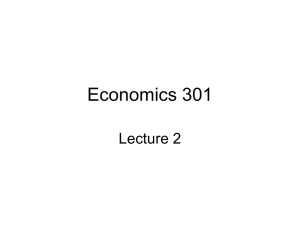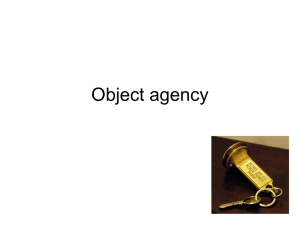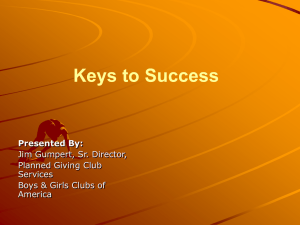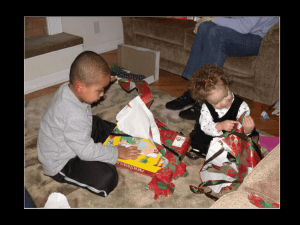FreeportMcMoranMatching_Gifts
advertisement

How to Submit a Matching Gifts Application www.fcx.com CONNECTING THE FUTURE® First Time Users First time users of the online grant system will need to select “Create your password” to register as a first time user. 2 Registration Enter the required information and select “Save” once completed. 3 Returning Users Returning users will enter their employee id and the password that was established at registration. If you forgot your password, select “Forgot your password” to receive an email with a temporary password. This email could take up to 24 hours to be generated. 4 Acceptance Terms Carefully read the acceptance terms and select “I accept” if you agree to the terms. Note: No personal material benefit may be derived by the employee as result of the gift. 5 Edit Profile/Change Password To edit your profile, select “Edit Profile” located at the top of the page. You will be able to update your email address as well as change your password. 6 To Enter A Matching Gift To register a Matching Gift, select “Get Started” under Matching Gifts Program. 7 Matching Gift Guidelines Please read and accept the terms and conditions of the Matching Gifts Program Guidelines by selecting “I accept” at the bottom of the page. Note: Gifts that are submitted that do not meet the established guidelines will be rejected. 8 Searching for an Organization 1. Search for the organization that you made a donation to by entering the organization's name in the keyword search field and select the state or search by the organization’s tax id or school/district id. OR 2. For an organization that you have previously submitted a request, select the organization from the “My Organizations" section and select “Create Application” (this box appears once you have submitted an online request). 9 Selecting the Organization To select an organization, click the “Select” link in the action column. Carefully review the organization’s address information. Note: If the address is not correct or you do not see the organization listed, select the “Nominate your organization” link. 10 Nominating an Organization If the organization cannot be found by searching, you will need to nominate the organization. Enter the required information, including an email address for the contact at the organization. If the organization meets eligibility requirements, it will be added to the database. Note: It is the responsibility of the employee to provide accurate information on the organization being nominated. 11 Matching Gift Form Enter the matching gift information and select “Save and Proceed”. Note: • There is a $25 gift minimum • If you make multiple gifts to an organization throughout the year, you can submit individual receipts OR one receipt at the end of the year • The gift date cannot be in the future 12 Gift Receipt If you received a gift receipt from the organization, upload it to expedite processing and payment of your matching gift by selecting “Upload File”. Note: Review the gift receipt upload criteria before you upload a gift receipt. 13 Review Matching Gift Form Review your matching gift information and select “Submit”. If you need to make a change, select “Make a Change” and modify your gift information. The “Save Only” button will allow you to modify the gift record on the Matching Gift page. Note: The “Save Only” button does not submit your gift. You must select “Submit” in order for your request to be sent. 14 Notifying the Organization If you do not upload a receipt, you must notify the organization that a Matching Gift was submitted. You can either print a paper receipt and mail/deliver it to the organization or email the receipt (you must have a valid email address for the organization). Click the button for the preferred method of notification. 15 Notifying the Organization Paper Receipt Option: Print the entire page and deliver to the organization or school. Email Receipt Option: Enter the recipient's email address, if there is an email address on file for the organization, it will be located in the email message. If there is no email address on file, it is the employee’s responsibility to fill in a valid email address. Note: If the organization does not confirm your gift, it will not be matched. 16 Checking Balance & History Matching Gift Donor Balance: The Foundation will match employee contributions of $25 or more, up to an annual maximum of $20,000. Matching Gifts Giving History: Displays detail of registered gifts. • Create New: Allows you to create a new matching gift for the same organization. • Description: Allows you to see the detail of the gift you submitted, including receipt information. • Status: Allows you to see if the gift you registered is awaiting organization confirmation, has been confirmed, approved, declined or paid. 17 List of Organizations My Organizations Organizations appearing in this section are organizations to which you have previously donated. To select an organization from “My Organizations", click the button to the left of the organization’s name and select “Create Application“. 18 For questions about submitting a Matching Gift form, contact fcxmatchinggifts@cybergrants.com or 855-518-8502. 19