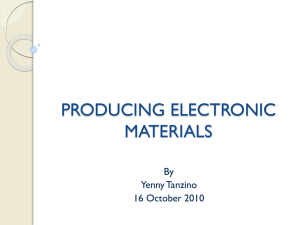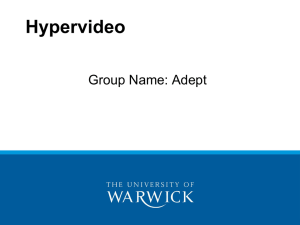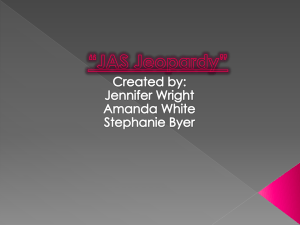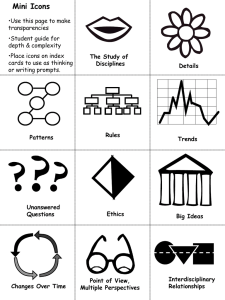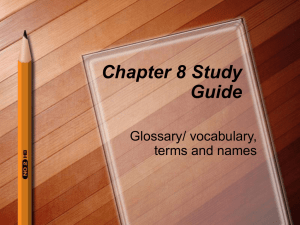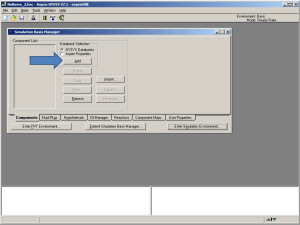SImple_eText_Ingestion_Orientation
advertisement

Pearson’s Simple eText Production Process Agenda • System Overview • Two Workflows • Requirements • Resources • Tour of the Content Manager & Authoring Four Components • Content Manager FTP server • Content Manager application • Authoring application • Viewer application Multiple Environments • DEV (development) • CERT (QA testing) • PPE (Pre-Production Environment) also used for eText test ingestions • PROD (Production) Content Manager • Workflow Status tab, including History • Standard eBook Workflow tab • Simple eBook Workflow tab • Offline Packaging tab • Audio Text Synch Up tab • Accessibility Two Workflows • Standard eBook Workflow • • • XML extracted, processed via FileQA and Desktop Conversion Toolkit High-resolution printer PDFs Optional Basket, Hotspot or Audio spreadsheets • Simple eBook Workflow • • Required TOC and optional Basket, Glossary, Hotspot or Audio spreadsheets High-resolution printer PDFs Requirements • Hi-Res Printer PDFs • Table of Contents • Cover and other artwork • Additional enhancements (links, glossary) Resources • Neo: https://neo.pearson.com/docs/DOC66200 • Media server: http://media.pearsoncmg.com/cmg/intra net/ebookplus/spreadsheet.html • Pearson Knowledge Base: http://kb.pearsoned.com Hi-Res PDFs • PDF 1.4, CMYK, cropped or uncropped • If uncropped, must include valid trim box • If cropped, do not crop by adjusting the media box • From InDesign, export as PDF • Optimizing highly recommended Hi-Res PDFs (cont.) • What you see is more or less what you get • No spot colors, no replacement colors • No hidden elements • No larger than 30 MB for a single page PDF • No larger than 300 MB for a multi-page PDF, with no single page larger than 30 MB Table of Contents • Standard eBook workflow uses extracted and transformed XML • Simple eBook workflow uses formatted MS Excel spreadsheet template Cover, Artwork & Icons • Cover image as PNG and PDF @ 150 dpi • Typically 1-1.6 MB file size • ~1008 pixels wide • Thumbnail in PNG format @ 150 dpi • 90 pixels wide, and proportionately high • Navigationbar in PNG format @ 150 dpi • • 120 pixels wide by 80 pixels high Should be provided by business unit • Icons in SWF / PNG @ 150 dpi Additional Enhancements • Standard eBook workflow uses XML files from XID/ETMv2 • Cross-reference, glossary links in regioninfo.xml • Glossary • Simple eBook workflow uses formatted MS Excel spreadsheets • Cross-reference, glossary and links to external resources Basic Ingestion into Content Manager • Upload files to the appropriate area of the Content Manager FTP server • Ingest PDFs, TOC spreadsheet into the Content Manager • Ingest additional spreadsheets, as applicable • Upload/publish to Authoring server Upload files to the Content Manager FTP • FTP client that supports SFTP protocol • Individual account credentials required • Contact Erik Unhjem, Ann Sullivan or Tyler Suydam for FTP access accounts • Create folders in appropriate location • Reset folder permissions prior to uploading Custom TOC spreadsheet • Creates eText table of contents • Lists all of the PDFs to be included in eText • Assigns hierarchy of folders and subfolders • Guidelines for Preparing Table of Contents Spreadsheet contains information about how to build the spreadsheet Custom Basket spreadsheet • Not required if Table of Contents is the only basket • Required for any additional baskets, such as glossary or other resources • Spreadsheet already available if glossary is only addition • BU may provide or may ask vendor to produce Custom Hotspot spreadsheet • Cross-reference links • Glossary links • Links to externally-hosted rich media assets • Use of relative or absolute URLs will depend on whether any “offline” package will include rich media assets Custom Hotspot spreadsheet (cont.) • Role • X/Y location, width/height entries • Icons • Alternate media link Initial Ingestion • Log into Content Manager application • Click on Simple eBook workflow tab • Enter enclosing folder into Identifier field • Select appropriate BU/SBU/Directory • Select appropriate language • Select XML, PDF processing • Click Create Initial Ingestion (cont.) • Automated messages • Workflow status tab • Low-res PDF processing • Manage bookinfo • Manage manifest • Validate • Page preview • Upload/publish to Authoring server Initial Ingestion • Perform PDF scaling • Replace selected pages • Process all chapters • Process annotated PDF (cont.) Authoring • Log into PROD2 Authoring: http://auth.etext.home2.pearsoncmg.co m/authoring.do • Search for eText by title, author, Book ID or Global Book ID • Click on title to enter eText Authoring Menu • Review and Enter Book Metadata • Make Verso / Recto selection, if necessary • Specify eText Language and Interface • • • • Selections should agree, wherever possible If UI is Elementary, Toolbar Placement should be set to bottom Audio Text Synch enabled, if appropriate Other selections Authoring Menu (cont.) • Specify eText Interface Colors • Specify SWF and Asset File Paths • Upload Custom Icons • Export • Export for Distribution Authoring Menu (cont.) • Export • • • Captures any edits made in the Authoring server, especially hotspots Same as creating a backup in the Content Manager When initiated from Content Manager, recorded in History • Export for Distribution • • Create “offline” packages, such as CD/DVD, PSN, OCAS Configure UI selections Authoring Menu (cont.) • Review eText Pages, Region Hotspots and Zoom Areas • • • Review pages, pagination, completeness, table of contents, baskets Resize and reposition hotspots ingested from spreadsheet and maybe adjust those from transformed XML Adjust or author zoom boxes Authoring Menu (cont.) • Review eText Pages, Region Hotspots and Zoom Areas • On initial ingestion, hotspots are uniform size and aligned to left edge of page. Icons are aligned with the right edge. • Double-click a hotspot to move or resize • Selecting, placing icons • Creating additional hotspots Editing Hot Spots • On initial ingestion from a spreadsheet, hotspots are uniform size and neatly aligned to left edge of page. • Double-click a hotspot to move or resize • Adjust x/y or w/h in editing panel • Guidance for sizing and positioning should be available in the Note field of the link editing panel Authoring Hot Spots • Additional hotspots can be created using hotspot tool • Click-and-drag with hotspot tool to create a new hotspot, and to move or resize it • Creating new hotspot opens link panel • Make appropriate selections from Link Type, Type and Role values • Link Type selection controls available Type selections • Enter appropriate Link Value Authoring Hot Spots • Adjust hotspot x/y or w/h in editing panel • Add Media w/h and x/y or Link x/y as needed • Entered Name becomes mouseover • iPad check box • Alternate media link for iPad/Android • Ready-to-Publish check box Authoring Glossary Links • To create a glossary link, use link tool to create link and then click and drag the glossary term from the Glossary basket to the link editing panel • Appropriate Glossary Entry ID value is automatically entered Placing / Editing Icons • Installing icons • On initial ingestion from a spreadsheet, icons are neatly aligned to right edge • Double-click an icon to move • Icons cannot be resized • Smaller icon artwork is possible, but associated regions will need to be edited • Selecting, placing, authoring additional Authoring Zoom Areas • Can be ingested from marked PDFs • Created in the Authoring environment using Zoom Area Tool • Select tool and then click and drag • Adjust x/y and w/h in editing panel • Assign/re-assign sequence in editing panel • BU provides guidance if not ingested • Double-click to edit created zoom area Re-positioning Audio Text Synch Icons • Clicking Audio Text Synch Icon tool makes audio text regions appear and hotspots or icons disappear • Double-click an icon and then click and drag to reposition icon or enter x/y values in editing panel • Icon can be changed to a hotspot in editing panel by selecting Region for Flow Type Preview Links • When eText is ready for BU review, generate Authoring Preview links • Instructor/Student, iPad Instructor/Student • iPad previews for confirming functionality and icons in the iPad view, not page rendering eText Best Practices • Export from the Authoring server before making changes • Create self-derivative • Purge previous versions in Content Manager • Preserve XML and logs