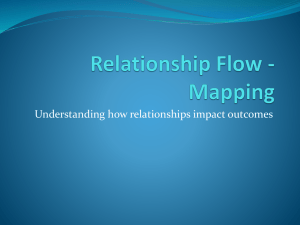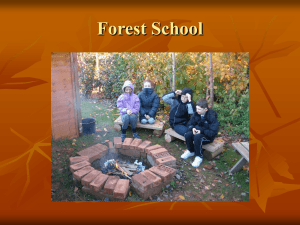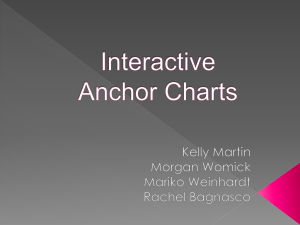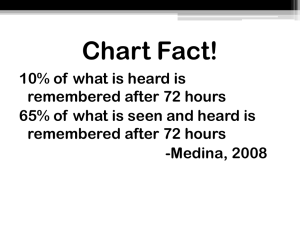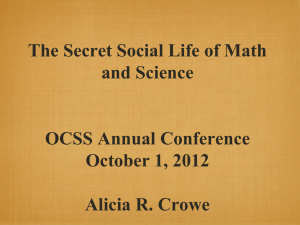Excel Chapter 5
advertisement

Microsoft Office Excel 2007 In Business Core Chapter 5 Presenting Information with Charts In Business Series © Prentice Hall 2007 1 Chapter Introduction Excel Skill Sets Creating Charts Formatting Charts Advanced Chart Options Common Mistakes Quick References Video Workshops In Business Series © Prentice Hall 2007 Why Do I Need This What’s Wrong with This Spreadsheet Review & Challenge Questions Skills Exam 2 Creating Charts Column Charts (Data Comparisons) Stacked Column Charts (Percent to Total Over Time) Line Charts (Trends Over Time) Pie Charts (Percent to Total) In Business Series © Prentice Hall 2007 3 Column Charts Data Comparisons Most common chart type used to present business data. Can compare data at a specific point in time Can show how this comparison changes over a period of time Creating a chart in Excel typically involves five steps. In Business Series © Prentice Hall 2007 4 Column Charts (cont.) Uses automobile sales data from Figure 5.1 SUVs generated the most unit sales Bars appear in tallest to shortest order Values in column B of Figure 5.1 are sorted in descending order In Business Series © Prentice Hall 2007 5 Stacked Column Charts Percent to Total Over Time Similar to a regular column chart in that it uses vertical bars to display data Shows the proportion or percentage each category contributes to a total Can be used to show how this relationship changes over time In Business Series © Prentice Hall 2007 6 Line Charts Trends Over Time Effectively shows data trends over a period of time In Business Series © Prentice Hall 2007 7 Pie Charts Percent to Total Show the percent to total comparison for various data categories Not effective in showing a percent to total change over time Mostly used to show how several components make up a total for one specific point in time In Business Series © Prentice Hall 2007 8 Creating Charts Summary Video Workshop Creating Charts Analyzing Industry Statistics Product Development In Business Series © Prentice Hall 2007 9 Formatting Charts Formatting can significantly enhance the appearance of charts Chapter 2 showed how appropriate formatting can often make the difference between a mediocre and professionallooking spreadsheet Same rule applies to charts In Business Series © Prentice Hall 2007 10 Titles and Legends Help the user identify the information set forth in the chart To increase readability, adjustments may need to be made There are many ways to apply formatting commands to any area of a chart The best method to use ultimately depends on your preference and needs In Business Series © Prentice Hall 2007 11 Plot Area and Data Series Changes to both areas can make a significant difference in the appearance of the data that is being displayed. In Business Series © Prentice Hall 2007 12 X- and Y-Axes Labels The labels for the horizontal (X) and vertical (Y) axes frequently require formatting. Appearance of either the Xor Y-axis can be changed by clicking it once and using the icons in the Home and Format tabs Other important changes In Business Series © Prentice Hall 2007 13 Adding Annotations and Objects Additional enhancements such as annotations, callouts, or other shapes may be needed to help convey or clarify information. In Business Series © Prentice Hall 2007 14 Adding Annotations and Objects (cont.) Besides text boxes, other objects can be added to a chart, such as lines, arrows, circles, callout boxes These objects can be found in the Layout tab of the Chart Tools section on the Ribbon In Business Series © Prentice Hall 2007 15 Formatting Charts Summary Video Workshops Formatting Charts Adding Annotations and Objects to Charts Charting Stocks versus the Dow Jones Industrial Average Formatting Enhancements In Business Series © Prentice Hall 2007 16 Advanced Chart Options When cell locations are used to define source data, charts will automatically adjust when source data is changed Feature makes charts useful for visually studying data trends Non adjacent cells can be data sources Pasting of Excel charts into Word documents or PowerPoint slides In Business Series © Prentice Hall 2007 17 Defining the X- and Y-Axes Manually Non-contiguous columns are needed Manually define the labels shown on the X-axis and the values shown on the Yaxis In Business Series © Prentice Hall 2007 18 The Scatter Plot Chart Example uses Law of Supply and Demand Key question How much will demand increase or decrease when the price of a product is changed Scatter plot chart will place a marker for each beverage in the plot area based on its price and quantity demanded For each data series, or each beverage, the value for both the X-axis and Y-axis must be defined In Business Series © Prentice Hall 2007 19 Scatter Plot Chart (cont.) Figure 5.47 (top) Input boxes for defining both axes Figure 5.48 (bottom) Name of each data series is listed Unique marker is displayed for each beverage in the plot area In Business Series © Prentice Hall 2007 20 Pasting Charts into Other Applications Paste Special dialog box Helps to ensure that the slide will retain all attributes applied in PowerPoint Chart will appear in the slide after you select the Picture (Enhanced Metafile) option and click the OK button In Business Series © Prentice Hall 2007 21 Pasting Charts (cont.) Figure 5.55 (top) Shows final PowerPoint slide with chart Notice additional features Figure 5.56 (bottom) Shows chart pasted into Word document Uses Paste Special and Picture, Enhanced Metafile option In Business Series © Prentice Hall 2007 22 Advanced Chart Options Summary Video Workshops Scatter Plot Charts Pasting Charts into Word Analyzing Supply and Demand Strategy Presentation In Business Series © Prentice Hall 2007 23 Chapter Summary Excel in Practice Anecdote Review Questions Skills Exam Challenge Questions In Business Series © Prentice Hall 2007 24