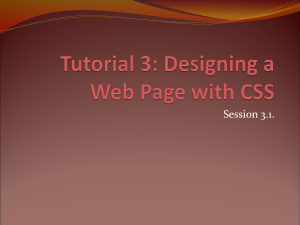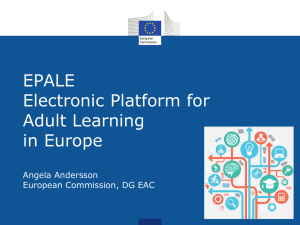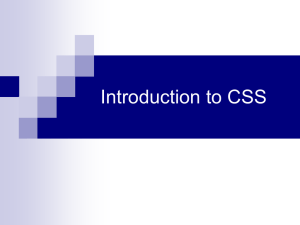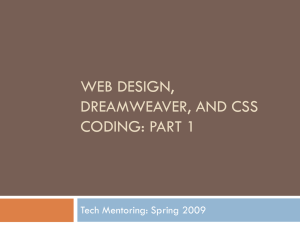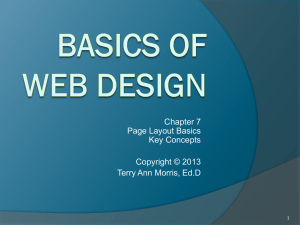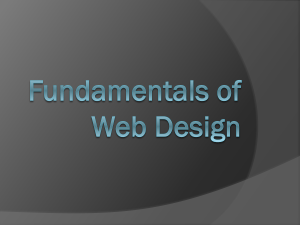Document
advertisement

Intro to CSS Workshop
Welcome
This slideshow presentation is designed to
introduce you to Cascading Style Sheets
(CSS). It is the first of two CSS workshops
available at www.tinyurl.com/rpi123. In
addition to the two CSS workshops, there
are also workshops on HTML, PHP, and
MySQL.
These slides are based on source material found at the w3schools.com website.
You are encouraged to visit the site – it is a great resource.
Cascading Style Sheets
Cascading Style Sheets are a means to
separate the presentation from the structural
markup (xhtml) of a web site. By applying a
CSS style you have the ability to keep the
structure of your document lean and fast,
while controlling the appearance of content.
Look Ma, no formatting...
Notice that there is no markup that sets color, size,
borders, decoration, etc. This markup is format-free.
<body>
<div id="wrapper">
<div id="header">
<div id="site-meta">
<h1><a href="http://www.fineminddesign.com/sandbox/wordpress/"
title="Fine Mind Design Sandbox">Fine Mind Design Sandbox</a></h1>
<span class="description">Just another WordPress weblog</span>
</div>
<div id="topsearch"><form method="get" id="searchform"
action="http://www.fineminddesign.com/sandbox/wordpress/"><input type="text" value=""
name="s" id="s" /><button type="submit">Search</button></form></div>
<!-- Menu Tabs -->
<ul id="navigation">
<li class="current_page_item"><a
href="http://www.fineminddesign.com/sandbox/wordpress">Home</a></li>
<li class="page_item page-item-2"><a
href="http://www.fineminddesign.com/sandbox/wordpress/?page_id=2" title="About">
About</a></li>...
Look Ma, no markup...
body {
This CSS document
margin: 6px 0 0; font: normal 80%/160% tahoma,
contains all the formatting
arial, verdana, san-serif; background: #fff
that was missing from the
url(images/bg.png) repeat-x;
HTML document in the
}
last slide.
li {
list-style: none;
}
hr {
clear: both; height: 1px; line-height: 1px; font-size: 1px; visibility: hidden;
margin: 0; padding: 0;
}
/* HEADINGS - - - - - - - - - - - - - - - - - - - - - - - - - - - - */
h1, h2, h3, h4, h5 {
font-family: georgia, 'times new roman', times, serif; font-weight: normal;
}
h1 {
font-size: 2.2em;
}
Content
As we mentioned, content (in the HTML
document) is separated from the formatting
(in the CSS document).
Content is the collective term for all the text,
images, videos, sounds, animations, and files
(such as PDF documents) that you want to
deliver to your audience.
Structure
XHTML enables you to define what each
element of your content is (heading,
paragraph, list of items, hyperlink, image)
This is done with tags (enclosed in angle
brackets <>) that identify each element of
your content.
Process
Start with a blank page of content. Include
your headers, navigation, a sample of the
content and your footer.
Next start adding your markup.
Then start adding your CSS.
Use HTML tables semantically – for tabular
data, not layout.
The Style Sheet - What
A style sheet is a set of stylistic CSS rules
that tell a browser how the different parts of a
XHTML document are presented.
A style sheet is simply a text file with the file
name extension .css
The Style Sheet - How
Linked / External
<link href=“styles.css" rel="stylesheet" type="text/css" media=“screen" />
Embedded / Internal
<head>
<style type=“text/css”>
/* styles go here */
</style>
</head>
Inline
<p style=“/* styles go here */”>Text</p>
The three ways to use
CSS are external
(stored in a separate
document and linked
to from an HTML
document, embedded
within the <head> tags
at the top of an HTML
document, and inline
in an HTML document.
Anatomy...
Oops! Wrong slide... move along.
Anatomy of a CSS Rule
A CSS rule is made up of the selector, which
states which tag the rule selects (or targets),
and the declaration, which states what
happens when the rule is applied.
The declaration itself is made up of a
property, which states what is to be affected,
and a value, which states what the property is
set to.
Anatomy of a CSS Rule
h1 { color: #333; font-size: x-large; }
Selectors
3 types of selectors
Tag selectors
ID selectors
Class selectors
Selectors should never start with
a number, nor should they have
spaces in them
Tag Selectors
Can be any type of HTML element
body
p
div
p{
background-color: red;
}
ID Selectors
ID's vs. Classes... an epic battle.
>> See here << for the differences.
You can not have two elements on
one page with the same ID
#sidebar {
background-color: blue;
}
Class Selectors
Can give multiple elements a class
to style them differently
p.semispecial {
background-color: green;
}
Descendant Selectors
You can chain selectors together!
Just put a space between them:
body #container p.warning a {
color: red;
}
What will be affected by this style?
Grouping Selectors
You can group selectors together
as well with commas
p.warning, p.special {
color: red;
}
Now both classes, warning and
special, will have red text.
Writing CSS Rules
This basic structure of the selector
and the declaration can be extended
in three ways:
Multiple declarations within a rule.
p { color:red; font-size:12px;
line-height:15px;}
Note that each declaration ends
with a semicolon.
Writing CSS Rules
Multiple selectors can be grouped.
h1 {color:blue; font-weight:bold;}
h2 {color:blue; font-weight:bold;}
h3 {color:blue; font-weight:bold;}
Better to use shorthand:
h1, h2, h3 {color:blue; fontweight:bold;}
Just be sure to put a comma after
each selector except the last.
Writing CSS Rules
Multiple rules can be applied to the
same selector. If you decide that you
also want just the h3 tag to be
italicized, you can write a second rule
for h3, like this:
h1, h2, h3 {color:blue; fontweight:bold;}
h3 {font-style: italic;}
Reset the Styling
Since different browsers have their
own styling defaults, you may
choose to begin your CSS document
by overriding all the browser styles.
Because of browser differences, it’s
a good idea to “zero out” the
formatting for commonly used tags.
Set up some basic styles at the
beginning of your style sheet that
remove the “offensive” formatting.
Reset the Styling
/* Normalizes margin, padding */
body, div, h1, h2, h3, h4, h5, h6, p, ol, ul, dt, dl, dd,
form, blockquote, fieldset, input { padding: 0;
margin: 0; }
/* Normalizes font-size for headers */
h1, h2, h3, h4, h5, h6 { font-size: 1em; }
/* Removes list-style from lists */
ol, ul { list-style: none; }
/* Removes text-decoration from links */
a { text-decoration: none; }
/* Removes border from img */
a img { border: none; }
Anchor Link Pseudo-Classes
Style for Links
Four pseudo-classes let you format
links in four different states based
on how a visitor has interacted
with that link. They identify
when a link is in one of
the following four
states:
Anchor Link Pseudo-Classes
a:link denotes any link that your
guest hasn’t visited yet while the
mouse isn’t hovering over or clicking
it. Your regular, unused Web link.
a:visited is a link that your visitor
has clicked before, according to the
web browser’s history. You can style
this type of link differently than a
regular link to tell your visitor, “Hey,
you’ve been there already!”
Anchor Link Pseudo-Classes
a:hover lets you change the look of a
link as your visitor passes the mouse
over it. The rollover effects you can
create aren’t just for fun—they can
provide useful visual feedback for
buttons on a navigation bar.
a:active lets you determine how a link
looks as your visitor clicks. It covers
the brief moment when the mouse
button is pressed.
Anchor Link Pseudo-Classes
In most cases, you’ll include at least
:link, :visited, and :hover styles in
your style sheets for maximum
design control. But in order for that
to work, you must specify the links in
a particular order: link, visited, hover,
and active.
Anchor Link Pseudo-Classes
Use this easy mnemonic:
LOVE/HATE. So here’s the proper
way to add all four link styles:
a:link { color: #f60; }
a:visited { color: #900; }
a:hover { color: #f33; }
a:active { color: #b2f511; }
Anchor Link Pseudo-Classes
Targeting Particular Links
The styles in the previous section
are basic a tag styles. They target
certain link states, but they style all
links on a page. What if you want
to style some links one way and
some links another way? A simple
solution is to apply a class to
particular link tags.
Targeting Particular Links
<a href=“http://www.site.com/”
class=“footer”>Site Link</a>
To style this link in it’s own way, you’d
create styles like this:
a.footer:link { color: #990000; }
a.footer:visited { color: #000066; }
a.footer:hover { color: #3F5876; }
a.footer:active { color:#990000; }
Building Navigation Bars
Every site needs good navigation
features to guide visitors to the
information they’re after—and help
them find their way back. CSS
makes it easy to create a great
looking navigation bar, rollover
effects and all.
Building Navigation Bars
At heart, a navigation bar is nothing
more than a bunch of links. More
specifically, it’s actually a list of the
different sections of a site. Lists
provide us with a way of grouping
related elements and, by doing so,
we give them meaning and
structure.
Building Navigation Bars
A navigation menu is based on a
simple list inside a div, like this:
<div id=“NavBar">
<ul>
<li><a href="#">Home</a></li>
<li><a href="#">About</a></li>
<li><a href="#">Events<a/></li>
<li><a href="#">Forum</a></li>
</ul>
</div>
<div class=”header”>Title</div>
Divs help add structure to a page. Div
stands for division and marks a
logical group of elements on a page.
Divs divide the page into rectangular,
box-like areas. Invisible unless you
turn on borders or color background.
Include <div> tags for all major
regions of your page, such as header,
main content, sidebar, etc.
Divs <div>
Once your <div> tags are in place,
add either a class or ID for styling
each <div> separately.
For parts of the page that appear
only once and form the basic
building blocks of the page, web
designers usually use an ID.
ID selectors are identified using a
hash character (#); class selectors
are identified with a period(.).
Easy way to remember...
Class Period
ID number
Type of Web Page Layouts
Nearly every page design you see
falls into one of three types of
layouts:
fixed width
liquid
elastic
Web Page Layouts: Fixed
Fixed width offers consistency. In
some cases, the design clings to the
left edge of the browser window, or
more commonly, it is centered.
Many fixed width designs are about
760px wide—a good size for 800 x 600
screens (leaves room for scroll bars).
However, more and more sites are
about 950 pixels wide, on the
assumption that visitors have at least
1024 x 768 monitors.
Divs hard at work
Web Page Layouts: Liquid
A liquid design adjusts to fit the
browser’s width. Your page gets
wider or narrower as your visitor
resizes the window. Makes the best
use of the available browser window
real estate, but it’s more work to
make sure your design looks good at
different window sizes.
On very large monitors, these types
of designs can look really wide.
Web Page Layouts: Elastic
An elastic design is a fixed-width
design with a twist—type size flexibility. You define the page’s width
using em values or percentages.
>> More info here <<
Elastic designs keep everything on
your page in the same relative
proportions.
Two-Column Fixed Layout
Very common layout; it contains a
narrow left column for navigation and
a right column that houses the rest
of the page’s content. In this
example, the navigation column is a
fixed width, but the content area is
fluid—that is, it changes width
depending on the width of the
browser window.
Two-Column Fixed Layout
<html>
<head>
<title>A Simple Two Column Layout Without CSS Applied</title>
</head>
<body>
<div id="nav">
<ul>
<li><a href="#">Link 1</a></li>
<li><a href="#">Link 2</a></li>
<li><a href="#">Link 3</a></li>
</ul>
</div>
<div id="content">
<h1>A Simple Two column Layout</h1>
<p><strong>Step X - bold text here... </strong>More text here...</p>
<p>More text here</p>
</div>
</body>
</html>
Two-Column Fixed Layout
CSS Applied:
body {
margin: 0px;
padding: 0px;
}
div#nav {
position:absolute;
width:150px;
left:0px;
top:0px;
border-right:2px
solid red;
}
Two-Column Fixed Layout
Now that we have our twocolumn layout, we need to
think about making it look
more presentable.
Let's take a look at
adding padding,
margins, and borders...
Margin, Padding, Border
> Margin - Clears an area around the border. The
margin does not have a background color, it is
completely transparent
> Border - A border that goes around the padding and
content. The border is affected by the background color
of the box
> Padding - Clears an area around the content. The
padding is affected by the background color of the box
> Content - The content of the box, where text and
images appear
Margin, Padding, Border
This is commonly called the Box Model. In
order to set the width and height of an
element correctly in all browsers, you need to
know how the box model works.
Here is a way to visualize it...
Margin, Padding, Border
Box Model
What's Important for Coders?
Clean Separation of Code/Content
Clean Menu Systems
Provide 'hooks' for the designers
What's Important for Coders?
Provide 'hooks' for the designers
Class and ID on each body element
ID each major 'section' of the page
Header
Footer
Leftside
Rightside
Going Modular
If you are working on a large site with several
major sections requiring detailed styling, you
may wish to consider using several sub-CSS
sheets. This is also known as the modular
approach.
Here's what the process looks like...
Step 1
Build your HTML
HTML file
Step 2
Build your CSS
HTML file
Master
CSS file
Master CSS file
/* container styles */
#container { }
/* header styles */
#header { }
#header h1 { }
/* content styles */
#content { }
#content h2 { }
/* footer styles */
#footer { }
#footer p { }
Step 3
Separate your CSS
container.css
HTML file
header.css
content.css
New CSS files
#container { }
container styles
#header { }
#header h1 { }
header styles
#content { }
#content h2 { }
content styles
footer styles
#footer { }
#footer p { }
Question
Why separate CSS files?
• Easier to find rules
• More than one developer at a time can
work on the CSS files
• Files can be turned on/off as needed
Step 4
Add bridging CSS file
HTML file
Bridging
CSS file
Question
Why add a bridging file?
• One link to all CSS files in HTML
• Change CSS without changing HTML
• Add or remove files as needed
Step 5
Link to bridging file
HTML file
Bridging
CSS file
HTML file
<!DOCTYPE HTML PUBLIC "-//W3C//DTD HTML
4.01//EN” "http://www.w3.org/TR/html4/strict.dtd">
<html>
<head>
<title>Modular CSS</title>
<link rel="stylesheet" href="bridging.css"
type="text/css” media="screen, projection">
</head>
<body>
…
Step 6
Import CSS
HTML file
Bridging
CSS file
Bridging CSS file
@import "container.css";
@import "header.css";
@import "content.css";
@import "footer.css";
Question
How do @imports work?
• Imports all rules from one file into other
• Exactly as if written in other file
• Order and placement are important
• Note:cannot be read by older browsers
End of Workshop
More web workshops can be found at
www.tinyurl.com/rpi123