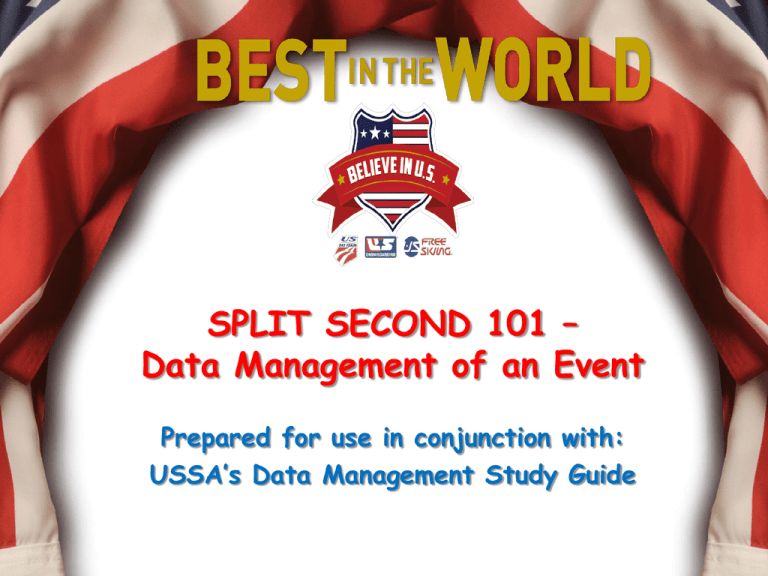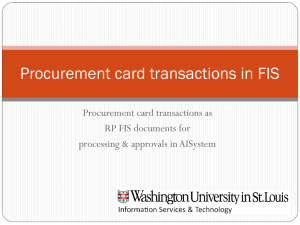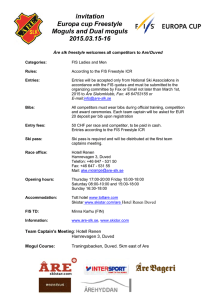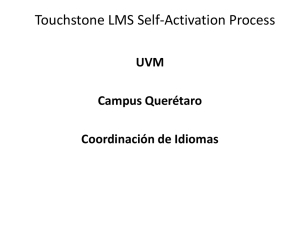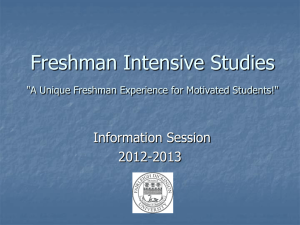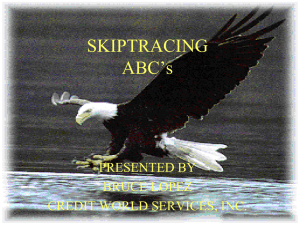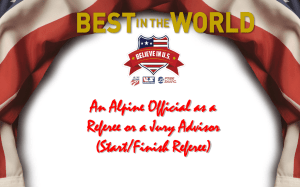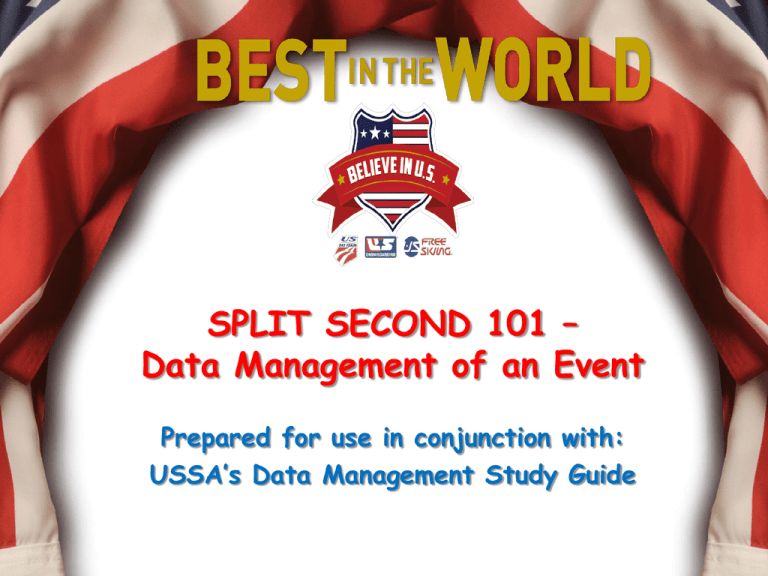
SPLIT SECOND 101 –
Data Management of an Event
Prepared for use in conjunction with:
USSA’s Data Management Study Guide
RACE RESULT SOFTWARE
http://ussa.org/global/ussa-race-and-event-scoring-software
Click on www.splitsecond.com on the above USSA website page or go to actual
Split Second website
CHOICE OF SOFTWARE
There are several vendors who provide software
capable of producing documents and results in
the formats required by USSA and FIS
In order to prepare this presentation, it was
necessary to select one:
NATIONAL/FIS Software (Split Second)
SELECT LINK ON USSA WEBSITE
Begin download or…
National/FIS Software can be used for Alpine, Snowboard, Cross Country,
Masters & Freestyle events and is the focus of this presentation.
Ski-Club Unleashed! offers result processing for duals, etc., and is not
addressed in this presentation.
SELECT LINK ON USSA WEBSITE
Select “Software” and proceed
to Information & Download page
INFORMATION & DOWNLOAD PAGE
Begin download
SOFTWARE INSTALLATION
Depending on your storage location for downloaded files,
you will find this executable file in one of these formats:
Click on it to begin installation.
Select “Next” & Begin Installation
READ & ACCEPT:
Select “NEXT”
VERIFY STORAGE LOCATION:
Select “NEXT”
INSTALL SOFTWARE:
Select “START”
CONTINUE: Select “YES”
KEY REQUIRED?
Make your choice
Key is required for computers linked to external timing device(s). If you are
only preparing race files and printing documents, you do not have to install the
key driver. (Key requires payment of a fee.)
IF “YES” is SELECTED
You must then select either:
“Yes” or “No”
IF “NO” is SELECTED
ALL DONE: Select “EXIT”
ICON ON YOUR DESKTOP
(Shortcut)
NATIONAL
FIS
Click icon to start the software.
OPENING SCREEN
Notice year: 2014/15 will be required for current season.
Notice Version #, Revision # and creation date.
Welcome to 2014-2015
Verify your selections
Select “OK”
Welcome to 2014-2015
Confirmation your selections have been completed
CHANGE NOTICES
This is the screen you will see if you already have Split Second installed and open
the software prior to a new season.
This screen will also be used during the season to notify users of version updates.
If a new version is available, changes will be listed and user will be given option to either
accept or reject the download.
SOFTWARE
Notice actual location of software and related files.
CONTENTS OF SOFTWARE
Notice location of “working files”…it is different than that of the software.
We auto-deleted “officials” Drop Down boxes on installation. It is
recommended that this and other Drop Down Box(es) be deleted on a
regular basis.
DEFAULTS: HEADER
Header data in the Defaults will be used to create ALL your races.
When keying in data, remember to use “TAB” key (not “ENTER” key)
to exit data fields.
DEFAULTS: FACTORS/LISTS
Verify your defaults, e.g. Factors/Max Seed Points at the beginning of
every season. Category adders may change; Points Lists will change.
LOADING POINTS LISTS
Using the “default” page
to load Points Lists.
(Must be online to use
this option!)
ONLINE OPTION
Software actually connects to USSA ftp site for
retrieval and loading.
MAKE YOUR SELECTION(S)
(No lists loaded)
Make your selection (multiple selections possible). by clicking the box
next to the appropriate list and select “OK” to continue.
YOU ARE INFORMED OF PROGRESS
Select “OK” & continue.
MAKE YOUR SELECTION(S)
(Available lists loaded)
“HAVE IT” indicates what lists are already loaded!
Select “Cancel” to continue.
SELECT THE LISTS YOU NEED
Category Adder
is required only
for FIS events.
Adders are listed
on cover page of
each FIS List.
Use the dropdown menu & select the lists you want to use: NLM = National
Men; FLM = FIS Men; NLO = USSA member Officials
CONTENTS OF POINTS LIST
PORTION OF SOFTWARE
Working Files – Points List: If you have to reload a list, delete all copies:
M / W / Compressed (zipped) Folder.
DM & TC: Software & Points
• All computers involved in the
timing/scoring/documentation of an event should be
running the same software version
• All computers involved in the
timing/scoring/documentation of an event must have
current Points Lists loaded because transferred race
files only contain keyed data; they do not contain
accessible copies of the Points Lists. Identical data
access is required if timing personnel have to make a
change in the race file: e.g. insert a competitor, change
an official.
DEFAULTS: OFFICIALS
Use this page only if you will be using the same officials for all
your events.
CREATE YOUR RACE
Select “New Race”
Name Your Race.
Use a name that is
easily identifiable, e.g. MSL 01Dec.
Notice “NatFIS” extension
HEADER PAGE: USSA EVENT
Name of race
as noted on
USSA website
Select USSA Race
Level:
= Scored
= Non-Scored
USSA Code is
an alpha+4-digit
number assigned
by USSA for all
USSA events.
State, Division,
Club, Ski Area,
Timing…if not
defaulted.
Course Name &
Homologation No.
as listed on
Homologation
Report.
Start & Finish
Elevations as
verified by the
TD.
Use this page to insert any data not carried over from defaults:
Discipline, Event, Race Level, Date, etc.
HEADER PAGE: FIS EVENT
FIS events use name of race
listed on FIS website even if
different from USSA’s listing.
Select FIS Race Level: “FIS” is
basic; scroll down for additional
options some of which are shown
in next slide
FIS Code (codex) is a 4-digit
number assigned by FIS.
Verify this number against
FIS website NOT USSA
website!
Note additional requirements for a FIS event.
OTHER FIS EVENT OPTIONS
Note the many “Race Level” options available for FIS events!
# in Top Seed & # Qualify 2nd Run
1.)
2.)
1.) Data in this box tells the software how many racers are in the first/top seed
(lowest point holders) of a scored event and determines how many will be sorted in
a computer-assisted Draw. 15 is the default; may be reduced by Jury decision.
2.) Data in this box limits the number of allowed starters in 2nd Run; “DNQ” is
assigned to all other competitors. Only applicable for USSA Collegiate and FIS
Nor-Am Cup events.
15 or 30: JURY MAY CHANGE #
This box tells the software how many racers will be reversed in the second
run of a scored event.
30 is the default; Jury decision to change to 15 must be announced 1 hour
prior to start of event!
TIMING: EQUIPMENT or
TIMING COMPANY NAME
Select equipment
being used or key
in name of timing
company.
HEADER INFO COMPLETE
This is a completed header for a Men’s event. Click on “Alpine Slalom Men”
to change race gender & key in required data for your Ladies’ event.
OTHER CHANGE GENDER OPTIONS
In addition to clicking on the event description/competitor count
at bottom of screen, you can also change to an alternate gender
by:
• Keying “CTRL + S”, or
• Selecting “FILE” / “Change Sex”
Any of these options allows you to establish one file for both
genders and quickly move between the two.
CREATE A RACER DATABASE
You would normally use entry forms to key in
competitors’ names:
• Individual card
• Team Entry
• FIS Entry (FIS events only)
• Events that choose to use online race registration
systems will receive a race file for downloading
into your software.
Regardless of entry system used, YOU MUST VERIFY
ALL COMPETITOR DATA AGAINST THE ORIGINAL
SOURCE!
VERIFY YOUR POINTS LISTS DEFAULTS
Correction value
is gender &
event specific &
is required only
for FIS events.
Prior to inserting (keying in) your competitors, verify that you are using
the correct Points Lists:
Select “Competitors” & then select “Factors/Lists”
COMPETITORS’ ENTRIES
• Entries in a non-FIS event are made by:
- Individuals using USSA Entry Cards
- Teams using Team Entry Form
- On-line Race Registration Systems
• Entries in a FIS event are made by:
- Teams (Nations) using FIS Entry Form
- On-line Race Registration Systems*
*(FIS Entry Form still required)
ONLINE RACE REGISTRATION SYSTEMS
If an ROC chooses to use an Online Race
Registration System, a file either in TXT or CSV
format will be provided. After importing the file
into the computer, the DM/RA:
• will be responsible for verifying competitors’ data
• will be responsible for updating points, if required
• may have to combine data from individual files in
order to create one “Competition Database”
IMPORTING A RACE
REGISTRATION FILE
Select IMPORT
MAKE A SELECTION
Choose your source:
Comma, Tab or
USSA file.
When you make
your selection, you
will be allowed to
select file and
download as
required.
CREATE YOUR DM RACE FILE
If you have correctly installed and
selected a Points List, you are now able to
create a race file that you can use for the
rest of this clinic.
INSERT AT LEAST 35 RACERS
(Your Choice)
COMPETITOR INSERT
1.)
2.)
1.) Select “Competitors” & then
2.) Select “Insert”
INSERT THE COMPETITORS
KEY IN FIRST FEW LETTERS OF LAST
NAME & SELECT CORRECT RACER
Select “Insert Next” for all
subsequent entries.
KEY IN/VERIFY OFFICIALS
Prior to printing any documents, verify names, membership status and
certification & update status for all officials. Software listing does not
verify certification status! This must be verified on the USSA website.
KEYING IN OFFICIALS
System is the same as for inserting competitors: Key in a few
letters of last name & make selection from the Dropdown Box.
Only current members are included in this file!
VERIFYING ALPINE OFFICIALS’
CERTIFICATIONS & UPDATE STATUS
http://my.ussa.org/portal#http://my.ussa.org/tools/members/search
USSA Membership required to access this site! Key first few letters of last name, select correct
official, verify certification and continuing education status (“Last Update Season”).
Official’s Certifications
Last Update season: 2013/2014
KEY IN/VERIFY KNOWN RUN DATA
“Run Data” is where you key in 1st and/or 2nd Run information as well as
Forerunners names: Key in Last Name, First Name (capitalize first letters)
& “TAB” (not “ENTER”). Membership must be verified on website!
USA is the default Nation. To enter a different nation:
Open parenthesis, nation in all caps, close parenthesis, e.g. (CAN) & TAB.
Refer to Computer Input Information: DM STUDY GUIDE, p.19
SET INTERMEDIATES & SPEED TRAPS
Critical information
for DH TRA, DH,
SG & GS
Usually only for
DH TRA, DH & SG
Verify this data with timing personnel. If they have the actual
race file, they may wish to be responsible for this step.
VERIFY DATA & REGISTER RACE WITH
LIVE-TIMING
Great tool! If timing building does not have internet connection, the RA can
upload times at the end of each run. Event/area logos can either be selected
from available list or uploaded for your selection.
POST A REPORT
Make your selection
FINISH THE PROCESS
Name your Report
Click “OK” & Report will load once you
close the “preview” window
OTHER L-T OPTIONS
List all competitors,
update competitor
information or update
times.
Allows you to post a
Message:
“Start Delayed”, etc.
or
Delete posted Reports
REPORT OPTIONS
Surf the software and discover all of the options/lists available for use.
“Define Header & Footer Graphics” is an option that is under development!
A REPORT OPTION: SEED CARDS
If your event requires “seed
cards” (scored event), they
can be quickly printed using
this option.
OTHER OPTIONS
Some of the options available are:
• Assigning bib/start numbers
• Keying in Time of Day (ToD) information
• Keying in elapsed times
• Selecting/auto-assigning Snow Seed
• Reloading Points List
• Keying in data for calculation of a Replacement
Time: “EET”
You will need to access some of these
options for your DM race.
OTHER OPTIONS:
RELOADING POINTS FROM
POINTS LISTS
Required when a new Points List becomes valid between events in a series or between DHT/DH race.
• “Reload all data”: Reloads membership data, membership names,
numbers, nations, etc., and may overwrite your additions; e.g. age class,
corrected points, club, quota, notes and requires re-verification of
your competition database.
• “Reload only points”: only reloads the applicable Points List and is the
preferred option
KEY IN 1ST RUN TIMES
In a real race situation, times are electronically
transferred from the timing equipment to the result
computer and race documents are then either generated
by that computer, or the race or timing file is exported to
the RA’s result computer via memory stick or e-mail
attachment
However, you are here to learn, so:
• Using Electronic Time Recording Form – 1st Run:
DM Study Guide, p. 25, key in 1st run data
(times/status)
• Verify status of all DNS/DNF/DSQ competitors!
How many “options” are available that allow you to
enter competitors’ times?
MANUAL TIME ENTRY
Times can be entered in
the 1st or 2nd Run Result
field, as required
ADDITIONAL MANUAL
ENTRY OPTION
Select a run:
Enter your data.
In “Other Options”, you can
select “Enter Times (Elapsed)
“FILE” OPTIONS
“Save”: Saves
file in current
location.
“Save As”:
Save file
with a
different
name, e.g. to
create a new
race.
“Import” /
“Export”:
Send/retrieve
specific data,
e.g. Bib # +
Name to TC or
retrieve Bib # +
Time
“Copy Race”: Preferred option for copying a race file* to
memory stick.
*”Copy Race” option overwrites database of destination computer.
“E-MAIL RACE FILE” OPTION
New for 2014-15 is a simple method for e-mailing
the race file.
Please note:
This sends the race file as an attachment that can
only be opened with Split Second software
This is NOT the method or format used for sending
results to an autoscoring system, e.g. USSA, ACA
or FIS!
E-MAIL RACE FILE: Steps 1 & 2
2.) Select “E-Mail Race File”
1.) Select “File”
E-MAIL RACE FILE: Steps 3 - 6
3.) Key in recipient
4.) Key in your information
5.) Add your comments, if any
6.) Select “OK (send)”
1-800-GEOFF!
This is the option you use when all else has failed and Geoff Elder (Split
Second creator & Master Wizard) needs to HELP!!!
Please respect use of this option; usually only used upon request from Geoff.
DATA ENTRY SYSTEMS
(Using Race File)
• If T&C staff uses “Copy Race” option and saves
it to a thumbdrive
• The DM uses software to open copied race &
overwrites original file using “Save As” option
OR
• If T&C staff attach correct NatFIS race file and
e-mail it to DM as an attachment
• The DM uses software to open downloaded
attachment & overwrites original file using
“Save As” option
DATA ENTRY SYSTEMS
(Using Export/Import)
• If DM/RA chooses to not transfer the race file,
the software’s “Export Option” can be used to
export specific data as required by timing
personnel, e.g. Bib, Name, Club, Class
• The “Import Option” can then be used to
import Bib and Time
• The “Import Option” only overwrites selected
items.
TRANSFER DATA
USING EXPORT / IMPORT
In “File”,
select
“Export”.
Select data
you want to
export.
It will be
highlighted
Select your
format
Click on arrow to move selection
to “export”; click “OK”
Import function is a reverse: Select “Import”, select “Fields to
Import” & click “OK”
KEYING IN 1ST RUN DATA
You have to return to this page to key in: Weather and Gate Counts (Temps are
“air” temps at start area & finish area at the beginning of the race. If you are
given temps in Fahrenheit, key in ##F and Celsius conversion will be calculated
automatically.
EDITING COMPETITOR:
KEYING IN A DSQ
Refer to Report by the Referee – 1st Run:
DM Study Guide, p 26
WHAT IS REQUIRED?
•
•
•
•
Overwrite competitor’s assigned time by keying DSQ.
“TAB” (not “ENTER”) to exit data field
Key in GATE # where infraction occurred or RULE # violated
“TAB” (not “ENTER”) to exit data field
EDIT ToD: Change Status
Competitor’s status can also be changed on this page; however it
does not allow for input of infraction data: gate # or rule #.
This information is required on Official Results!
DOCUMENTS AFTER 1ST RUN
After all 1st Run Data has been verified, print the following
documents:
• 1st Run Result
• 2nd Run Start List: Prior to printing this document make sure
that you have selected the correct amount of racers that will
be flipped for the second run in a scored event:
15 or 30
• Verify whether or not 1st Run DNF & DSQ competitors will be
allowed to take a 2nd Run. If so, verify they were inserted in
accordance with rules/procedures for level of event.
• For non-scored events, please verify/default to
Region/Division/State 2nd Run Start Procedures
If you are unsure of any of the procedures, ask for HELP!
KEYING IN 2ND RUN DATA
Refer to Computer Input Information:
DM STUDY GUIDE p.28
KEYING IN 2ND RUN TIMES
• Using Electronic Time Recording Form – 2nd Run:
DM Study Guide, p. 29, key in second run times
for each competitor
• Using Report by the Referee – 2nd Run
DM Study Guide, p. 30, verify all DNS/DNF/DSQ
information!
DOCUMENTS AFTER 2ND RUN
• After all 2nd Run Data has been verified, print
the following documents:
• Unofficial Results
• Official Results: Prior to printing this
document, verify that you do not have to
input an applied Penalty correction.
What is an “applied Penalty”?
The Penalty for “scored events” is calculated by the
software and is based on known criteria: event Factor,
competitors’ seed points, competitors’ times, etc.
For some events, a minimum Penalty must be applied:
e.g. races that do not meet technical standards,
penalties that calculate below accepted minimums, etc.
For these few instances, keying in an “applied Penalty”
overrides the computer’s calculation. If no override is
required, no data needs to be keyed in at this location
on the Header page.
RESULTS & PENALTY:
Verify accuracy prior to transmission of XML file
• Print results by class (for awards)
• Prior to printing signature copy, verify all data:
header, transmittal/codex, date, etc.
• Verify accuracy of Penalty (if required)
• Select and print Official Results in formats
required by level of event
If all result formats are not visible, you can slowly pull the option
box to enable display. If this does not fix the problem, DPI (dots
per inch) adjustment may be required (Control Panel/Display)
AVAILABLE FORMATS
USSA NON-FIS EVENT
USSA FIS EVENT
Bib numbers for DNS, DNF, DSQ competitors noted on Report by the Referee must agree with those listed
on the generated race results (paper or XML). Please format printing of results as follows:
• Select print option: “Start number on results” if first-run start numbers agree with actual bib numbers.
• Select print option: “Bib number on results” if you do not have a complete set of bibs or if you have
inserted a bib number out of running order.
“EDIT” OPTION: AUTO-SAVE
Set up your “auto-save” options but remember you should
also get in the habit of backing up your event(s) to an
external drive or thumb drive. This should be done after any
major data change, e.g. final/verified entries, start/bib #
assignments, 1st run time entry, etc.
“EDIT” OPTION: NOTES
Where is it?
What does it look like?
What is its purpose?
This is a self-explanatory tool that will provide you with a
set location for notes related to your event.
RACE DAY SITUATIONS
• Why is data backup critical?
• What is the difference between non-scored events & scored events? e.g.
Start Lists & Results
• Do I need 2 separate race files? One for each gender?
• How do I use today’s event to create tomorrow’s event?
• After the first run, a racer is given a provisional second run start that is not
accepted by the Jury. Where do I key in the DSQ information?
• I called the HELP DESK and they’ve requested I send the race file! THE
WHAT? WHERE IS IT? HOW DO I DO IT?
• Software keeps “freezing”. WHY?
• Why do I have to verify all data against the original source: USSA for USA
data & FIS for FIS data.
• Why can’t I download the FIS List directly from the FIS website?
• I downloaded a “corrected” Points List, but the Points haven’t been
corrected. What do I have to do to get the corrected list?
• The “print” screen isn’t showing all available options! I know they’re there!
What can I do?
REPLACEMENT TIME (EET)
Calculation of a Replacement Time (also known
as an Equivalent Electronic Time) is normally the
responsibility of the Chief of Timing or his/her
assistant.
However, due to force majeure, the assistance of
the DM/RA may be required.
SOFTWARE’S “EET” TOOL
found in “OTHER OPTIONS”
HINTS!
If time permits, use Electronic Time Recording Form
and Start & Finish Timekeeper Recording Forms:
DM Study Guide p. 32-34, and calculate a
replacement times (EET).
• Do NOT use Forerunners’ times
• Do NOT use DNF competitor’s start times
• When multiple missing times are in close proximity, the
system allows for calculation of multiple replacement times
• DO NOT wait until race day to learn how to use this or any
of the many other useful tools provided by this or any
other software!
VERIFICATION ITEM
• Prior to submitting your results XML file, you
must verify all keyed data.
• The software prepares a “Transmittal Report”
based on data you have keyed into your
database.
• Print the “Transmittal Report” and verify the
data it contains…especially useful for verifying
Officials names.
• If an error is found, rekey the data & reprint
the report.
TRANSMITTAL REPORT SAMPLE
CREATING & SENDING THE “XML” FILE
There are 2 areas that allow you to create this file.
WHAT IS AN “XML” FILE?
The “XML” file is a data string file that contains all the
information related to the race: Header, Officials,
Forerunners, Weather, Competitor Data, Times, etc.
SAVING THE XML FILE
Save to Desktop or other easily identified location.
E-MAILING XML FILE FROM THE SOFTWARE
Use only after verification of accuracy.
Ski area and/or club firewalls may not allow this option.
REVIEWING THE XML FILE
When the XML file is shown:
• Select major areas, e.g. transmittal/codex #’s,
penalty, if applicable, winner + his time, DSQ’s,
etc., and verify their accuracy
• If errors are found, return to the applicable
input page and make corrections
• Re-create & re-verify XML file
Making corrections to keyed data is the recommended method. Improper editing of an
XML file can damage the XML file and cause issues.
SAVED & LOCATED:
Now What Do I Do With It?
Create e-mail, attach and send one of the following, as required by
level of event – note differences in formats:
USSA non-FIS Event - alpineresults@ussa.org
(Use USSA transmittal # as subject of e-mail:
Alpha character + 4 #’s: U1234)
FIS Event - alpineresults@fisski.ch
alpineresults@ussa.org
(Use Nation + FIS 4 codex # as subject of e-mail: USA2340)
•
•
•
•
Attach only ONE XML file per transmission!
USSA & FIS will each respond with acceptance or error report.
If response delayed, wait…DO NOT transmit multiple times!
If “Include Hard Copy” not deselected, do not attach the hard copy!
HOW IS THE XML FILE USED?
• Electronic submission of race result files in XML
format simplifies result processing
• When an XML result file is submitted in the correct
format to the correct auto-scoring system, the race
results are quickly posted to the applicable websites:
USSA and FIS
• Auto-scoring systems allow USSA and FIS to publish
updated Points Lists at more frequent intervals
• Updated Points Lists allow seeding that more
accurately portrays an athlete’s ability
SUGGESTIONS
Prior to your first event:
• Review DM Study Guide
• Review all software options
• Practice all DM procedures
• Establish contact with an experienced DM/RA
who will take the time to help you solve
issues that may occur!