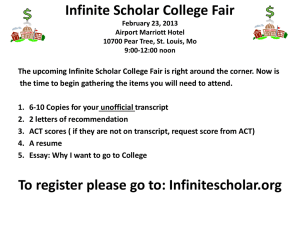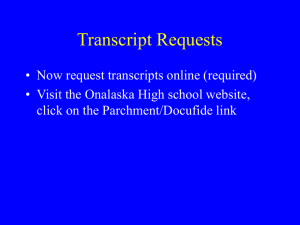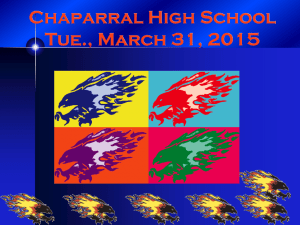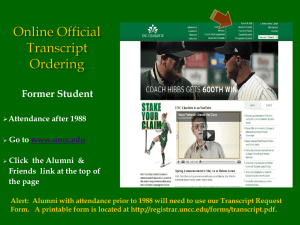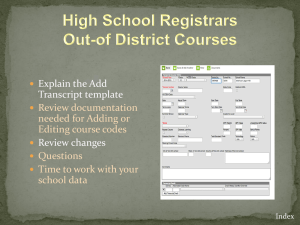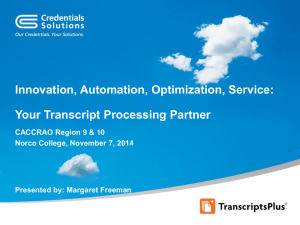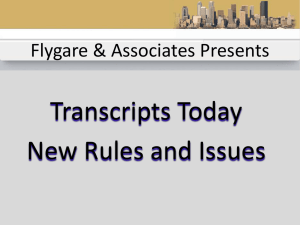CaseViewNet Power Point Presentation
advertisement

THE BENEFITS Marking text Assigning issues Taking notes Searching transcript Generating reports Saving your annotated transcript Access to the realtime in your office Marking Text Mark identifies a line or lines by placing a black diamond indicator to the left of the line numbers. Using the Quick Finds and Find commands you can locate marked lines in the file. When using Generate Reports, marked lines can be included in the report. Use any of the following methods to mark lines. Mark the current line by pressing the Spacebar, F5, or click the Mark icon. You can also use your mouse to select several lines at one time and highlight and mark them. ISSUES An Issue is an identifier for a specific topic or category that is assigned to a line or lines of text making it easier to locate information in the transcript. For example, you create an issue named "perjury". During the proceedings, whenever you think the witness committed perjury, you insert the "perjury" issue. You can then generate reports to have a reference to all the issues and their locations. Creating master issue list Maintain Master Issues allows you to create and edit an unlimited list of issues. You can assign different text and background colors to issues for easy identification when inserting issue codes. Up to 10 issues can be assigned to the Quick Issue toolbar for easy issue coding during the proceedings. Quick Issue assignment can be changed at any time before or during testimony using Assign Quick Issues. Quick Issues are saved for use in the another CaseViewNet session. To create your master issues, Select “Options” from the toolbar and then “Maintain Master Issues.” This will bring up the master issues list. You can edit the existing issues or add new issues. You can assign your issues different text color and different background colors. When you are finished, your issues will show up on the quick issue toolbar with the names and colors you have assigned: During your hearing, you can hit the number on your keyboard which you have assigned a particular issue, and it will tag the text on the left side with the corresponding colored diamond. TAKING NOTES Notes attaches your typed text to a line or lines of text in the transcript file. When you create a note, the notepad icon displays in the left margin to indicate the lines contain an attached note. HOW TO ATTACH A NOTE Position the cursor on the line or highlight multiple lines to contain the note and do any of the following: Click the Note icon on the toolbar. Press Ctrl + n. ·Right click on a line and select, Insert Note from the Right Click menu. This will bring up the “Annotate” box. Type your note in the right-hand side. Hit “Ok” to save your note to the transcript. ASSIGN NOTE AN ISSUE An issue can be created in conjunction with a note. When you create an issue in conjunction with a note, the line becomes highlighted in the background color assigned to the issue. In the “Annotate” box, check the issue which corresponds to your note. SEARCHING QUICK FIND SEARCH TEXT DYNAMIC WORD INDEX QUICK FIND You can search forward or backward in the file for answers, questions, occurrence of a word, marks, notes, and issues using the Quick Find toolbar: answers questions text marks notes issue SEARCHING You can perform a more thorough search by using the “Search Text” icon on the toolbar. This will bring up the “Find Criteria” box on the left-hand side of the screen. You can search the text, as well as your annotations. If you are on the second day of a trial and you have the CVN transcript open for the previous day, you can search that transcript, as well. For example, in this search, I typed in the word “inconsistent,” because I knew I’d made a note to myself using that particular word. I checked the “Search Transcript” and the “Search Notes” in the “Find Criteria.” It took me to the note I made and showed me my annotation, “I think this testimony is inconsistent with the previous expert." DYNAMIC WORD INDEX Find Dynamic Index Word allows you to quickly locate a word or phrase in the transcripts by displaying the indexed word information in the Dynamic Index dialog box. To open the Dynamic Word Index, select “Search/Find Dynamic Index Word” from the toolbar. The Dynamic Word index will appear on the righthand side of the screen. Your court reporter can also add this feature to your toolbar, if you’d like. In this example, I am searching for the word “nanogram.” Under the “Index On” I have selected “Current.” I could also search a previous day’s transcript, if I had saved it. It tells me how many times the word “nanogram” occurs, and below that, it tells me the page and line number: 91:1. Page 91, line 1. If I click on the “91:1,” it will take me to that exact spot in the transcript. REPORTS You can generate a report that will show you all of the marks, issues, and notes you have made on your transcript. To generate a report, select “Reports/Generate Reports” on the toolbar. This will bring up the “Generate Report” dialogue box. Check the appropriate boxes for what you’d like your report to include. REPORTS You can either choose to print your report or save it. If you save your report, it will save automatically as a .txt file. As a .txt file, you have the ability to open the report in Word or Notepad and cut/copy and paste text from the report into another document, for example, a written Opinion. ISSUE REPORT Title “Issues Report” Bullet heading for assigned issue, “Credible.” Page and line number for each time that issue was assigned, [97:5]. Timestamp and the text that was next to the issue, “Quarter 2009 for Mr. Romero.” NOTES REPORT Title “Notes Report” Page and line number, [102:3] Note that was made, “I THINK THIS TESTIMONY IS INCONSISTENT WITH THE PREVIOUS EXPERT.” Timestamp and the text in the transcript that is associated with that note. MARKS REPORT Title “Marks Report” Page and line number, [99:5] Timestamp Marked text, “A. That’s okay. So, I meet with the students before class.” THE BENEFITS OF SAVING YOUR CVN TRANSCRIPT You can save your transcript inclusive of all of your annotations at the end of the day for future use. You can have multiple days of proceedings open on your bench laptop during a trial to refer back to previous testimony. You can save and reopen the transcript in your office. In order to do so, please have your court reporter install the CVN software on your office computer. If you’d like to have your CVN transcript saved, PLEASE make sure to tell your court reporter to save it for you, if you haven’t already done so yourself. Otherwise, the court reporters routinely just delete the bench CVN files, and all of your annotations will be deleted. REALTIME ACCESS IN YOUR OFFICE CVN is run over the county network. If you’d like to be able to view the realtime transcript of the proceedings, for example, on your lunch break while you’re in your office, you can have your court reporter log you into the realtime session and view it from your office computer, as well. SUMMARY Mark text, assign issues, make notes Search the transcript Generate reports to show annotations Cut/copy and paste text from the report Save the annotated transcript for future use Run realtime simultaneously in courtroom and office