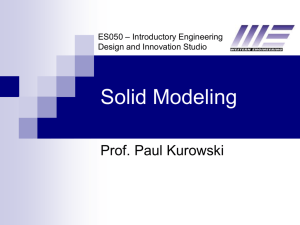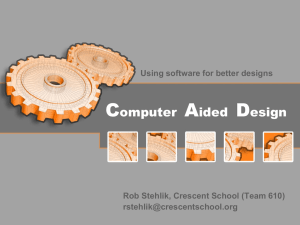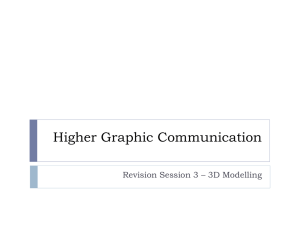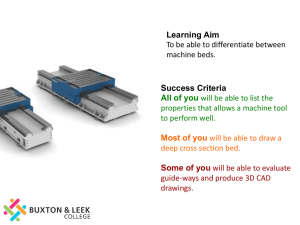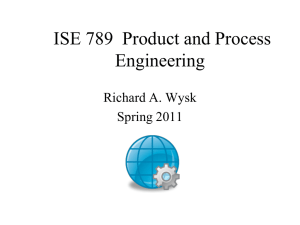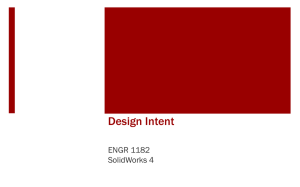CAD 2011 - Western Engineering

ES050 – Introductory Engineering
Design and Innovation Studio
Computer Aided Design
(CAD) Part 1
Prof. Paul Kurowski
1
Drawing
Evolution of CAD Technology
Solid model
Surface model
Wire frame model
2
Manual Drafting
Manual drafting
Since 1970’s: electronic drafting board
3
Manual Drafting
2D representations used to represent 3D objects
multi-view drawings
pictorials
Standards and conventions developed so that 3D object could be built from drawings
Drawings created manually or using 2D CAD
Difficult to visualize, errorprone, time-consuming
4
2D CAD
Simply replaces manual drawing
Provides a set of drawing tools to create 2D elements
Lines, circles, arcs, etc.
More accurate, easier changes to drawings
Still, there is no 3D representation of the object
Example: AutoCAD
5
3D Wire frame Modeling
Early 1980’s: wire frame geometry
6
3D Wire frame Modeling
Geometric entities are lines and curves in 3D
Volume or surfaces of object not defined
Easy to store and display
Hard to interpret ambiguous
7
3D Wire frame Modeling
?
Problems with wire frame models: What is this?
?
8
3D Surface Modeling
Late 1980’s: Surface Modeling
9
3D Surface Modeling
Models 2D surfaces in 3D space
All points on surface are defined
useful for machining, visualization, etc.
Surfaces have no thickness, objects have no volume or solid properties
Surfaces may be open
10
3D Solid Modeling
Since early 1990’s: solid geometry
11
3D Solid Modeling
Not parametric
Not feature based
Parametric
Feature based
This has become the industry standard
12
3D Solid, parametric, feature based modeling
Complete and unambiguous
Solid - models have volume, and mass properties
Feature based - geometry built up by adding and subtracting features
Parametric - geometry can be modified by changing dimensions
13
There are many 3D solid, parametric, feature based CAD systems
They all work basically the same way
14
At the Western Engineering we have selected SolidWorks
Double-click this icon on your desktop
15
First look at SolidWorks
Click this icon and open file bracket.sldprt
Opening a part
16
First look at SolidWorks
Feature
Manager window
This is model view window
You should now see this, notice two windows.
Model opens in isometric view
17
First look at SolidWorks
Click this icon to open pop-up window with different views, try selecting them as you like.
Lets’ find out how to see the model in different views
18
First look at SolidWorks
You can place the model in any position by moving the mouse.
Press middle mouse button to rotate the model
Press middle mouse button and Ctrl key to pan the model
Press middle mouse button and Shift key to zoom in and out the model
19
First look at SolidWorks
At any time you may Zoom to Fit the model
20
First look at SolidWorks
Now that we know ho to open the part and how to manipulate views, let’s find out what does is mean that our
CAD system is feature based.
21
Features
Here is the Feature Manager window. Notice three features: Base-Extrude, Cut-Extrude and Fillet1.
They are listed in chronological order: Base-Extrude was created first, Fillet1 was created last.
22
Model Roll-back
Roll-back bar
We’ll now retrace the process of model creation. Move the cursor over the Roll-back bar until a little hand shows up, then move the hand up.
23
Model Roll-back
Roll-back bar
With the Roll-back bar positioned above the Fillet1, the fillet disappears from the model.
24
Model Roll-back
Roll-back bar
With the Roll-back bar positioned above the Cut-Extrude1, the hole and the fillet disappear from the model.
25
Model Roll-back
Roll-back bar
With the Roll-back bar positioned above the Base-Extrude the entire model disappears.
26
Features
It is now clear that our model consists of three features created in the specific order. In our model these features can’t be reordered. In other cases some features may be re-ordered.
27
Now let’s find out what does is mean that our
CAD system is solid.
28
Section view
Move the roll-back bar all the all the way down, place the model in isometric view and select the
Section View. You’ll see that material occupies the entire volume.
29
Mass properties icon
Mass Properties
Evaluate tab
Mass properties assigned:
1060 Alloy
Here is another proof that SolidWorks is a solid C AD system. Select the Evaluate tab and then
Mass Properties icon
30
Mass Properties
Action from the previous slide displays Mass Properties Window listing volume, mass and mass moments of inertia of the model.
31
Summary
In this lesson we have:
Learned a brief history of CAD
Introduced SolidWorks CAD system
Explained what does it mean that a SolidWorks is solid and feature based.
In the next lesson we’ll find out why exactly this is a parametric system. This will require us to build a modify a
CAD model
32