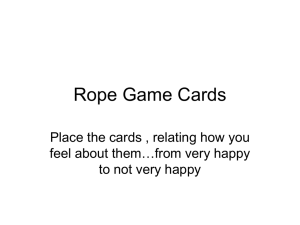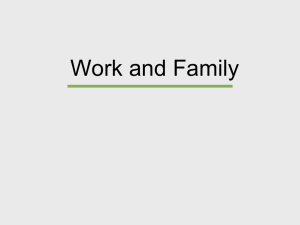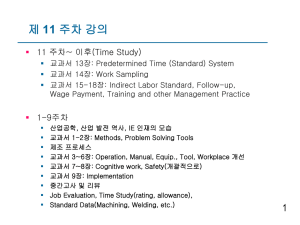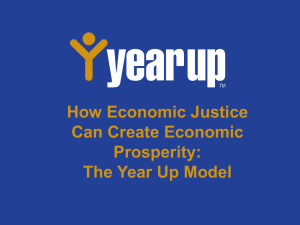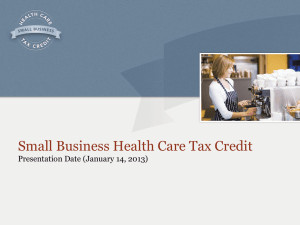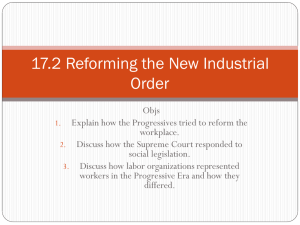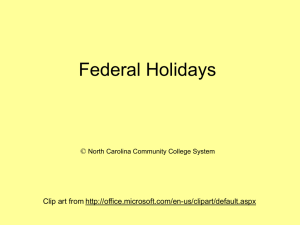Payroll & Budget Best Practices
advertisement

Staff, Faculty, & Administration Payroll Best Practices AMANDA MITCHELL Deferred Holiday’s Major • Heat Plant/University Police and all others that apply – Major Holidays • New Years, MLK Day, Memorial Day, 4th of July, Labor day, Thanksgiving, Day After Thanksgiving (AFSCME Only), Christmas –Enter Major Holidays in SAP. If employee works on Major Holiday during their regular shift, please enter hours under code 0100 in SAP. –If employee takes Major Holiday as it falls, nothing needs to be requested in ESS Deferred Holiday’s Minor • Heat Plant/University Police and all others that apply – Minor Holidays • President’s Day, Columbus Day, Veteran’s Day – Do not enter Minor Holiday’s into SAP system. If Minor Holiday is taken as falls, please note on timesheet as Holiday; if Minor Holiday worked mark on timesheet as worked. – If employee takes off during a Minor Holiday either on the day it falls or on a different date; the time must be requested through ESS as a deferred holiday. Deferred Holiday’s (Christmas) • AFSCME employees using deferred holiday’s earned (President’s Day, Columbus Day, & Veteran’s Day) for the week between Christmas & New Years DO NOT need to post the time in ESS the system automatically recognizes those days as used during that week. Payroll Deadlines • Timesheets are due by 4:30 pm the Monday following a Friday pay day. –If timesheets are received after deadline, overtime will be processed the following pay period. • Unless there are out of the ordinary circumstances that were discussed, and agreed upon. Payroll Deadlines Continued –Supervisor and employee signatures must be on all handed in timesheets. • If there are no signatures on received timesheet; overtime will be processed in the following pay period, after signatures are acquired. Payroll Deadlines Continued – All time must be entered by the department timekeeper if overtime or wage hours need to be processed. • Unless there are out of the ordinary circumstances that were discussed, and agreed upon. Adding Folders • Folders can be added to personalize SAP Adding Transactions to Folders • Transactions can be added to folders so that information is easier to find. CAT Screens (entering hours) The CAT2 screen is for ENTERING hours. Remember that the employee you are entering information for in this screen is locked for editing and no one else can access them. Please do not leave this screen open and walk away from your computer. The CAT3 screen is for DISPLAY only. This screen is for viewing purposes only. This screen is helpful to check your work. CAT Screens (entering hours) cont. • On the first page of the CAT2 you can enter the Key Date so it will remain the same for each person you look at. The first day of the pay period is a good date to choose. The current pay schedule is available on the Payroll Website. • Click the small gray box in front of the personnel number of the person you wish to enter time for this will select the entire row & highlight the person in yellow. • Click the PENCIL to continue. Remember, the pencil means you’re about to change something, if the eye glasses are there you are on the CAT3 and can only look at something. CAT Screens (entering hours) cont. • Once the entering screen is displayed time can be entered by choosing the correct wage type. • Wage types can be found on the left hand side of the screen. When hovered over a small gray box appears, to choose a wage type click on the gray box to display all wage type options. CAT Screens (entering hours) cont. Wage Types • When the gray box is selected the information below will be displayed. • When entering hours for overtime or wage employees double click on the first wage type option 0100. • Code 0100 can be selected on multiple lines if employee is coming in and out during their wage or overtime shifts. • The 2 most common wage types used on the CAT2 are 0100 Hours Worked and 0102 Hours Worked-OT Comp. CAT Screens (entering hours) cont. • Once the wage type is chosen, hours can be entered on the same line as the wage type under the appropriate date. • Hours must be entered using military time in the From & To rows as shown below • Do not use punctuation when adding overtime. Enter time as 0700 to 1500. Once enter is hit, punctuation will automatically fill in. CAT Screens (entering hours) cont. • After hours are entered using military time, hit the enter key and then the save button. – If they are any errors in the entry they will be highlighted in yellow and boxed in red. • If additional hours need entered for different weeks, the arrow button can be used to switch weeks. Reviewing Attendance & Absences • Employee attendance & absences can be viewed on an individual bases on the PT90: Reviewing Attendance & Absences • Once the variant 70amitchell is selected, and green clock is chosen; select the time period and dates wanting displayed. – Also enter the students Personnel Number Reviewing Attendance & Absences Questions, Comments, or Concern?!