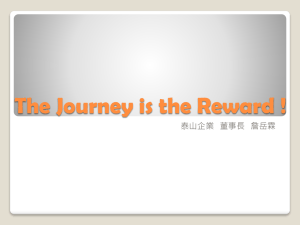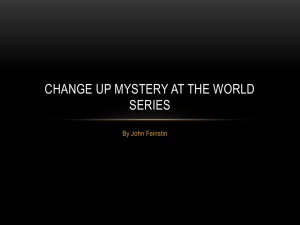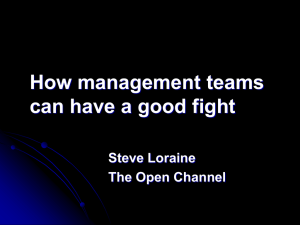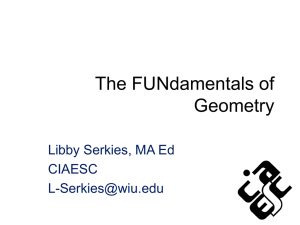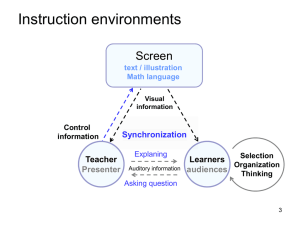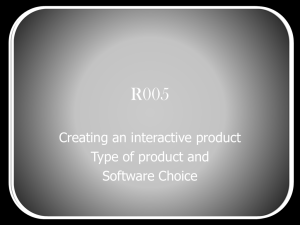animation - Steve Toms homepage
advertisement

Steve Toms shares more than a decade of research Animations and screen transitions should keep your audience turned on and tuned in. Start theanimation program clicking > Text favoritesthe screen icon below or bytransition clicking on the Slide Show menu > Screen effects and either View Show or From Beginning. > The facts behind “Death by PowerPoint” Or click the green arrow to advance. Home button returns you here. © 2011 steve@stevetoms;net Home Next PowerPoint’s 52 animation effects Best for text animation Wipe Fade Where to find PowerPoint 2003: Slide Show > Custom Animation > Add Effect box > Entrance > More Effects > Builds (often used together): Ascend Descend Emphasis (single point): PowerPoint 2007: Animations tab > Custom Animation > Add Effect box > Entrance > More Effects > Zoom Faded Zoom Focus (break continuity): Peek In Stretch Dissolve In Strips © 2011 steve@stevetoms;net Home Next Click to Click todisplay display> > Wipe: From left > fast (best for short phrases) Less is more, but presentation matters most Wipe From top > medium (for a slower delivery) Less is more, but presentation matters most Wipe From top > fast (best for quick builds) Less is more, but presentation matters most Wipe From top > medium (good for sharing examples after the animation) Less is more, but presentation matters most Wipe From bottom > medium (recommended as a reveal especially after a series of wipes from the top) Less is more, but presentation matters most Avoid wipes from right © 2011 steve@stevetoms;net Animation menu > Fade: All at once > fast Less is more, but presentation matters most Fade All at once > medium Less is more, but presentation matters most Fade by letter > very fast Less is more, but presentation matters most Fade By word > fast Less is more, but presentation matters most Fade By word > medium Less is more, but presentation matters most © 2011 steve@stevetoms;net Animation menu > Ascend > fast (building bullet lists under a heading) Less is more, but presentation matters most Ascend > medium (Build curiosity; revealing answers) Less is more, but presentation matters most Descend > fast (Reveal/uncover from a heading or top of slide Less is more, but presentation matters most Descend > medium (Result of cause > effect) Less is more, but presentation matters most Ascend/Descend > medium (continuity between points or objects) © 2011 steve@stevetoms;net When it comes to content: Less is more, but presentation matters most Animation menu > Zoom In Slightly > fast (quick reveal) Less is more, but presentation matters most Zoom Out Slight > fast (surprise reveal) Less is more, but presentation matters most Faded Zoom > fast (revealing point; avoid very fast or medium speeds) Less is more, but presentation matters most Peak In from Top > fast (a bit faster than Descend formula numerators Less is more, but presentation matters most Peek In from Bottom > fast (result of tabulation/equation; formula numerator) Less is more, but presentation matters most © 2011 steve@stevetoms;net Animation menu > Stretch from Top > fast (use stretch left and right for text boxes and images) Less is more, but presentation matters most Stretch from Bottom > fast (summary/result) Less is more, but presentation matters most Dissolve In > fast (build curiosity; infer doubt; avoid overuse) Less is more, but presentation matters most Strips Right Down > medium (reveal; uncover; avoid all left text movement) Less is more, but presentation matters most © 2011 steve@stevetoms;net Animation menu > Slide transitions are purposeful • They show the audience where to find the first point on each slide • When to switch attention between the slide and the presenter • They can speed up or slow down the tempo of the presentation Click the green arrow to view Steve Toms’ favorite transitions © 2011 steve@stevetoms;net transitions PowerPoint offers 50+ screen transitions Sample pull-down menu from PowerPoint 2007 Best transitions to keep audiences focused: Fades Strips Wipe Fade Push/Uncover Boxes Splits Wedge/Wheel © 2011 steve@stevetoms;net Where to find PowerPoint 2003: Slide Show > Screen Transitions > When you apply a transition, you see the effect on the current slide PowerPoint 2007: Animations tab > Pull down menu to view each effect That was Fade through Black. Great way to start and end a presentation; use the slow speed. Slow Fades between slides tell audiences that you’re developing/continuing the topic by keeping the same images in place. Click the green arrow to view Strips. © 2011 steve@stevetoms;net Transition menu > That was Strips Left Up. Notice how the audience’s eyes are drawn up to the upper left corner where they expect to find your first point. Use various directions to focus attention on any of the 4 corners of your slide; use the slow speed. Click the green arrow to view Wipes. © 2011 steve@stevetoms;net Transition menu > That was Wipe Up. Wipes clean the screen so you can present a new topic or example. Slow and medium speeds work well (fast is a bit annoying). Direction should leave the audience looking at the spot where the next point will appear, or is already in place (such as this transition). Click the green arrow to view Push/Uncover. © 2011 steve@stevetoms;net Transition menu > That was Uncover Left-Up. Like turning the page of a book or magazine; a great segue within/between topics. Push transitions are great when building a timeline, formula or series of related events. Push Left > future; Push Right > back in time. Click the green arrow to view Boxes. © 2011 steve@stevetoms;net Transition menu > That was Box Out. Great for revealing examples; use the slow or medium speed. Box In tells the audience you are going deeper into a specific point. Click the green arrow to view Splits. © 2011 steve@stevetoms;net Transition menu > That was Split Horizontal Out. As with Boxes, Splits reveal more about what you are discussing by either opening it to discovery (out), or covering what’s been discussed (in). Works with both horizontal or vertical. Click the green arrow to view Wedge. © 2011 steve@stevetoms;net Transition menu > That was a Wedge. Great way to infer the passage of time, or build a sequence of logical points. Wheels accomplish the same thing; a Wheel Clockwise, 1 Spoke imitates a clock; 2-8 Spokes can get annoying. Click the green button for some closing thoughts. © 2011 steve@stevetoms;net Transition menu > PowerPoint templates are not based on research In 2003, PowerPoint 3.0 introduced customizable templates for all types of contexts, including schools and clubs. Even today, template choices appear arranged by topics. A “Click here” easy-to-use program doesn’t mean easy-to-read. • Too often, headlines are too big and in the wrong place. • Too often, unanimated slides cause audiences read ahead and tune out. • Too often, animation and transitions are more distracting than helpful. It’s simple: Too many are putting too much in all the wrong places; then boring us with how poorly they present it. Effective communication means learning how others take in and process information. PowerPoint is merely a tool; it does not know or follow the rules. Too often, it’s abused and misused. © 2011 steve@stevetoms;net Animations and transitions are purposeful. They tell your audience where and when to find the points and images you display. • Use animation to focus attention, one point at a time. • Use bold and color to highlight important terms and images • Use transitions to tell audiences what’s next… You’ll keep them turned on, and tuned in. Interested in a PowerPoint Master Class or have a question? Email Steve Toms. © 2011 steve@stevetoms;net Home End