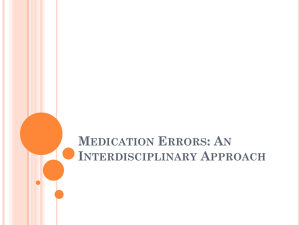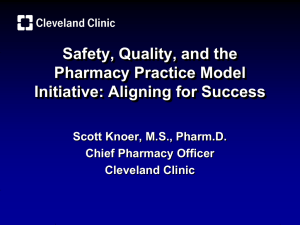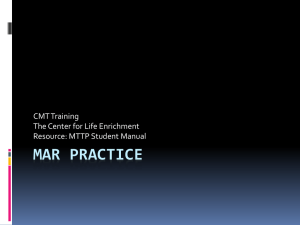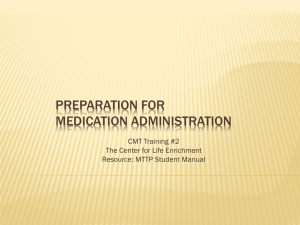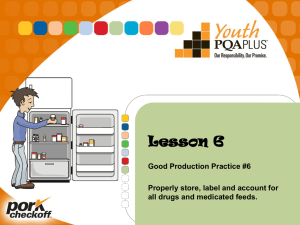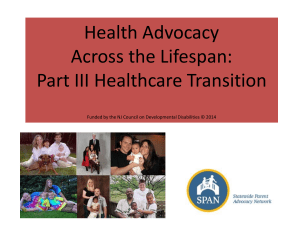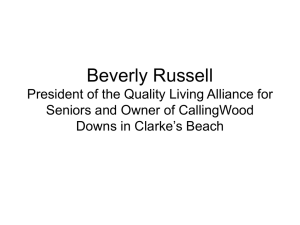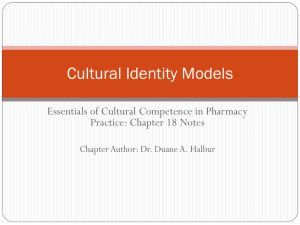What is Point of Care??
advertisement

Point of Care What is Point of Care?? Point-of-care is a general term defined as “near the site of patient care”. The driving notion behind POC is to document immediately while you are with the patient. This increases the likelihood that the patient will acquire results in a timely manner and will prevent miscommunication and omitted information/documentation in the future. What are some benefits to Point of Care? •Nursing & Multidisciplinary data entry on the same patient •Bedside documentation •Real Time Data Entry •User defined documentation content •System security-- unique id access & password ensures patient confidentiality So how do we start? Logging in 1. Each employee will be assigned a unique USER ID and Password to access the system 2. Click on POC Access - 3. Select your patients from the Census by making them “ ” 4. Click on the “My Patients” tab to see your patients and start charting. 5. To start viewing the “Virtual Chart” click on the Name of the Patient So what does a virtual chart look like and what are its functions? Patient’s Photo Labs / Critical Labs Allergies and Immunization Information - See definitions on next page Memo or Reminder • • • • • • • • • • Flowchart - used for daily charting / Nurses Notes E-forms – used for one time forms example: Present on Admission Pharmacy – used for Medication Administration / Med Verify / MAR Diabetic Record – Diabetic Flowsheet Order Entry – Orders example: Labs, Dietary, Radiology Reports – Printouts Discharge – Discharge Summary / Instruction Chart Type – used to select type of Patient (MedSurg / Telemetry / ICU/ CCU/CSU, etc.) ALWAYS MAKE SURE YOU HAVE THE CORRECT CHART TYPE! What will change? In the name game… • Admission/Initial Assessment = Initial Interview • Nursing Flowsheet = Patient Care Daily Flowchart • Nursing Notes = Patient Progress Notes • Kardex = MedAct • Paper Medication Record/MAR = Electronic MAR • Daily Assessments, Activities & Vital Signs = Flow Chart • Plan of Care = Interdisciplinary Plan of Care eform So which forms do we keep in a Flowchart, E-form and Paper? Click here!!! REMINDERS—Common Mistakes • NEVER PRESS ON “COMPLETED“ icon–This means patient will be discharged and you are closing the flowchart or you have reached the limit of 500 columns. • If you wish to chart on the same time, always click on the same column of the flowchart to keep the same time. • POLICY : CHARTING BY EXCEPTION • For Nurses Notes: Chart only if there is a change in patient status. However, all questions need to be answered upon assessment every shift. • Address Interventions by System. Example: ( Respiratory Section to chart on “Lung Sounds”) Flowcharts Flow Chart Functions • • • • • Vital Signs Intake/Output Initial Interview (Initial Assessment) Physical Assessment Nurse’s Notes Select a new flowchart from the list or click Existing to search for previously created flowcharts Answer the question and click on Next to continue. Click on Update to chart in real time. E-forms How to open an e-form S A M P L E E-forms Navigation Toolbar Med-Verify Pharmacy • When selecting a tab from the Virtual Chart, the user can access an application directly. • Click on the Pharmacy tab to access the various applications associated with pharmacy such as 24hr EMAR or electronic MAR. SELECT PHARMACY TO ACCESS THE PHARMACY APPLICATION Verifying Orders From Pharmacy tab, click on Pharmacy and then click on Verify Orders; after you look at or review the medication to be verified: – click on the medication to turn it blue – then proceed to Verify •After medications have been ordered and verified, you can go to the 24hr EMAR to view the medications. Medication Verification Administration • Medications are administered via the Point of Care Pharmacy application. Select the Pharmacy option and proceed to click on Medication Verification Administration. • This is a fully integrated and wireless point of care method for safer medication administration. • It is designed to take patient safety a step further by providing a final check at administration. What is Med-Verify? Medication Verification checks medications scheduled to be administered against the patient’s Pharmacy Electronic MAR for accuracy. Process: Scan the barcode on the patient’s identification bracelet and then scan the barcode of each medication that is to be administered. The system then compares the medication to the patient’s medication profile of outstanding orders, ensuring that the specific medication and dosage was in fact ordered for that patient. Accessing MedVerify via Point of Care Med Verify can be accessed the following ways via Point of Care –Patient Whiteboard (from the Hospital Base Menu, click on POC access) –Pharmacy Options Menu from the virtual chart –24hr. eMAR 17 Scan the ID BRACELET We will be using the bar scanners on each mobile workstation to scan patient’s ID armbands Scan Bar Code Label Some medications will have preprinted barcodes from the manufacturer. Others will have barcode labels generated by pharmacy. • When documenting the medication administration the user will first scan the patient’s ID armband at which point the system will display the patient’s account number, name and date of birth. • The patient’s medication information will display upon scanning each medication barcode. • The scanned medication will be checked against the Pharmacy Profile • Once the user has completed scanning all the medications, Update must be selected to save the administrations. • There is no need to scan the patient’s armband between each medication. Scan Bar Code Label Med Count keeps track of the total # of meds scanned Med List allows review of the current eMAR This allows review of instructions entered on Pharmacy orders Last 6: review of last 6 administrations documented on this Pharmacy item Allows review of recent test or lab results Enter Free text in Comment field; for example, when documenting First Dose Meds. Administration To document tolerance to first dose meds., click on plus sign to the right and add your medication administration assessment Update if no more meds to be given at this time. If more meds, continue scanning When giving PRN meds., you will need to fill the Reason field before proceeding any further; the Other option allows a free text entry. Any instructions that were entered as part of the order will display if you View Instructions. Medication Administration Times • The system will also prompt if a scheduled medication is scanned at a time outside the time frame specified. First ensure scroll down menu reflects current date and time. • Select Yes to continue and document the medication at the current time. You will be asked to give a reason for the override. • If the medication was actually given at the scheduled time, but not documented at the time given; for example, with stat or omitted meds., this must be documented via the 24hr eMAR (from Pharmacy tab); don’t forget to adjust the date and time to reflect the actual date and time the medication was given. Enter Reason for the Override USE THE SCH TM/DT DROP DOWN MENU TO ADDRESS THE CORRECT TIME & DATE WHEN ADMINISTERING SCHEDULED MEDICATIONS Medication Documentation • To document a medication given via the 24hr EMAR, select the medication to be given. Administering medications via the EMAR is an alternate method of documentation. • To administer a medication via the 24hr EMAR select the Medication Given option or Med Verify which takes the user to Medication Verification. The user also has the ability to Omit a medication. • If documentation needs to be corrected the user can choose the Amend data option. If Ancillary results need to be viewed before administering a medication the user can access Results to view resulted orders. 24 HR MAR Legends • In reviewing the EMAR, once the user documents the administration of a medication the system will display a “G” under that medication on the EMAR to indicate it has been given. • In the case of a one-time medication, the color will now appear as black, since the medication automatically discontinues once it is administered. • Omitted medications display with an “O” and scheduled medications display with a “S” under the appropriate time frame. A legend is located across the top of the EMAR to serve as a reminder. Making Amends • On each medication the last 6 administration times will appear on the screen. If an error has occurred, the system allows the user to Amend his or her own data. • A drop down menu is available for the user to select why the documentation is being amended • Select the number that corresponds with the line to be “erased.” Select Amend to save the change. • Select the line to be amended by clicking on the corresponding box below. • Once the chosen line blinks, click on the Amend box. • The Amended entry will display in black. Exceeding Maximum Dosages • In Point of Care, a warning message will display to indicate that the patient is about to be given an amount of the medication that exceeds the maximum allotted dosage within the 24 hour period. • If the maximum dosage has been exceeded on a patient, a pill icon will appear on the Whiteboard in the Stats column. • The Information will show in red to indicate the patient has exceeded the maximum dosage. It will stay on the screen until the patient is underneath the allotted amount within the 24 hour period. • The system only looks back to the last 24hours for the amounts. Reminders – Common Mistakes • Certain medications should be verified by another nurse, according to hospital policy. The other user should use his or her own employee sign-on. • For example, all insulin and PCA orders must be viewed before they can be verified. Select LOOK at the bottom of the screen, then select the medication from the list of unverified medications. PCA orders must be viewed before VERIFICATION Touch order to verify Troubleshooting Tips for Med Verify Duplicate NDC Numbers Medication Not for This Patient Bad NDC Number Duplicate NDC Number • The “Medications with the same NDC” prompt only appears when a medication label is scanned and the selected patient has more than one active pharmacy order for the same medication. • Select the desired order from the displayed list to proceed. 57 Medication Not for Patient • The “Medication not for this patient” warning prompt will show up if a medication label is scanned and that medication does not appear on the pharmacy profile of the patient selected. • You will need to verify that the medication scanned has been ordered for the patient. Click on the MedList option to display all current, active pharmacy orders for the patient. • Once it is confirmed that the patient has a current active order for that medication, select it from the MedList and Update in order to 60 administer it. Bad NDC Number ASPIRIN 325mg (5 gr) TABLET NDC 2514254 Lot 0p237 Exp. 6/08 PKG. BY: UDL, ROCKFORD, IL Bad NDC Number • The “Bad NDC Number “ warning prompt displays if a medication label is scanned and the NDC Number associated with it is either wrong or discontinued. • You will have to go through MedList in order to administer the medication. • Contact Pharmacy to report these occurrences. 62 Diabetic Record Diabetic Record Diabetic Record may be accessed via: • From the virtual charts, under the Medact tab look for Diabetic Record under Interventions and select the corresponding glucose scale • Under the Pharmacy Tab, click the Diabetic Record option from the Virtual chart • From any flowchart, access Chart Menu and select Diabetic Record from the scroll down menu • Medact icon from any flow chart Once blood sugar checks have been ordered, they will need to be verified. You can click on Verify Medication. Reminder: same applies to insulin. Click on Look Don’t forget to verify your order after you click on Look. Touch order to turn it blue, then click on Verify button Upon verifying the order, you can now return to Pharmacy and access the 24hr EMAR to review or document a blood glucose level Within Diabetic Record, the Record Blood Glucose Level Only will display. Select this item to proceed with documentation. If we go to the 24hr EMAR, we will see a G display where the blood sugar was checked Hands on Practice • Now let’s continue with our scenario • We will need to return to the Diabetic Record • Click on the actual insulin order under Diabetic Record Medications Click on Insulin order to enter documentation After you enter the blood glucose level, the dosage according to the insulin sliding scale order will appear Another nurse must enter his or her witness credentials Click on Update once the relevant fields have been filled We have now completed our documentation for the blood glucose level and have returned to the Diabetic Record Medication Selection screen. We see that the Blood Glucose level item has turned RED since documentation has been performed. In addition, you will notice that the “Last” entry displays so you can see when a particular item was last documented on. Reminders – Common Mistakes • There is no need to scan insulin sliding scale orders when administering coverage to patients. • However, you will need to scan routine insulin orders prior to administration. If we go to the 24hr EMAR, you will see a “G” indicating that the insulin was given Since there are associating due times to the Blood glucose checks, there needs to be a way to indicate when one was omitted. The end