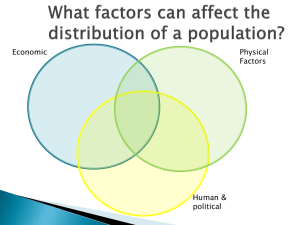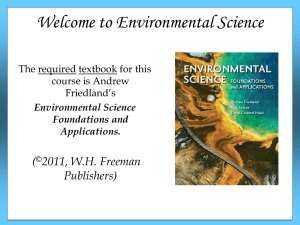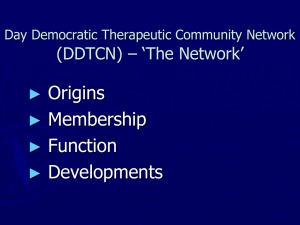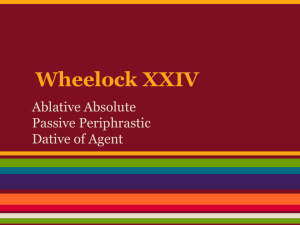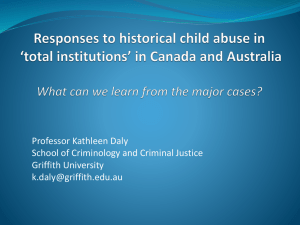EST Online Enhancements January 7, 2013

EST Online Enhancements
January 7, 2013
EST Online Enhancements – January 7, 2013
January 2013 Updates to EST Online include:
• Requirement to create a separate Canada Post username for each customer number
• Updated Service Names
• New Shipping Label formats
• New Prepaid Code Field for Prepaid Envelopes
• New Customs code minimum field length
• Refreshed History/Tracking data
• Templates Filter for Mailings
• New SOM format
• New Process for Unaddressed Admail
1) Streamlined Unaddressed Admail paperwork
2) Detailed Distribution Plan only available on demand
3) Simplified entry workflow for Fully Featured
2
EST Online Enhancements – January 7, 2013
Create a separate username for each customer number
•
•
If your username to sign in to My Business Profile on canadapost.ca is attached to more than one customer number, you will have to create a separate username for each customer number you want to “Mail By” in EST Online.
Follow the steps below to create a new username for each of your customer accounts.
From the www.canadapost.ca Business sign-in page (https://www.canadapost.ca/cpid/apps/signIn):
Note: This change does not affect your ability to use MMA or BRM, only EST Online.
3
EST Online Enhancements – January 7, 2013
Updated Service Names
• When choosing your Service Type for shipping or mailing, you will notice the names are more user-friendly.
Example: Expedited Parcel Piece Rated Expedited Parcel
Add Admail – MP – DMD – S/L Addressed Admail – MP – DMD – S/L
New Shipping Label Format
• Shipping labels will be updated to the latest Canada Post specifications, as shown below.
• There is no change to label size or to your processes.
4
EST Online Enhancements – January 7, 2013
New Prepaid Code Field for Prepaid Envelopes
• For Prepaid Envelopes that don’t have a tracking number, you must enter in EST Online the
6-digit prepaid code located on the back of the envelope under the recycle symbol.
5
EST Online Enhancements – January 7, 2013
New Customs code minimum field length
• HS (Harmonized System) Codes are international customs codes for classifying goods.
They are used to assist the processing of goods through Customs. When supplied, the HS
Code must be a minimum of 6 digits (previously 4-digit codes were acceptable).
6
EST Online Enhancements – January 7, 2013
Refreshed History/Tracking data
• History data will be refreshed on January 6 th , 2013. When using the “Search Shipping
History” feature for shipments, only new data after January 6 th 2013 will be returned.
• IMPORTANT: If you need to access your earlier shipping history, you must use the Reports feature in the Online Business Centre.
7
EST Online Enhancements – January 7, 2013
Templates are Filtered for Mailings
• In the Select Templates drop-down menu, only templates related to the current service selected will be displayed.
Example: If you are in the Addressed Admail screen and you view the Select Template dropdown menu, only your Addressed Admail templates will be displayed.
8
EST Online Enhancements – January 7, 2013
New SOM Format
• The new SOM created in EST
Online will have a slightly different layout, but will contain the same information.
• There is no change to any existing process.
9
EST Online Enhancements – January 7, 2013
New Process for Unaddressed Admail
1) We have streamlined the paperwork for Unaddressed Admail created in
EST Online.
• The new SOM combines three documents into one:
Summary of Mailing, Packing Slip and SOM.
The ADS labels are replaced by the new Container Labels
(three-up horizontal labels also used by EST 2.0)
•
•
If you have recently ordered labels, you will be sent a notification of the change and an order of new labels to help transition.
The three-up horizontal labels can be ordered either online at canadapost.ca/obc
(form # 33-086-723) or by contacting the Canada Post Customer Relationship
Network.
Note: Manual ADS slips are still required if you complete orders manually.
10
EST Online Enhancements – January 7, 2013
2) The Detailed Distribution Plan will only be produced on demand
• EST Online will generate a Detailed Distribution Plan report only if you select the checkbox before transmitting your order (see right image below).
• You can also retrieve the report from Current Orders within 24 hours only if you selected the checkbox.
Formerly known as the Original Report button
(automatically generated for preview).
OLD
Note: The Distribution Plan
(Summary) will continue to be generated for Preview or Print purposes prior to clicking
Submit (transmission).
11
EST Online Enhancements – January 7, 2013
3) New Unaddressed Admail Fully Featured Screen Flow
Highlights:
• The flow consists of the same look and 4 easy steps found in
Express Order Entry (EOE).
• The delivery coverage is selected through a geographic criterion, such as K1A or Ottawa, and is no longer by Delivery
Installation (DI).
• You can continue to select more than one FSA for delivery coverage.
• The flow now includes online maps consistent with EOE and
Precision Targeter.
• You now enter information by Mail Piece.
12
EST Online Enhancements – January 7, 2013
Creating a Fully Featured Unaddressed Admail Order
step 1
• About My Mailing section of the data entry screen contains customer information required to ensure accurate pricing and billing.
• White fields are mandatory.
Grey fields are optional.
• Select the Householder Counts
Data Type.
• Select the size of the items being mailed (Standard, Oversize
1, or Oversize 2).
• Select whether a sample is included.
• Select the Outlet of Payment, which will default as the drop-off location.
Click the for field explanation
Standard/Premium service is determined by the system based on the characteristics of the mail piece(s).
13
EST Online Enhancements – January 7, 2013 step 1 continued
• My Contact Information section requires a Contact
Name and Phone Number.
Email is optional.
• Mail Pieces section will list all the Mail Pieces created by title.
• Create a Mail Piece by selecting the button.
14
EST Online Enhancements – January 7, 2013 step 2
• You will be brought to Step 2.
• Enter Delivery Details for My
Mailing Piece:
− Title
− Weight
− Cost Centre Reference
(optional)
• Select Start upon receipt or
Specific Start Date.
• Select whether drop-off will be at one location or will be delivered directly to various DIs.
• Enter the number of items per bundle, number of bundles and container type.
15
EST Online Enhancements – January 7, 2013 step 2 continued
• For Delivery Coverage, select the filter criteria:
– Target Areas
– Delivery Modes
– Demand Level
• Select walks by using either the Postal Code or the Province as Search
Criteria.
16
EST Online Enhancements – January 7, 2013 step 2 continued
Search by Postal Code
• Enter Postal Code K2E and click add.
• The Mailing Plan results include the totals for all the walks in K2E (tray collapsed).
• You can add more than one FSA here. Enter K7A and click add. You will notice K7A is now listed in the Mailing Plan under
K2E.
17
EST Online Enhancements – January 7, 2013 step 2 continued
Search by Postal Code
• Select the checkbox next to
K2E and click the plus (+) sign. This will display the walks within the Delivery
Installation that service the
FSA selected.
• You can select or de-select applicable walks.
You can override the totals at walk level by clicking in the Desired Total field
18
EST Online Enhancements – January 7, 2013 step 2 continued
Search by Province
• From the drop-down menu, select
British Columbia.
• Click the button.
A window opens with an alphabetical list of Postal Delivery
Areas.
• Scroll down and select Vancouver.
• You can select more than one
Delivery Area and then click add.
Online Maps available
19
EST Online Enhancements – January 7, 2013
Search by Province
• In this example, Vancouver was selected. The Mailing Plan presents
12 DIs for Vancouver.
• You can expand only one DI at
a time and select applicable walks.
20
EST Online Enhancements – January 7, 2013 step 2 continued
• Once you have selected the applicable walks, click Finish.
• This will take you back to
step 1.
• Notice the Mail Piece you created is now listed in the Mail Pieces table. You can edit it by selecting the pencil or delete it by clicking the X .
• Click on the pencil to edit. step
1
21
EST Online Enhancements – January 7, 2013
Edit a Mail Piece
• When you select the pencil you will return to step 2.
• Make your edits and click Finish.
• This will take you back to step 1.
• You can create another Mail Piece by clicking add.
• If complete, click next step.
22
EST Online Enhancements – January 7, 2013
Error in a Mail Piece
• If a mailing plan update is required
(walk information needs to be updated; fields missing information) you will see a caution sign next to the mail piece title.
• Select the mail piece to make your edits (step 2).
• Click refresh to update the mail piece information.
• You will return to step 1.
23
EST Online Enhancements – January 7, 2013 step
3
• At step 1, once the mail pieces are complete, click
next step. This takes you to
View My Order, step 3.
• Expand the Mail Piece tree by selecting the plus (+) sign to review DIs and the walks selected.
• The Credit Card fields will display only if you selected credit card as a method of payment in step 1.
24
EST Online Enhancements – January 7, 2013 step
• You can preview documents (SOM and
Distribution Plan
Summary)
• The Detailed
Distribution Plan is now optional and can only be generated prior to transmission.
• Select the Preview
Statement of Mailing link.
Documents are now PDF links.
Template can be saved here.
25
EST Online Enhancements – January 7, 2013 step 3 continued
• The SOM Preview will display.
• Close the preview and select the next step button to submit the order.
• Clearly indicates SOM Preview
• The Canada Post logo no longer appears on the print preview
• The print previews are displayed in your selected language
26
EST Online Enhancements – January 7, 2013 step
• After you select the next step button, select
Submit to transmit the order.
27
EST Online Enhancements – January 7, 2013 step 4
• You will be brought to step 4,
Prepare My Mailing page.
• An order number is generated and the SOM, Container Labels and the
Distribution Plan (Summary by default or Detailed if requested in step 3) are available for printing.
• Instructions for how to complete the mailing for drop-off are provided at the bottom of the screen.
28
EST Online Enhancements – January 7, 2013
• Once submitted, orders can be printed within 24 hours from the Current Orders page.
29