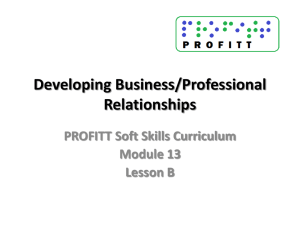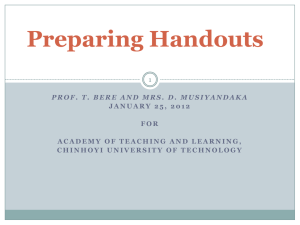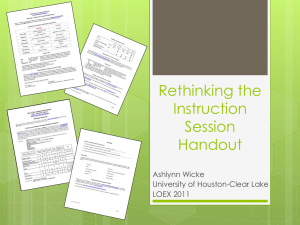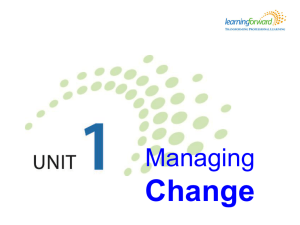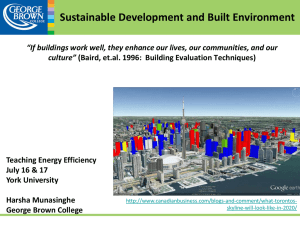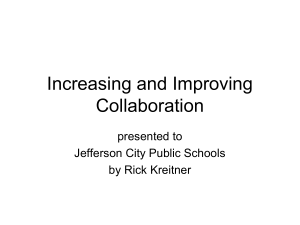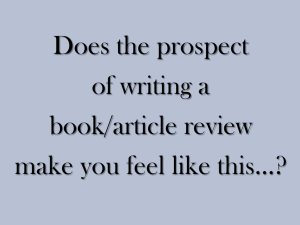downloadable
advertisement
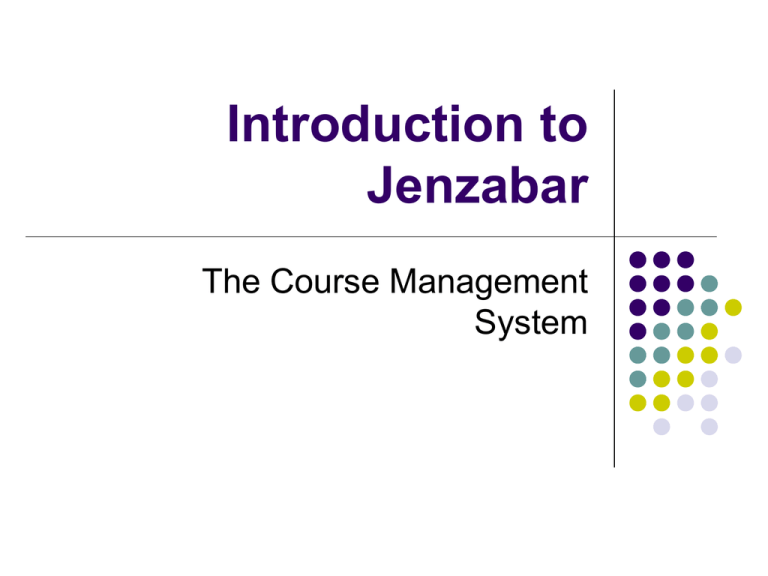
Introduction to Jenzabar The Course Management System How to get in Open an internet browser Go to the Mount jenzabar site Jenzabar works best with Internet Explorer http://portal.msmary.edu Enter domain name, user name and password Domain: msmary (employees) or mount (students) User name and password: the same as your email username and password Just like logging on to webmail msmary\rupp XXXXXXX The Course Management System Use for an online supplement to your courses Click Faculty in the top right, then Course Manager in the drop-down menu If you are currently teaching courses, they will appear on the right, under Course Manager, as links If you are not currently teaching, click All my courses, then past or future Course Manager Click on a course to go to its course information page Your name, email address, and the course meeting times should automatically appear Your picture and office hours will also automatically appear if you already added them in My Info Or, select a category from the “Go directly to:” dropdown list Coursemates Jenzabar’s term for the students in a course Use their pictures to learn names and faces Students can replace their Mount ID pictures with whatever they want Although this may change Email should go to their Mount email address studentname@email.msmary.edu Coursemates, cont. You can email one student at a time, or selected students, or all students in a course Click either Email selected students or Email All Check the box next to a student’s name to select him or her Attendance You can use jenzabar to keep track of student attendance Click Attendance You will see student names and the dates of class meetings up to the present The default is that all students are present All boxes are checked All have 100% attendance Attendance, cont. Uncheck a box if a student is absent Click submit Attendance percentage will recalculate Announcements You can add Announcements that will show up on the students’ course manager page on the dates you specify A reminder about a quiz A change in the syllabus Adding Announcements Click Announcements; click Edit; click Add Enter the text of the announcement Enter the start date and end date Click on the tiny calendar to select the dates Check faculty or student or both Short description: will display on the course manager page Full announcement: will display in a separate small window This determines who will see the announcement Click Save Handouts Probably the most useful feature Jenzabar calls a “handout” any computer file that can be downloaded, not just a paper handout A PowerPoint presentation or an Excel spreadsheet, for example, could be a handout Click Handouts, then Edit to work with handouts Working with Handouts: Adding a Handout To add one or more handouts, select the number of handouts you wish to add from the dropdown list, then click Add Browse to where you have previously saved the handout Enter the name of the handout in the label field This is the text that will be displayed on the Handouts page as the link Adding Handouts, cont. Enter a description of the handout, if desired Specify a header from the dropdown list, if desired You have to have previously specified a header Specify the dates the handout will be available to students, if desired Click Save Adding Handouts, cont. When a student clicks on the label, the handout will download to her computer and open in the appropriate program (if she has it). E.g. a Word document will open in MS Word. She can then save or print the file as she likes. A student can use File Tools to download programs that will enable him to view handouts if he doesn’t have the full program. For example, he can download a PowerPoint viewer that will let him look at a PowerPoint presentation. Adding Handouts, cont. If the handout is a large file (like a PowerPoint, e.g.) it’s best to add it where you have a fast connection If you try to add a large file using a dialup connection, it’s likely to time out and you’ll get a “this page cannot be displayed” error Working with Handouts: Headers Handouts can be grouped under headers Click Add next to Add Header You can add only one header at a time Enter the name of the header and a description, if desired If you already have added handouts, they will be listed. You can specify that they be listed under this header Select them Hold down Ctrl key to select more than one Click Save Working with Handouts: Editing Handouts If you see that you made a mistake in the label or description of the handout, go back to the Edit Handouts page Click Edit to get there Then click Edit next to the handout you need to fix You can change a handout’s header, label, or description. Edit will allow you to change only what appears on the jenzabar page—it does not edit the handout itself Working with Handouts: Deleting Handouts If you decide you don’t want a particular handout, go to the edit handout page and click delete next to the handout you want to delete Deleting handouts is quicker than adding them Working with Handouts: Changing the Order of Display You can change the order in which handouts or headers are displayed Click the up or down arrow next to the handout or header to move it up or down in the order The default order is: Handouts and headers display in the order they were added Handouts not under a header display before the headers Working with Handouts: The Handout Bank If you have handouts that you use in more than one class, or in more than one semester, you can place them in the Handout Bank Check the box next to the handout, then click Copy Selected Handouts to Bank The Handout Bank, cont. Go to the course in which you want to retrieve handouts from the bank Click Bank under Handouts (in the left column) Check the handouts you want to add to this course Click Copy Selected Handouts to this Course Web Links Works much the same way as Handouts Click Edit Add any Headers you want to group the web links under Click Add and choose a number of web links to add In the URL field, enter the URL of the desired web site Adding Web Links, cont. The easiest way is to have 2 browser windows open In the second window, go to the desired web site Copy the URL Highlight it Press CTRL-c to copy Go back to the jenzabar window Press CTRL-v in the URL field to paste Adding Web Links, cont. Enter a label This is the text that will display on the web links page It is what students will click on to get to the link Enter a description of the link, if desired Specify a header from the dropdown list, if desired Specify the dates the link will be available to students, if desired Click Save Web Links, cont. Like Handouts, Web Links can be grouped under headers or added to a bank They can be deleted or edited Again, editing will change only what you entered in jenzabar: the URL, the label, the header, or the description Syllabus Click Syllabus, then Edit to get to the Syllabus page Either enter a URL to insert a link to a syllabus stored on another server You can link to a course web page here Or enter text in the box labeled HTML. Maximum number of characters is 7500 It won’t let you do both Syllabus, cont. Another option: upload your real syllabus as a handout Right-click on the handout link Select Copy shortcut Go back to Syllabus Paste (ctrl-v) in the URL field Link to syllabus will show up as Click here for syllabus. Readings Just a list of the assigned readings Click Readings, Edit, Add Enter the requested information Click Save This is not the texts of the readings themselves Those would have to be uploaded as handouts or weblinks Chat and Forums Chat is synchronous Forums are asynchronous Everybody participates at the same time Everybody can participate at different times You might use Chat for virtual office hours, or an online review session You might use Forums to allow students to extend discussion outside of class Chat Tell your students when the Chat is going to take place At the specified time, click Join the Chat A new window will open Participants type in the box at the bottom of the window where it says Say Click Send when you’re done typing Chat, cont. The participants are listed on the right of the window The current “speaker” is starred All the postings appear in the main part of the window Click View Transcript to see a record of what’s been said Opens in another new window Can be saved or printed It seems to go away when the chat is over Forums A Topic is a discussion on a particular topic A Thread is a subtopic under a Forum Only the instructor can create a new topic At this point, jenzabar doesn’t allow for threads Students can only post replies to topics created by the instructor This may be changing with a later release Coursework Allows students to do or turn in assignments online Click Coursework, then Edit, then Add Enter the Title of the assignment, an abbreviation, and a point value The point value is used by the gradebook; even if you don’t use the gradebook, you must enter a value to continue. I just enter “1” for everything. Enter the Start date and time, and Due date and time. Click on the little calendar The assignment will only be available to students during the specified period. Types of Coursework Offline is for conventional assignments that students turn in to you on paper. Use this option only if you are using the jenzabar gradebook to calculate your grades. Online is for tests or quizzes that the students do while logged on to jenzabar. Upload/Download is for assignments students do on their computers while not on jenzabar (like writing a paper). They use this feature to turn in their work to you electronically. The advantage over having them email you their work is that all the assignments end up in one place, instead of being scattered through your inbox Coursework, cont. Select a Header, to group the assignments in the gradebook Click Continue Enter a description of the assignment and other requested information and click save. For tests and quizzes, click add or question bank to generate questions Questions in the question bank can be re-used Viewing Coursework To view completed assignments, click on Gradebook Click on the abbreviation of the assignment The work will appear next to the students’ names For uploaded assignments, you can then print or save the papers as needed Gradebook I wouldn’t bother with the jenzabar gradebook; it’s not very sophisticated You can make an Excel spreadsheet that works much better Instructions available at http://faculty.msmary.edu/rupp/IT/IThome.htm Possible exception: if you’re using online quizzes Also, all online coursework is deposited in the gradebook Group Manager Faculty member can define groups within the class For collaborative assignments Group leader functions like a faculty member Can upload handouts, create forum topics, etc. Click Group Manager, Edit, Add Create the group, then click Manage Members Disclaimer: I couldn’t get this to work Copying Materials from one course to another In any course, click Copy Materials (on the left bar) Select which course you want to copy from Select which course you want to copy to Check what you would like copied Handouts, weblinks, readings, syllabus, announcements, forums, coursework Click copy Copying Materials, cont. If you are copying handouts, for example, it will display all the handouts in the originating course Check which ones you want copied Or Select all to copy all of them You have to follow this process again to copy to a second course (e.g. if you teach 3 sections of something) Customizing Jenzabar: Your Home Page: My Info Click My Info Left: space for your picture Right: name, email, “tidbits,” and office hours Click edit to add your picture Browse to where you previously saved a digital picture (.jpg or .gif) Click save Can add or edit them as you wish This info (except tidbits) will automatically be displayed for each of your courses Your Home Page: Personalize You can adjust the layout of your home page Click Personalize next to “Yourname’s Homepage” You can specify the number of columns (default is 3) and what goes where Customizing a Course Next to Navigation heading, click Edit to remove features from the display Select the ones you don’t want and click the left arrow to move them from active to available You can also add external links to the Navigation bar Need more help? Click Help at the bottom left of the page There’s an alphabet, but only A has anything under it A portal help link The direct link is portal.msmary.edu/icpwebhelp/icp.htm Or, contact Jeff Rogers jrogers@msmary.edu Ext. 5014 Teresa Rupp rupp@msmary.edu Ext. 4056