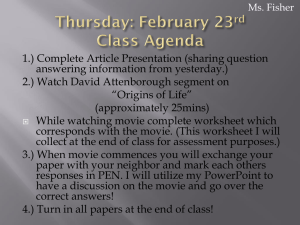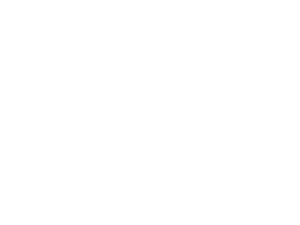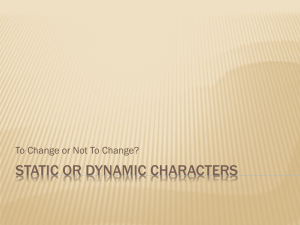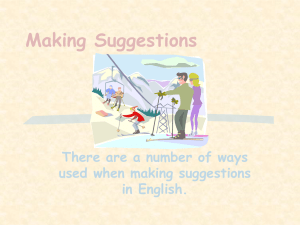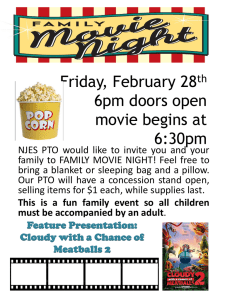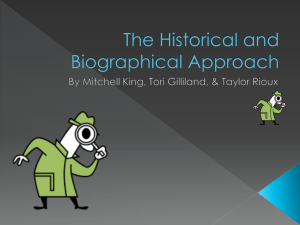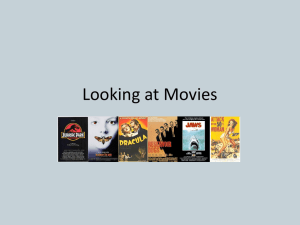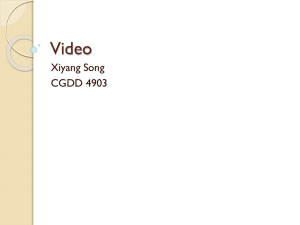How to use Windows Movie Maker to make your
advertisement

These instructions are provided to help you use Windows Movie Maker to create your own movie inspired by the Stonehenge Education Film. They can be used as a powerpoint or printed as a handout with several slides per page, for students to work through the steps Having downloaded Windows Movie Maker go to the start menu and open the programme. Select the tab on the far left to get started. Select ‘New project’ to begin creating your movie. Select the ‘Add videos and photos’ tab. This allows you to ‘browse’ for files to use in your movie. It is easiest if you’ve already saved all your files into one folder. Remember you can download clips or photos from the Stonehenge Education Film to use in your own movie or use videos/photos you created on your own Free Education Visit to Stonehenge. Select the first file that you want to use in your movie. That file will now be shown in full on the left-hand section of the screen and as an icon on the right. If it was a movie file you can click ‘play’ to watch the clip. Now you can add more information to your clip by giving it a title. Simply select the ‘Title’ tab. The ‘Title’ tab creates a new screen in front of your clip. You can add whatever text you like to your title screen. The text you add creates a new icon below your title screen – click this icon at any point to edit your text. Having given your movie a title you can also add a caption/additional information over the actual clip itself. Simply select the ‘Caption’ tab to do this. The caption text you add appears over the video clip when it plays. It also appears as an icon below where it starts within the video clip, you can click this icon to edit the text at any point. It is important to remember to save your movie regularly as you go along. Simply select the disk/save icon from the top row of options. Your movie can then be saved where you like. It is saved as a .wlmp file whilst you are still working on it. Once you’ve finished your movie it can then be converted by Windows Movie Maker into an .mp4 or other web-ready file to allow you to share it easily with others. As well as video clips you can also add still photos to your movie. These can be ones taken on your own visit to Stonehenge, from the Gallery section of the Stonehenge Education Film webpage or from approved websites such as www.heritage-explorer.co.uk Use the ‘Add Videos and Photos’ tab to select the photo(s) you want to use. Once you’ve added your photo it will be shown in full in the left-hand panel and appear as an icon in the right-hand panel. As you did with your video clip you can now add a ‘Title’. This works in exactly the same way as shown in slide 9. Notice how you can use the Text Tools tab to change the colour, font, size, timing and direction of your text for a great range of effects. As well as text you can also add a ‘voice-over’ to your photo. Select the ‘Record narration’ tab to begin. Select ‘Record narration’ from the drop-down options that appear. Select the device you’d like to use to add your narration. The example shown below was done just using the built-in microphone of a standard laptop. If you require a higher quality sound recording you may wish to plug in a microphone or other sound recording device – if so select the appropriate option from the list. Once you’ve chosen your preferred option select ‘OK’ to confirm your choice. A new set of controls will appear – Record, Stop and Cancel. Use these to record your voice-over – if using a built-in microphone it helps to know where it is on the laptop so that you can speak directly into it. Don’t worry if you make a mistake you can re-record your voice-over as many times as you like until you’re happy with it. Once you’re happy with your voice-over you will then be prompted to save it. Your voice-over will now appear as an icon below the photo that it goes with. You can select the icon at any time to change/edit your voice-over. Another feature you may want to use is the ‘Snapshot’ tool. This allows you to create a still photo from any part of your video clip. Select and play your video clip in the left-hand panel, when it gets to the bit you want to use select the ‘Snapshot’ tab. This will then capture what ever image is showing on the screen at the time. You will then be prompted to save this image, it can then be used on its own elsewhere in your movie. Place your ‘Snapshot’ image wherever you like within your movie. You can now use these basic techniques to create as many movies as you like. Once you’re happy with your movie you may wish to use whichever of the ‘sharing’ options is most appropriate for you.