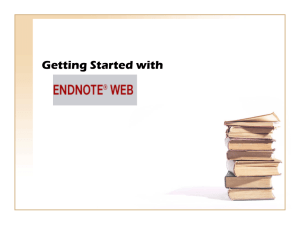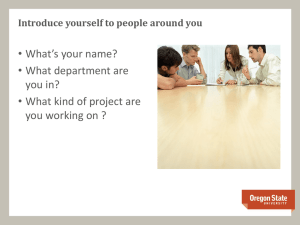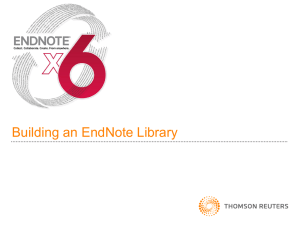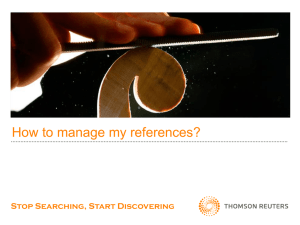Working Effectively with EndNote
advertisement

Endnote for NIH Grants
Paul Macey
1
Goal
• Format citations and bibliography according to NIH
guidelines
2
Today
3
Goal
• Insert a citation into a grant, and format the
bibliography according to NIH requirements:
– PMCID for articles in Pebment Central
– URL’s linking to articles
• Format also used for biosketch
4
5
Slides from Getting-Started Talk
6
Endnote….
• Software
– Databas
e for
adding,
storing
and
using
referenc
es
7
Why?
• Storing
– References: publications, bibliographies1
– Files: PDF’s, images, PowerPoints2
• Searching, downloading PDF’s3
• Writing papers and Grants
– E.g., paper (APS)4, grant (NIH)5
8
What is Endnote?
• Software
– Stand-alone
• Add references: manually or online connection
– Word add-on (references for paper or grant)
• Insert references into Word document, format according to pre-defined
style
• Store and organize bibliography
– Papers, abstracts, conference presentations
– Store any file with reference
• Typically PDF’s, also editorials, images, PowerPoints (for presentations)
• Add and format citations in papers and grants, and create
formatted reference list
http://www.endnote.com
9
Setup 1 – Install Software
• Software installed? 6
– Start Menu, Programs, Endnote
– Desktop icon
– (Make sure it’s version “X2”)
• Word add-on? 7
• Check that Endnote add-in is loaded into
Word
– Endnote toolbar?
– Tools, Templates and Add-Ins
– If not present, reinstall Endnote
10
Setup 2 – Create Library
• “File”, “New”, give it a name 8
• Strongly recommended! (although not essential)
– Create a second “dummy” library to download online search
results
– Tell Endnote to open the two libraries each time the
program starts
• “Edit”, “Preferences”, “Libraries”, “Add open libraries”
11
Using 1 – Add References
• Click under “Online Search” [If you have a
dummy library, search online from that]
– PubMed (or “more…”)
– Search using terms
– [You can drag references into your main
library]
• Manual
– “References”, “New Reference”
12
Using 2 – Insert References
• Select reference(s) you want to cite
– Make sure these are not in your dummy library
• Go to Word, move the cursor to where you want the
reference
• “Insert Citation” – toolbar, Alt^2, menu
13
Using 3 – Format Bibliography
• Select style you want
– One option: in Endnote, click on the “Bibliographic Output
Style” drop-down box, and “Select Another Style” (unless
yours is already there)
• Also under “Edit”, “Preferences”, “Output Styles”
• “Format Bibliography” – toolbar, Alt^2, menu
– First time, places at the end of the document, then you can
move the bibliography
– You can re-format any time, and change style
14
Using 4 – Add PDF’s
• From Endnote version X2:
– Select reference(s), “References”, “Find Full Text” (click OK to
copyright warning)
– Wait half a minute….
– Works for ~50% of references
• Manually
– Right-click, “File Attachments”, “Attach File”
• To view
– Right-click, “File Attachments”, “Open File”
• Can add any file(s)
15
NIH Grants
• NIH requires citations to include:
– PubMed Central ID number
– URL’s
• How
1. Use updated PubMed connection file
2. Add a “PMCID” in Endnote preferences
3. Edit/create an output style with URL + PMCID
http://www.endnote.com/support/faqs/import/faq15.asp
16
Tip Section
• In order of importance, based on using Endnote
since version 3….
17
Setup Tip - Libraries
• Decide what libraries you want
– I (now) have
• Main bibliography of references in grants and papers
– Alternative is separate library for each paper/grant
• Publications, one for each of
–
–
–
–
–
Original research
Abstracts and presentations
Invited talks
Commentary
Reviews and chapters
• Once you cite from one library in a document, you
can’t easily change
18
Setup Tip
• Turn off “Instant Formatting” (as it may slow
down your computer)
– [option 1] “Cite while you write preferences”
(sets default for all documents
– Format bibliography GUI (only for current
document)
19
Track Changes….
• Turn off track changes when you format your
bibliography!!
20
Backup
• Option 1: Copy library file + “…Data” folder
• Option 2: Endnote: File, Save a Copy
• “Style” files that are customized (e.g., NIH) should be
saved
– To see where they are stored, “Edit”, “Preferences”, “Style
Folder”
– Connection and filter files also, but these are usually created
by someone else (e.g., Endnote for PubMed with NIH PMCID)
21
Commands
• Commands can be access in several ways
– From Word
• ***Toolbar***
• “Tools” menu
– From Endnote
• “Tools” menu
– From both with keystrokes
• Alt^1 = switch between Word and Endnote
• ***Alt^2 = insert selected reference(s)***
• ***Alt^3 = format bibliography***
22
More on Adding References
•
Setup the databases you may connect to (only do once):
–
–
•
Find articles in PubMed, then download into Endnote
–
•
Menu: Edit, Connection Files, Open Connection manager; scroll of PubMed, Web of Science, CINAHL
etc and check these; close the GUI.
Online searches, more
Sometimes Endnote misses an article you found in PubMed; simplify the search (reduce number of
words). This occasionally happens when I copy the title from the PubMed website and paste it into
the Endnote PubMed search box.
Many journals have Endnote citation downloads on article sites
–
http://www.informaworld.com/smpp/content?content=10.1080/01933928608411860
•
•
•
Connections other than PubMed are good for some references (e.g., Web of Science for
American Heart Association Abstracts)
–
•
Note different default search terms
Manually is OK, but online gives you links, abstract, MESH terms,… etc.
–
I manually add presentations, books, and in press articles
•
•
(In this case not available via PubMed/Web of Science)
When you “open” a downloaded reference, you will select an Endnote library to import it into; after importing, you
will see only that reference (the others are hidden; Ctr^M to show all)
For books and book sections, be sure to change the reference type
Drag from another Endnote library
23
Inserting References
•
Decide whether you will have superscript or normal font
–
–
•
Normal font: will be inserted within sentences (before periods) and space beforehand
Superscript: after punctuation or beside words, no spaces
Set “Field shading” to Always
–
Tools, Options, View tab, right-side
1.
2.
3.
4.
In word document, place cursor where you want to insert the reference.
In Endnote library, select reference(s) you want to cite
“Alt^2” / Insert Selected References (from Word or Endnote
You will see something like {Macey 1999, #234} where the cursor is; Endnote will “Format”
this
•
•
To add a reference to a list, insert right beside existing references
To delete one reference from a formatted list
–
–
•
Delete all references and only reinsert the ones you want
OR select list, Unformat Citations, delete the ones you want to remove (also delete the semi-colon,
which is between multiple references)
The selected reference from the “current” library will be used; be careful if you have several
libraries open; Endnote will insert references from multiple libraries, but usually you don’t
want this.
24
Formatting and Changes
• Each time you format, all files (citations and bibliography) will
be overwritten and reformatted
– If the bibliography paragraph formatting is not right, you’ll want to
edit the output style (or better yet find a correct “Style file”)
– Correct errors in title,… etc. in Endnote library, not Word document
(then reformat)
• You can change a style and reformat (e.g., author-year to
numbers) simply but selecting a different output style; Endnote
will re-order the bibliography.
25
Copy Formatted
• You can copy the selected references using “Copy
Formatted” (Ctrl^K); this copies in the format of the
current output style
– (see preview; style listed in the Endnote toolbar);
– this is handy for making a quick reference list (e.g., email,
publication list, copying to CV)
26
Other Databases
• CINALH
– 2 steps: 1) save in “RIS” format from CINAHL, 2) import into
Endnote (http://www.hsl.unc.edu/Services/Guides/endnotecinahl.cfm)
• Web of Science
– Available in Endnote – online searchers, “more…”
• UCLA library catalog
– “Online searches,” “more…”
27
URL’s and Multiple Files
• To go to the article website, right-click, “URL”, “Open”
• Multiple files can be attached (e.g., article + editorial,
letter, cover illustration)
– To specify which Attached file to open, open the reference
(double-click), go down to File Attachments to see your list
of files (open/remove)
28
Formatting
• Look for journal style in Output
Styles – open Style Manager, and
check the styles your want
available
• Not available, not correct?
Download from Journal website
– E.g.,http://journals.plos.org/plosmed
icine/guidelines.php#preparation
• Still not right? Create custom
– E.g., NIH requires URL’s
29
Tips - General
• To open Endnote with word (or not), “Cite while you write”
preferences
• If someone sends you a Word file with Endnote-generated
bibliography, you can download the references into a library on
your computer (Export Travelling Library); however, these do
not include file attachments.
• Display font – defaults to 12 point, but 11 lets you see more on
the screen. Edit => Preferences => Display Fonts => “Change
Font…”
30
Links
•
X2
–
–
–
–
•
http://www.hsl.unc.edu/Services/Tutorials/ENDNOTE/Videoclips.htm
http://www.hsl.unc.edu/Services/Tutorials/ENDNOTE/Contents.htm
http://www.endnote.com/training/tutorials/EndNoteX2/EndNote_X2.asp
http://mat2008.wordpress.com/2008/07/04/endnote-x2-tutorial/
Interactive
– http://www.lib.utexas.edu/services/instruction/learningmodules/endnote/index.html
•
Powerpoint (UCSF)
– http://physio.ucsf.edu/desai/Support/Endnote Tutorial.ppt
•
PDF
– http://www.umdnj.edu/librweb/newarklib/ref/EndNoteX2Tutorial.pdf
•
Word
– http://www.library.usyd.edu.au/databases/endnotex/EndnoteX2Basic.doc
– http://www.library.usyd.edu.au/databases/endnotex/EndnoteX2BasicExtras.doc
31
Take Home
• Endnote
– saves you time
– avoids mental distraction of finding, organizing and
formatting references
– is worth learning
….even though
– the program takes time to learn, and
– technical issues come up from time to time
32