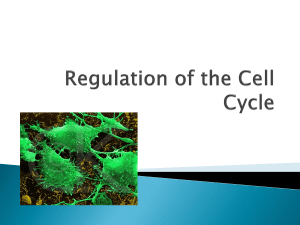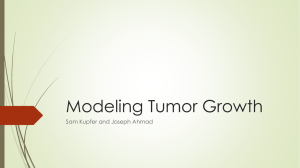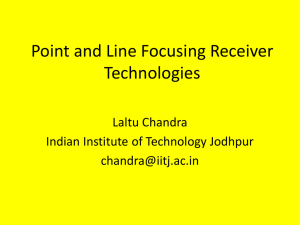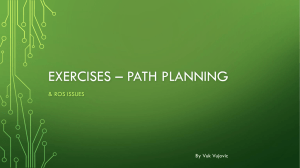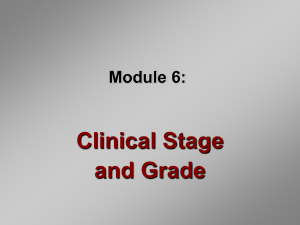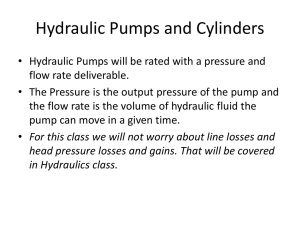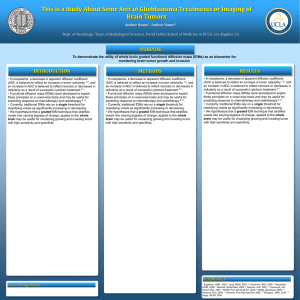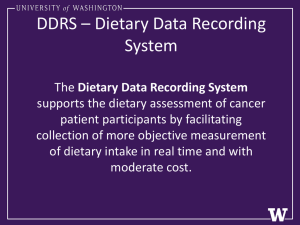RSNASlidesUnderDevelopment
advertisement

Standard and Advanced Tumor Response Analysis using 3D Slicer Title change? Images & Acknowledgements… RECIST and Advanced Tumor Response Analysis in 3D Slicer Clinical relevance: (jeff) Tutorial description: (jeff desc. how addresses clinical needs) RECIST and Advanced Tumor Response Analysis in 3D Slicer The tutorial has 3 parts: 1. Volumetric analysis using structural MR 2. Perfusion analysis using DCE-MRI 3. Functional image analysis for PET/CT (image) Part 1: Volumetric Analysis using Structural MR Overview Part I: Volumetric Analysis using structural MR In Part I, you will learn how to perform volumetric analysis of tumors using both existing and developing tools using 3D Slicer. • Standard Response Evaluation Criteria in Solid Tumors (RECIST) analysis, and • Advanced analyses and visualization of tumor response to therapy using Slicer’s ChangeTracker Module. • Approximate time to complete: 60 minutes?? Learning objective Following Part I of this tutorial, you’ll be able to… Part I: Volumetric Analysis using structural MR Description of Tutorial Data: Pre-treatment: Post-treatment: Acknowledgement for the data? Volumetric Analysis: Measurement WorkFlow Standard volumetric measurements 1. Load pre- and post-treatment T1s (or Pre/Post GAD) study 2. Adjust display of both studies in Volumes Module 3. Switch to Axial (Red) Slice Layout 4. Compare opposing diameters of largest tumor cross section 5. Compare region size of largest tumor cross section Volumetric Analysis: Loading data 1. 2. 3. 4. 5. Load pre- and post-treatment T1s (or Pre/Post GAD) study Adjust display of both studies in Volumes Module Switch to Axial (Red) Slice Layout Compare opposing diameters of largest tumor cross section Compare region size of largest tumor cross section …shows a DICOM browser from which data can be loaded into Slicer… Volumetric Analysis: Loading data 1. 2. 3. 4. 5. Post-TX T1 shown in “Four-up” Layout (Axial, Saggital, Coronal, & 3D Views) Load pre- and post-treatment T1s (or Pre/Post GAD) study Adjust display of both studies in Volumes Module Switch to Axial (Red) Slice Layout Compare opposing diameters of largest tumor cross section Compare region size of largest tumor cross section Volumetric Analysis: Displaying data 1. 2. 3. 4. 5. Load pre- and post-treatment T1s (or Pre/Post GAD) study Adjust display of both studies in Volumes Module Switch to Axial (Red) Slice Layout Compare opposing diameters of largest tumor cross section Compare region size of largest tumor cross section Pre-TX study Volumes Module GUI Post-TX study Volumetric Analysis: Changing layouts 1. 2. 3. 4. 5. Load pre- and post-treatment T1s (or Pre/Post GAD) study Adjust display of both studies in Volumes Module Switch to Axial (Red) Slice Layout & Display Pre-TX volume Compare opposing diameters of largest tumor cross section Compare region size of largest tumor cross section Layout Options Volumetric Analysis: Linear measurement 1. 2. 3. 4. 5. Fiducials Module: • Create Fiducial List • Create two fiducials • Click & drag fiducials to endpoints of longest diameter • Record distance readout Linear Measurement: D1pre=48.7073mm Load pre- and post-treatment T1s (or Pre/Post GAD) study Adjust display of both studies in Volumes Module Switch to Axial (Red) Slice Layout Compare opposing diameters of largest tumor cross section Compare region size of largest tumor cross section Volumetric Analysis: Linear measurement 1. 2. 3. 4. 5. Fiducials Module: •Click & drag fiducials to endpoints of orthogonal diameter • Record distance readout Linear Measurement: D2pre=48.6839 mm Load pre- and post-treatment T1s (or Pre/Post GAD) study Adjust display of both studies in Volumes Module Switch to Axial (Red) Slice Layout Compare opposing diameters of largest tumor cross section Compare region size of largest tumor cross section Volumetric Analysis: Linear measurement 1. 2. 3. 4. 5. Or: Make only Axial Slice visible in 3D Viewer Select Four-Up Layout Use Measurements Module to turn on Ruler Widget; click & drag line & endpoints. (Currently being extended to work in Slice Viewers too) Load pre- and post-treatment T1s (or Pre/Post GAD) study Adjust display of both studies in Volumes Module Switch to Axial (Red) Slice Layout Compare opposing diameters of largest tumor cross section Compare region size of largest tumor cross section Volumetric Analysis: Linear measurement 1. 2. 3. 4. 5. Linear Measurement on Post-TX volume: D1post=26.123mm Load pre- and post-treatment T1s (or Pre/Post GAD) study Adjust display of both studies in Volumes Module Switch to Axial (Red) Slice Layout Compare opposing diameters of largest tumor (scar) cross section Compare region size of largest tumor cross section Volumetric Analysis: Linear measurement 1. 2. 3. 4. 5. Linear Measurement on Post-TX volume: D2post=17.8873mm Load pre- and post-treatment T1s (or Pre/Post GAD) study Adjust display of both studies in Volumes Module Switch to Axial (Red) Slice Layout Compare opposing diameters of largest tumor (scar) cross section Compare region size of largest tumor cross section Volumetric Analysis: ROI comparison 1. 2. 3. 4. 5. Editor Module: Use Threshold Paint Tool, configured to capture the grayscale range within tumor. Paint in a few strokes Load pre- and post-treatment T1s (or Pre/Post GAD) study Adjust display of both studies in Volumes Module Switch to Axial (Red) Slice Layout Compare opposing diameters of largest tumor cross section Compare region size of largest tumor cross section Volumetric Analysis: ROI comparison 1. 2. 3. 4. 5. Load pre- and post-treatment T1s (or Pre/Post GAD) study Adjust display of both studies in Volumes Module Switch to Axial (Red) Slice Layout Compare opposing diameters of largest tumor cross section Compare region size of largest tumor cross section Editor Module: Rapidly define ROI (more accurate than ellipsoid) Refine if desired: Dilate, Erode, Remove “islands”, Erase unwanted labels, etc. View ROI: as semi-transparent or opaque overlay, or… …as outline at voxel boundaries. Volumetric Analysis: ROI comparison 1. 2. 3. 4. 5. Load pre- and post-treatment T1s (or Pre/Post GAD) study Adjust display of both studies in Volumes Module Switch to Axial (Red) Slice Layout Compare opposing diameters of largest tumor cross section Compare region size of largest tumor cross section Statistics Module: Specify: • • • • Pre-TX Volume Label Map Apply Save output to file Volume Measurement: Vpre = 7877.268 mm3 (computed for single slice) Volumetric Analysis: ROI comparison 1. 2. 3. 4. 5. Load pre- and post-treatment T1s (or Pre/Post GAD) study Adjust display of both studies in Volumes Module Switch to Axial (Red) Slice Layout Compare opposing diameters of largest tumor cross section Compare region size of largest tumor cross section Similar workflow applied to Post-TX volume: Volume Measurement: Vpost = 38.192 mm3 (computed for single slice) Volumetric Analysis: Final volumetric comparisons 1. 2. 3. 4. 5. Load pre- and post-treatment T1s (or Pre/Post GAD) study Adjust display of both studies in Volumes Module Switch to Axial (Red) Slice Layout Compare opposing diameters of largest tumor cross section Compare region size of largest tumor cross section Pre- and Post-Treatment Comparisons: D1 D2 V Pre-TX 48.7073mm 48.6839 mm 7877.268 mm3 Post-TX 26.123mm 17.8873mm 38.192 mm3 Volumetric Analysis: Advanced volume change analysis Advanced analysis, appropriate for assessing small tumor changes. Step A. Prepare data for registration & register pre- and post-TX 1. Create left breast volume of interest (for both pre- and post-TX) 2. Mask out background using Editor Tools: 3. Run MRI bias field correction (10 iterations): 4. Run histogram matching: input = preTX, ref = post-TX 5. Run manual, then affine registration with default settings Step B. Perform Change Tracking Analysis on registered datasets 6. Use ChangeTracker Wizard Volumetric Analysis: Pre-processing data 1. 2. 3. 4. 5. Create left breast volume of interest for pre- and post-TX datasets Mask out background using Editor Tools Run MRI bias field correction Run histogram matching: input = preTXbiascorr, ref = postTXbiascorr Run manual, then affine registration with default settings Wizards->ChangeTracker Module: • Select pre- and post-TX datasets; • Specify ROI (pre- and post-TX subvolumes should contain anatomy in good correspondence. • Oversample pre-Tx by a factor of 2 (low resolution dataset) Volumetric Analysis: Pre-processing data 1. 2. 3. 4. 5. Create left breast volume of interest for pre- and post-TX datasets Mask out background using Editor Tools Run MRI bias field correction Run histogram matching: input = preTX, ref = post-TX Run manual, then affine registration with default settings Wizards->ChangeTracker Module: Pre-Tx-supersampled subvolume: (subsequently renamed “PreTreatSubvol” for brevity) Post-Tx subvolume: (subsequently renamed “PostTreatSubvol” for brevity) Volumetric Analysis: Pre-processing data 1. 2. 3. 4. 4. Create left breast volume of interest Mask out background using Editor Tools Run MRI bias field correction Run histogram matching: input = preTX, ref = post-TX Run manual, then affine registration with default settings Editor Module: Tools to use: • threshold, • save island, • dilation, • island removal, • erosion Perform for both preand post-TX volumes, to create: PreTreatSubvol-label and PostTreatSubvol-label Volumetric Analysis: Pre-processing data 1. 2. 3. 4. 5. Create left breast volume of interest Mask out background using Editor Tools Run MRI bias field correction Run histogram matching: input = preTX, ref = post-TX Run manual, then affine registration with default settings MRI Bias Field Correction Module: IN parameters = GADParameters Input Volume = PreTreatSubvol Mask Volume = PreTreatSubvol-label Create new volumes for Preview and Output. Set iterations = 10 Use default parameters for all other options. Pre-TX prior to bias field correction Pre-TX after bias field correction Volumetric Analysis: Pre-processing data 1. 2. 3. 4. 5. Create left breast volume of interest Mask out background using Editor Tools Run MRI bias field correction Run histogram matching: input = preTX, ref = post-TX Run manual, then affine registration with default settings Histogram Matching Module: Default parameters Input Volume = PreTreatSubvolBias10 Reference Volume = PostTreatSubvolBias10 Create new volumes for Output. Pre-TX prior to histogram matching Pre-TX after histogram matching Volumetric Analysis: Pre-processing data 1. 2. 3. 4. 5. Create left breast volume of interest Mask out background using Editor Tools Run MRI bias field correction Run histogram matching: input = preTX, ref = post-TX Run manual, then affine registration with default settings Transforms Module: Adjust display: Change color LUTs in Volumes Module to use Red/Green or Ocean/Desert, and adjust the FG/BG fade to display both layers simultaneously. Adjust Translations and Rotations manually to get best possible alignment. Volumetric Analysis: Pre-processing data 1. 2. 3. 4. 5. Create left breast volume of interest Mask out background using Editor Tools Run MRI bias field correction Run histogram matching: input = preTX, ref = post-TX Run manual, then affine registration with default settings Registration-> Affine Registration Module: Use default registration parameters. Initial Transform = linear transform Fixed image = pre-Tx Moving image = post-Tx Create new transform for affine output Create new volume for output. Volumetric Analysis: Analyzing changes Advanced volumetric analysis: ChangeTracker Module Wizards-> ChangeTracker Module: Use default registration parameters. Scan1 = pre-Tx Scan2 = post-Tx Create subvolume around pre-Tx tumor Volumetric Analysis: Analyzing change Advanced volumetric analysis: ChangeTracker Module Wizards-> ChangeTracker Module: Select high resolution segmentation (label map) of pre-TX tumor (or specify an intensity threshold) Volumetric Analysis: Analyzing change Advanced volumetric analysis: ChangeTracker Module Wizards-> ChangeTracker Module: Choose growth metric (intensity patterns) Choose not to align data since registration has already been performed. Volumetric Analysis: Analyzing change Advanced volumetric analysis: Building 3D Models Volumetric Analysis: Analyzing change Advanced volumetric analysis: Visualization Volumetric Analysis: Analyzing change Advanced volumetric analysis: Computing Changes Conclusion of Part I What is important to conclude? (image) Part 2: Perfusion Analysis using DCE-MRI Overview Part II: Perfusion Analysis using DCE-MRI In Part II, you will learn how to load, visualize and analyze perfusion sequences using the FourDImage and FourDAnalysis Modules in 3D Slicer. • Load DICOM DCE-MRI perfusion dataset • Visualize the timeseries data • Create a simple ROI using thresholding • Plot intensity profiles for both tumor and blood pool • and perform curve fitting using Toft’s Kinetic Model • Approximate time to complete: 20 minutes?? Learning objective Following Part II of this tutorial, you’ll be able to… Part II: Perfusion Analysis using DCE-MRI Description of Tutorial Data: Pre-treatment: Post-treatment: Acknowledgement for the data? Conclusion of Part II What is important to conclude? (image) Part 3: Functional Image Analysis using PET/CT Overview Part III: Functional image analysis using PET/CT In Part II, you will learn how to load, visualize and analyze PET/CT studies using the PETCTFusion Module in 3D Slicer. • Load DICOM and non-DICOM PET/CT datasets • Visualize the Fused datasets • Manually enter required nuclear medicine parameters • and Compute the Standardized Uptake Value (SUV) • Approximate time to complete: 20 minutes?? Learning objective Following Part III of this tutorial, you’ll be able to… Part II: Functional Image Analysis using PET/CT Description of Tutorial Data: Pre-treatment: Post-treatment: Acknowledgement for the data? Part II: Functional Image Analysis: Workflow 1. Load pre- and post-treatment CT, PET, and tumor segmentations 2. Adjust display of CT studies in Volumes Module 3. Switch to Four-Up Layout 4. Set up Display for PET (Volumes & VolumeRendering Modules) 5. Select pre-treatment CT, PET and label map in PETCTFusion Module 6. Retrieve values from DICOM or enter parameters manually 7. Perform analysis, record SUVmax, SUVmean, SUVmaxmean 8. Repeat for post-treatment CT, PET and label map Conclusion of Part III What is important to conclude? Acknowledgements Harvard CTSC NA-MIC NAC (what other?)