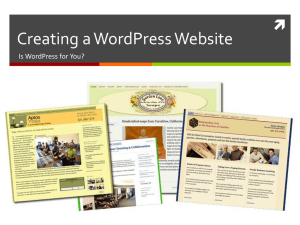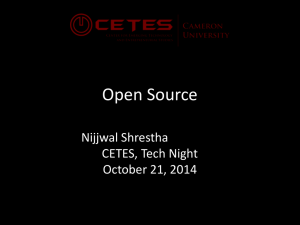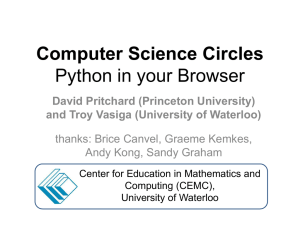Software Freedom Day Melbourne 2010 WordPress Workshop notes
advertisement

WordPress Workshop 18th September 2010 Sarah Stokely Anthony Cole Kathy Reid What we'll cover today • Different ways to install and use WordPress • Getting started with WordPress o The dashboard o Getting started with posts and visual editor • Managing comments • Plugins • Maintaining WordPress • How to get involved, and advanced topics Pathways to WordPress There are several ways to start using WordPress Option 1 - WordPress.com • http://www.wordpress.com • Best option to use if you don't want to host your own • Limited options for plugins and customisation • Options are limited Option 2 - Hosted WordPress • Download from http://www.wordpress.org • Requires that you are familiar with hosting - such as cPanel • Some companies offer 1-click install - Fantastico Deluxe Which pathway for me? WordPress.com is better for you if; • You don't want to run your own hosting • You're not sure if WordPress is right for you and want to 'try it out' • Your site is very basic and you don't envisage extending it very much through plugins etc Hosted WordPress is better for you if: • You're comfortable using hosting platforms such as cPanel or Plesk • You're comfortable setting up a basic database using PHPMyAdmin • You're comfortable with a technical environment and have some understanding of tools such as FTP, and filesystem permissions. Choosing a host for WP Key things to keep in mind • Host should support PHP5 and MySQL5 - if they don't then forget about them and find someone else! PHP4 and MySQL4 are dead! Move on people! • Does the host specifically provide support for WordPress (and possibly multiuser WordPress - WordPress MU) • Full list of requirements that you should check with your hosting provider can be found at: http://wordpress.org/about/requirements/ Ask your friendly facilitators for their personal recommendations :-) Get your blog started! In this section we're going to walk you through creating your first blog post! • • • • • • • Your starting position: The Dashboard Creating a basic blog post Making it look good - intro to the Visual Editor How to insert a picture into your post How to embed a video in your post (eg YouTube) Help readers find your posts! Categories & tags Last step - publish! WordPress.com Dashboard Self-hosted Dashboard New post checklist Here are the basic steps you need to take to create a post: • Create a title • Create the body (this is the text of the post itself!) • Format the text (bold, italics, block quotes, bulleted lists, numbered lists, create any links you want to share) • Insert media (like a photo or embedded video) • Create or choose a category and tags • Decide if you want to allow comments or not • Schedule your post (if you don't want it to publish right now) or publish it right now! Create a post The basics of a post A finished post How to create your post Introducing the Visual Editor • Here’s a guide to the Visual Editor (the palette of formatting options in WordPress). It will explain what each of the different buttons do. Visual Editor (This is from the WordPress.com support page) Using the Visual Editor There are two views, Visual and HTML. We're going to use Visual (also known as WYSIWYG - or 'what you see is what you get'), by clicking on the "Visual" tab to select it. The Visual Editor toolbar What do all these buttons let me do? Well, a lot of them (bold, italics) will look familiar if you've used a word processing software package before. For a full list of what all these buttons do, refer to the WordPress.com Visual Editor support page. The Visual Editor toolbar But wait, there's more! A whole other row of buttons! Pro tip: If you are cutting and pasting from another document or webpage into your blog, use button #6 - hitting it opens a popup window, where you can paste the text you want to import. It will get rid of any funny formatting, but leave any html links perfectly intact! Let's create a link! Here's how to create a link to another web page. • Highlight the text you want to turn into a link. So for example, Software Freedom Day Melbourne. • Hit the "Create Link" button in your Visual Editor toolbar. This will open up a popup box for you to enter the URL. • Type or paste in the URL (web address): http://www.sfd.org.au/melbourne/ • (if you're typing it by hand, you can leave off "http://" as WordPress is smart and will add it for you. • Click on "Insert" and you'll see your link has been created: Software Freedom Day Melbourne. Insert a picture • At the very top of the Visual Editor are the tools to "Upload/Insert" an image (or video or other media). • When you click on the "Add an image" button, you'll have three options - upload from your computer, from Web, or from your blog's Media Library. Insert a picture To upload an image "From computer" • Hit the "Select File" button, identify the image you want to use from your computer, and hit upload. • Then you'll have a few formatting decisions to make before the image appears in your blog post (see next slide). • Title (what people see when they hover over the image) • Caption (will appear under the photo) • Chose the alignment (left, right, centre) and size (thumbnail, medium, large or full size) • Hit "insert into post" and you'll see the image appears in your blog post. Insert a picture Embed a video You can include videos from sites like YouTube or Vimeo in your blog posts really easily. • From the "Upload/Insert" menu, click on the video button • Choose the "from URL" option • When you're looking at a video on YouTube, you'll see an <Embed> button underneath the video, on the right hand side (under the number of views). • When you click the <Embed> button, it will open up a box with an Embed code that looks like this: <object width="640" height="385"><param name="movie" value="http://www.youtube.com/v/6PlV9OAE2Ng?fs=1&amp;hl=en_US"></object> Embed a video • Place the cursor into the spot of your blog post where you want the video to be. Click into the HTML editor (up at the top where you chose the Visual Editor before. • Paste in the embed code. Now click back into the Visual Editor. • You may see a yellow box where your video is meant to be don't worry! Hit the "Preview" button which is in the "Publish" options - this will open up a new window showing your blog post, including the embedded video. Navigation AKA.. helping your readers find good stuff to read! A little thought and time put into navigation when you start your blog will really pay off for you and your readers. Categories, tags and menus can help you label your content, and then help readers find the content they want to read! Categories Categories: • Think of categories like sections of a newspaper. • If you blog about technology and travel a lot, you can create these as two categories of your blog. This means that if I love your travel writing, I can *just* read that and skip the tech stuff if I'm not interested in it. • Some WordPress themes will let you show your categories on your navigation bar, so readers can really easily choose a section of your blog to read. If they click on the "Travel" section, they'll go to a page which shows all your travel stories - what a great service! Categories Create your categories: • Create your categories in the same screen where you create or edit your posts. • See the right hand column in the "Create a Post" screenshot. • Click the "Add new category" link, type the category name (eg Travel) and click on the "Add new category" button which has appeared under it. • Remember each time you write a Travel blog post to tick the "Travel" category when you create the post! Tags Tags are another way to help readers find the content they're interested in. • Tags are different to categories (which tend to be broad subject headings, like Travel). • You will usually have 1 category for a blog post, but it can have multiple tags • Tags can be a lot more specific to the content of an individual story, for example, a story in the Travel category might include the tags "Italy, Florence, pizza" • When a reader views that story, they can click on its tags to see the other posts you've written which also contain the tags Italy, Florence or pizza. Allow Comments? Before you publish a post, you should decide if you want to allow people to comment on your blog. • When creating a blog post, the "Allow Comments" option is ticked by default. You can choose to turn this off on any post if you wish. Publish! Your post is written and ready... now you have just one more decision to make - when do you want to publish it? • Hit the publish button to publish your post right away. or... you can schedule your post to publish at a later day/time. • Click on the "Edit" link next to "Publish Immediately" to fill in the month, day, year and time you'd like to post to go live. • Click "OK" • Click the "Schedule" button. Your post is now queued up and will go live on the day/time you chose. Helpful resources for later! From the WordPress.com support pages: • The Visual Editor support page - explains what each of the formatting buttons does with helpful pictures! • The Visual Editor - Links support page - a really helpthrough walkthrough of how to create a link (with helpful pictures!) • The Images support page explains how to upload a picture to a post (or to your blog's Media library) Managing Comments • By default, WordPress will send you an email notification when a comment has arrived and is waiting to be moderated (approved for publication). • Make sure the email address you used to set up your blog is one that you check regularly! • If you can't remember which email address you used, you can check it by logging in to your blog, then clicking on the "Settings" tab on the left hand column. Under General Settings, the third item, "E-mail address" will show you the email address which WordPress.com sends comment notifications Managing Comments • To manage comments on your blog, you can follow the link provided in the email notification, or you can login to your blog, and then click on the "Comments" tab in the left hand column of the Dashboard. • At the top left of the page, under the "Comments" heading, you can click between different views of your comments. All, Pending, Approved, Spam or Trash. • You can mouse over an individual comment to bring up a menu of publishing options (Approve, Reply, Quick Edit, Edit, Spam, Trash). Managing Comments Bulk management of comments • Moderate multiple comments at once by ticking the box to the left of the comments you want to approve (or spam) • Select an action from the dropdown "Bulk Actions" menu at the top of the screen, then click "Apply". Pro tip: You can reply to comments at the same time as approving them, so get in the habit of replying to comments when you approve them. Use the "Reply" button to open up a Reply field where you can write & publish your reply. Plugins Plugins are optional tools that let you add functionality to the basic WordPress software. • They are NOT available on WordPress.com - you must have self hosted WordPress to use Plugins. • Click on the "Plugins" link on the left hand column of your Dashboard to browse for, install and manage your plugins. • Click "Add new" to search for plugins by keyword, author or tag. • A quick way to find plugins is to click on the "Popular" link where you can usually find widely used plugins which are therefore kept up to date by their developers/volunteers. Plugins Useful plugins to start with: • Akismet anti-spam (included with basic WordPress install) • WordPress.com stats or Google Analyticator if you want to use Google Analytics to track your web traffic. • Extended Comment Options - lets you switch comments and/or pings on or off for batches of existing posts. • Formidable - Quickly and easily create drag-and-drop forms (eg contact forms so readers can contact you) If you want more help, consult the WordPress documentation: http://codex.wordpress.org/Plugins http://codex.wordpress.org/Managing_Plugins • Plugins (cont'd) Some other plugins we really love: • Google XML Sitemaps http://wordpress.org/extend/plugins/google-sitemapgenerator/ • Contact Form 7 http://wordpress.org/extend/plugins/contact-form-7/ • Twitter tools http://wordpress.org/extend/plugins/twitter-tools/ • Configurable tag cloud http://wordpress.org/extend/plugins/configurable-tag-cloudwidget/ Keeping WordPress shiny Maintenance is important because; • Out of date installations can represent security risks • Out of date plugins can represent security risks • It's just plain good practice to do proper maintenance This can involve: • Upgrading WordPress - which is super easy to do • Upgrading plugins - which is super easy to do • Double checking configuration settings and filesystem permissions Upgrading WordPress • Can be done in a single click from the Dashboard • Important to back up your files and database just in case - WordPress allows you to backup the data, but not necessarily the database - so it's handy to have some PHPMyAdmin knowledge • You may need to deactivate your plugins before upgrading, particularly if you have a lot of them. The more plugins you have, the more memory it takes the server to do the upgrade - most common error is running out of memory • WordPress has a release schedule you can view at: http://wordpress.org/about/roadmap/ Upgrading plugins • Upgrade one at a time • If things go wrong, use a process of elimination deactivate all plugins and re-activate them one at a time until you find the one that is causing you grief • Many plugins have comments and ratings - good to read through them and get a sense of how often the plugin is upgraded and how much support the author is providing for it Other maintenance tips • Double check your file system permissions - 777 is a bad idea! • (Come see Kathy if you'd like an overview of Linux filesystem permissions) • As Anthony has mentioned, very good idea to keep an eye on spam • Double check the 'source code' that's generate by WordPress (by using Ctrl+U in Firefox) - to make sure that no nasty plugins or themes have added unwanted spam links to your WordPress installation • Good idea to know what 'normal' looks like for your site Advanced topics • WordPress MU - http://mu.wordpress.org/ Useful for creating a network of blogs - such as for a class, or for a workplace project. Essentially multiple blogs managed from one WordPress installation • BuddyPress - http://buddypress.org/ This is essentially a tool to leverage WordPress as a social networking platform - aimed at clubs, societies etc. It has a focus on profiles of contributors and interaction between them (Note: the facilitators have some concerns with BuddyPress) Want to get involved? There are many ways you can get involved in the WordPress community; • If you're graphically oriented, by developing themes that look fantastic and are very usable • If you're technically oriented, by contributing to core or plugin development • If you're a great with words, documenting the features of WordPress for others in the WordPress Codex A shameless plug :-) WordCamp Downunder - a user-driven unconference featuring key users and developers of WordPress in the Australia and New Zealand region - will be coming to Melbourne in February 2011! Follow the Melbourne WordPress Google Group for more information! http://groups.google.com.au/group/wpubmelb Thank you! Questions? Thanks for giving up your time to let us preach to you the wholesome goodness of WordPress! Questions? Comments? Heckling? Next WordPress beginners will be Saturday 20th November as part of LUV Beginners' Workshop at The Hub, Docklands 1pm