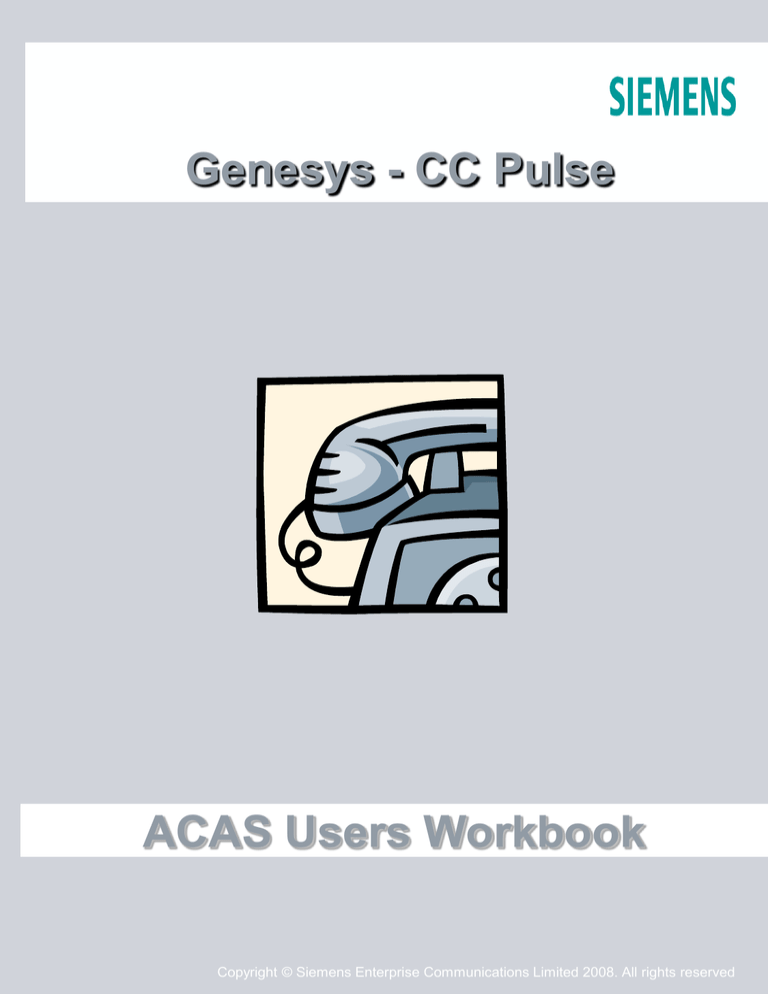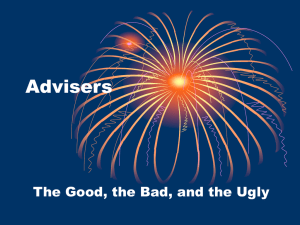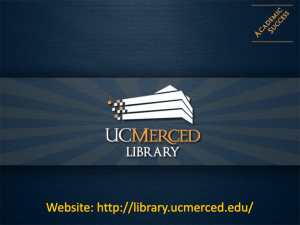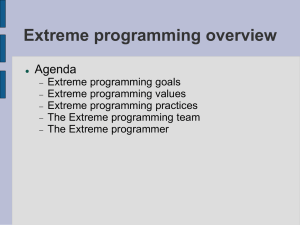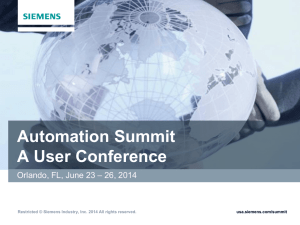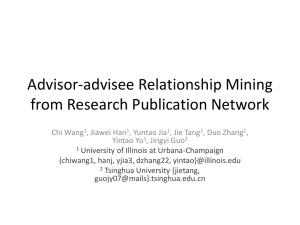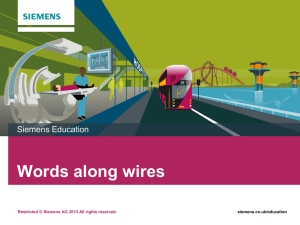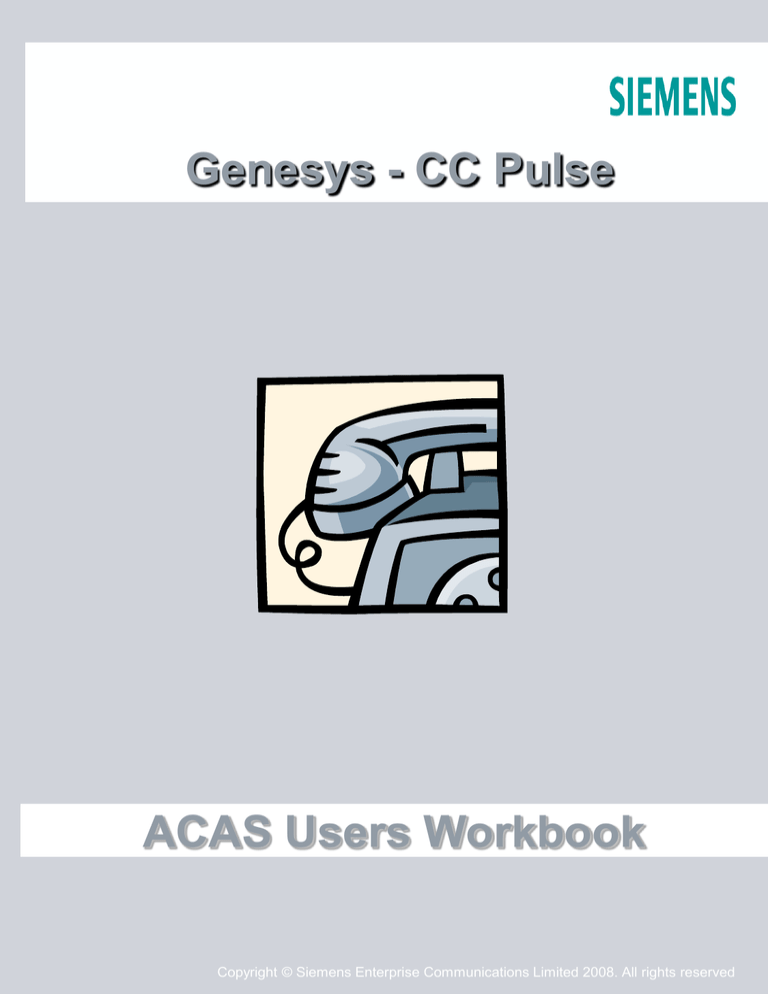
Genesys - CC Pulse
ACAS Users Workbook
Page 1
Copyright © Siemens Enterprise Communications Limited 2008. All rights reserved
Aims & Objectives
Objectives
After using this workbook you will be able to:
Understand where CCPulse is accessed from and where templates and
workspaces are stored.
Understand how CC Pulse gets its statistical information.
Open a “Workspace” on CC Pulse.
Understand the layout of a Workspace and the stats.
Successfully use CC Pulse to:
View real-time information about an “Object”
To view statistics about the performance of different groups on the Advice
Centre using “Templates”.
Understand some of the most common issues encountered by CC Pulse users
and where to get help.
Page 2
Copyright © Siemens Enterprise Communications Limited 2008. All rights reserved
What is CC Pulse?
CC Pulse is a application belonging to Genesys. It is a real-time reporting tool that
will give information on:
Individual Advisors - Both their current state & call handling statistics for
the day.
Advisors Groups - This could be a regular Advice Centre team or a Virtual
Agent Group (VAG).
Queues - Users will be able to keep tabs on queue levels to the Advice
Centres as Virtual Centres
If you need information about a previous day/week or month this is provided by a
different system called CC Analyser and Hyperion Reports. You will be reviewing
this system later.
Page 3
Copyright © Siemens Enterprise Communications Limited 2008. All rights reserved
CCPulse – General Information
Where are the CCPulse templates and workspaces stored?
The storage files for all of the Templates and Workspaces used by CCPulse as well
as other files including Thresholds and Actions are stored in the following location:
C:\Program Files\GCTI\CCPulse+\Storage\
If the files are not in this location then you will not be able to access CCPulse and
you will get an error message advising that the storage location or files are not
available.
Where does CCPulse get its statistical information?
CCPulse has a connection to the Real-time Stat Server. CCPulse requests stats
from the stat server for each object selected in the workspace, based on the
statistics selected in each template. These stats are real-time and therefore cannot
give any historical information. The stat server for CCPulse re-sets at 12 midnight,
so all stats from then on will be re-set to zero and then will re-start calculating for
the next 24 hours.
Page 4
Copyright © Siemens Enterprise Communications Limited 2008. All rights reserved
How to log in?
Logging In
You will have access to the CC Pulse application from your desktop on your PC.
The icon looks like this:
Alternatively, you may be able to find it in your Programs menu after clicking the
START button. It will be under “Genesys Solutions”
Now enter your user name and password into the boxes that appear. The first time
you log in you may also need to fill in the details box.
Application = CCPulse
Host = w3gbbgkvs327.sdukacas.internal
Port = 2020
Click OK to proceed.
Page 5
Copyright © Siemens Enterprise Communications Limited 2008. All rights reserved
Overview of a Workspace
The Workspace
Once logged in you will now be viewing the screen below. It is called the workspace
and you can view all the reports and statistics from it.
Toolbar
Objects
Information Viewing Pane
Current Status
Status Bar
Page 6
Copyright © Siemens Enterprise Communications Limited 2008. All rights reserved
Overview of a Workspace
The Workspace
Once logged in you will now be viewing the screen below. It is called the workspace
and you can view all the reports and statistics from it.
Toolbar
Objects
Information Viewing Pane
Current Status
Status Bar
Page 7
Copyright © Siemens Enterprise Communications Limited 2008. All rights reserved
Overview of a Workspace
Toolbar
The toolbar holds icons that will help you run the system. The main icon you will
need to use is “open” although a short description of each object is covered below:
1 2 3
4
5
6
7
8 9 10 11 12 13 14 15 16
1: New = Create new workspace
2: Open = Open existing Workspace
3: Save = Save Workspace
4: Tree = Add or remove view from template (Graphical)
5: Table = Add or remove view from template (Graphical)
6: Graph = Add or remove view from template (Graphical)
7: Settings = Default Time Settings (Not used as this is controlled in templates)
8: Template Wizard = Creation of Templates
9: Import/Export Utility = To move files too and from different locations
10: Threshold Wizard = Creation of Thresholds
11: Action Wizard = Creation of Actions for Thresholds
12: Peek Statistics = Realtime update for statistics
13: About = Version number and Copyright details of CCPulse
14 & 15: On Top and Toggle Full Screen = How to view screen
16: Help File = CCPulse Help file and recommended to read in more detail
Page 8
Copyright © Siemens Enterprise Communications Limited 2008. All rights reserved
Overview of a Workspace
Objects
An ‘object’ is something in that you can get information about using CC Pulse. The
objects part of the screen will show the list of objects that are available, these will
include, advisors, queues, places etc.
Toolbar
Objects
Information Viewing Pane
Current Status
Status Bar
Page 9
Copyright © Siemens Enterprise Communications Limited 2008. All rights reserved
Overview of a Workspace
Information Viewing Pane
This window displays the relevant information about the object you have selected.
CC Pulse will show statistics in the form of tables and bar charts in this window.
CCPulse calls these “Templates”. You can apply different sorts of templates to your
selected object to get the information you require. We will cover these in more detail
later on.
Toolbar
Objects
Information Viewing Pane
Current Status
Status Bar
Page 10
Copyright © Siemens Enterprise Communications Limited 2008. All rights reserved
Overview of a Workspace
Current Status Window
The box on the bottom left shows the current “live” status of the object you have
selected. With this you will be able to see what “state” an individual advisor is in
(e.g. logged in, logged out, ready, on a call).
Toolbar
Objects
Information Viewing Pane
Current Status
Status Bar
Page 11
Copyright © Siemens Enterprise Communications Limited 2008. All rights reserved
Overview of a Workspace
Status Bar
Continued….
Status of Configuration Server Connection
If your Configuration Server is up and running, the leftmost area of the Status bar at
the base of the CCPulse+ main window reads CfgServerONLine to indicate that
CCPulse+ is successfully connected to your Configuration Server. This area reads
CfgServerOFFLine if, after your initial and successful start of CCPulse+, your
connection to the Configuration Server is broken.
Status of Stat Server Connection
If you have opened or created a workspace, the second area from the left of the
Status bar reads StatServer ONLine to indicate that your workspace is connected to
your Stat Server and that your Stat Server is up and running. If, during your
CCPulse+ session, your Stat Server stops, this area reads StatServer OFFLine.
Page 12
Copyright © Siemens Enterprise Communications Limited 2008. All rights reserved
Overview of a Workspace
Status Bar
Continued….
Status of Read/Write Operations
When reading information from the Configuration Server or Stat Server, CCPulse+
displays the operation it is performing in the third area of the Status bar. Common
read-write operations include:
Opening or creating a workspace.
Loading templates and statistics.
Loading statistics.
If no read/write operations are in process, this area of the status bar is clear.
Loading Progress Indicator
The rightmost section of the Status bar is the Loading Progress Indicator. This area
displays a dark blue bar (shown in the image below) that expands to show the
progress of read operations. If no read operations are in process, the indicator is
clear.
Page 13
Copyright © Siemens Enterprise Communications Limited 2008. All rights reserved
Opening a Workspace
How to Open a Workspace
Click on the “Open” icon or go to the [File] menu and select [Open]. You should now
see the following screen.
Select the appropriate workspace and click OK.
Allow time for CC Pulse to load your details.
Page 14
Copyright © Siemens Enterprise Communications Limited 2008. All rights reserved
What does it mean?
Each of the ACAS Workspaces are set out in the same way. They all have the
same information displayed in terms of the call queues. As you can save your own
workspaces, once you have made any changes, it will be up to you to ensure you
still have all the information you require, as your files are stored locally and
therefore cannot be amended by anyone else.
The main difference between each workspace will be the advisor groups and
advisors. Each Advice Centre has its own workspace so it can monitor its own staff
but can also monitor advice lines too, if required.
Each workspace has 3 templates added as standard. These are:
Call Queue Statistics
Advisor Group Statistics
Individual Advisor Statistics
Page 15
Copyright © Siemens Enterprise Communications Limited 2008. All rights reserved
What does it mean?
The following few slides will drill down into each section to explain what information
this is showing..
The statistics are built using the template wizard.
This workbook will not go into detail about Templates or Statistics in any great detail
as you will need a lot more training to understand how to build these.
You just need to be aware that the stats and views that you are now looking at are
called Templates.
Templates are made up of statistics and added to objects in CCPulse to give you
the information you require.
Page 16
Copyright © Siemens Enterprise Communications Limited 2008. All rights reserved
What does it mean?
Call Queue Information
This view gives you details about the lines of business and the call information for
each one of these lines.
Current Calls
Maximum_Wait_Time = The longest call waiting in the queue.
Queuing = The amount of calls queuing in each queue.
Total_Number_Calls
Entered = The total number of calls that have entered the queue.
Distributed = The total number of calls that have been distributed from the queue.
Answered = The total number of calls that have been answered by Advisors.
Abandoned = The total number of calls that abandoned before being answered.
Re-Directed (Back to Queue) = The number of calls that rang at an advisors desk but
they didn’t answer the call so the call is placed back in the queue.
Average_Time
Distribution_Time = The average time it is taking for a call to be distributed.
Abandon_Time = The average time a customer waits before abandoning.
Page 17
Copyright © Siemens Enterprise Communications Limited 2008. All rights reserved
What does it mean?
Advisor Group Information
This is information relating to an Advisor Group.
Current Agents
Available = The amount of agents currently available for a call.
Not_Ready = The amount of agents currently un-available for a call.
After_Call_Work = The amount of agents currently in an ACW state.
Inbound_Calls = The amount of agents currently on an Inbound call.
Outbound_Calls = The amount of agents currently on an Outbound call.
Total_Number
Inbound_Calls = The total number of Inbound Calls that have been dealt with.
Outbound_Calls = The total number of Outbound calls that have been made.
Page 18
Copyright © Siemens Enterprise Communications Limited 2008. All rights reserved
What does it mean?
Advisor Information
This is information relating to Individual Advisors.
Current_Advisor_State
Status = This is the Realtime Status of the Advisor
Total_Number
Inbound_Calls = The total number of Inbound Calls that have been dealt with.
Outbound Calls = The total number of Outbound calls that have been made.
Total_Time
Logged_In = The total time an Advisor has been logged in.
Talktime = The total time an Advisor has been speaking with Customers.
After_Call_Work = The total time the Advisor has been in an ACW state.
Not_Ready = The total time the Advisor has been in a Not Ready state.
Average_Time
Handle_Time = The average call handle time for each Advisor.
Page 19
Copyright © Siemens Enterprise Communications Limited 2008. All rights reserved
Adding a Template
To apply your own template to a Group of Agents or an Individual Advisor complete
the following steps:
Highlight the Advisor/s or Group/s
Right Click and Select – ‘Create Real-Time View’
Select the Template – e.g – ‘ACAS_Advisor_View
NB: If you were to select a Queue and an Advisor at the same time and try to apply
a template, you will be given no options. This is because stats for a queue cannot
be applied to a person and vice versa. You can only choose objects that have
statistical similarities.
Page 20
Copyright © Siemens Enterprise Communications Limited 2008. All rights reserved
Monitor Extended Status
You can drill down a little further on each agent, if required, to find out additional
information about the Advisor’s status. Also you can view information regarding the
Advisor’s login details and extension by using the ‘Monitor Extended Status’ option.
Complete the following steps to enable this:
Highlight the Advisor
Right Click and Select – ‘Monitor_Extended_Current_Status’
NB: You will now see the information in the bottom left hand box. To Clear this
information complete the following step:
Highlight anywhere in the pane
Right Click and Select ‘Clear’
Page 21
Copyright © Siemens Enterprise Communications Limited 2008. All rights reserved
Status Descriptions
Below is a list of some of the Symbols you may see at the side of each Advisor.
This gives you a description of what each of these states mean.
Page 22
Copyright © Siemens Enterprise Communications Limited 2008. All rights reserved
Additional Information
CCPulse is a very intelligent application. It can be used as a very simple Real Time
Monitoring System or can be developed as a highly complex Real-time Issue
Management System depending upon what your business requirements are.
Some of the additional functionality to utilise CCPulse to its full potential is the ability
to:
Apply Thresholds
Send Email alerts
Send SMS (Text Messages)
Play WAV Alerts
Play PC Sounds.
Configure Historical Reporting (Limited)
Some of the above require additional technologies to enable these services to work.
They may also require extensive development or design work, but this gives you a
flavour of the things that can be developed using this system.
Page 23
Copyright © Siemens Enterprise Communications Limited 2008. All rights reserved
Issues and Information
A maximum of 75 objects can be selected to be monitored when building a
workspace.
If the Config Server has gone down or is not available then CCPulse will not be
accessible.
If the Stat Server goes off line you will loose your connection to it on CCPulse.
Providing it comes back up with no re-set required you will continue to see your
stats although some calls may have been missed.
If Stat Server ever has to be re-set during the day then all stats will be re-set to
Zero. This would only ever happen in an emergency and will not affect your
historical reporting. (Providing there is no issue with the Historical Stat Server)
Using an incorrect User Name and or Password on login will prevent you from
logging into the application and an error message will be presented.
Using incorrect details in the ‘Details’ tab on login will prevent you from logging
into the application and an error message will be presented
Page 24
Copyright © Siemens Enterprise Communications Limited 2008. All rights reserved
Thank you for your time.!!
Please feel free to ask any
questions you may have
regarding CCPulse.
Page 25
Copyright © Siemens Enterprise Communications Limited 2008. All rights reserved