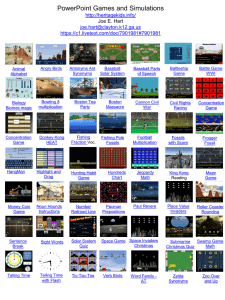Presentation
advertisement

Module 3 Intel Teach to the Future Creating Student Multimedia Presentations Sharing Web Site Evaluations Module 3 Homework Activity (3.01) • Share with a partner one of your web site evaluations from Module 2 using the questions on page (3.01) • • • • Strengths Weaknesses Ed. Content Unit Portfolio Uses Web Sites in Module 3 (3.02) • Links to Resources Strategies for Addressing Access Inequities • http://ww w.netc.or g/equity/ stat_acc ess.html How Can You Provide Internet Access to All Students In & Out of Class? (3.02) ________________________________ ________________________________ ________________________________ ________________________________ ________________________________ ________________________________ ________________________________ ________________________________ ________________________________ Using PowerPoint in Your Classroom (3.03) • • • • • • • • • Class Presentations Group Projects Charts & Tables Graphic Organizers Research Picture Story Book Results Survey & Questions Science Fair Projects Projects List Ideas for Integrating Multimedia Into Your Units (3.03) __________________________________ __________________________________ __________________________________ __________________________________ __________________________________ __________________________________ __________________________________ __________________________________ __________________________________ Create a Student Sample Presentation Module 3 Activity 1 (3.04) • Create a Student Sample • Meet Learning Objectives • Help Answer Curriculum Framing Questions • Age Appropriate • Quality Content • Quality Design • Evidence of Learning View Sample Multimedia Presentations (3.04) • Links to Samples by Grade Level Additional Multimedia Presentation Web Sites in Module 3 Internet Investigation: Unsolved Mysteries (3.04) • http://ww w.kyrene .k12.az.u s/school s/brisas/ sunda/m ystery/Le ssonplan .htm Technology-Supported Lesson Plans (3.04) • http://edte ch.boisest ate.edu/bri dges/tsles sons.htm Focus on Content Rather Than Flash (3.05) • From Now On: The Educational Technology Journal “Scoring Power Points” • http://www.fno.org /sept00/powerpoi nt.html Module 3 Worksheet (3.05-3.06) Activity 1 Presentation Planning • Ctrl S to Save to a Word Document • Complete Form • Save • Place in your Unit Portfolio Worksheets (3.07) Activity 1 Presentation Storyboard • Ctrl S to Save to Word • Plan as the student • Save • Place in Unit Portfolio Beginning a Multimedia Presentation (3.08) • Start>PowerPoint • View>Toolbars: Check Standard & Formatting • View>Toolbars: Customize Create a PowerPoint Outline (3.09) • • • • • • Title Subtitle Outline Pane Shift Tab Return Insert New Slide Slides Tab • Save to Portfolio Folder • student_s amples • Student_ presentat ion Format>Slide Design • Apply to Selected Slides • Apply to All Slides Color Schemes Link • Link Located near the top portion of the Slide Design Pane on the left your right View>Master View Slide>Slide Master • Changes you want to apply to all slides such as font types • Save Insert>Picture>Clip Art • Search Box on the right • Select the graphic to insert • Resize as needed • View Toolbars Picture Resources>Internet Resources>Image Resources • To locate graphic resources on the web • Be sure it is copyright free Look for Copyright Free Clip Art in Your Web Browser • Right Click Image • Left click Save Picture As & place in your portfolio under images_sounds • Citations under image and at end View>Normal Slide Show>Animation Schemes • Default will apply to only one slide • Can select Apply to All • Save Insert>Hyperlink (3.15-3.16) http://www.go ogle.com • Link the Graphic • Or, link the Text • Link Icon • Browse Button Insert>Chart (3.17) • Type new info in the Datasheet Chart>Chart Type • Select Standard Types • Or select Custom Types • OK Chart>Chart Title • Add a Title • OK Locate & Save Audio or Video Resources>Internet Resources (3.19) • Check Copyright Add Citations • Save to student_pres entation folder Insert>Movies & Sounds> Sound From File (3.19) • • • • Play Automatically OK Select the audio icon Slide Show>Custom Animation Audio Formats: .aif, .aiff, .wav, .mp2, .midi Slide Show>Custom Animation Pane on the Right • Select the Audio Clip • Down Arrow select Start Options • Select Effect Options Slide Show>Custom Animation> Effect Options • Effects Tab • Radial Button After & no. of slides • Timing Tab set as desired • OK • Save Locate & Save Audio or Video Resources>Internet Resources (3.19) • Check Copyright Add Citations • Save to student_pres entation folder Insert>Movies & Sounds> Movie From File (3.21) • • • • Play Automatically OK Select the Movie icon Slide Show>Custom Animation File Formats: .mov, .mpg Slide Show>Custom Animation Pane on the Right • Select the Movie Clip • Down Arrow select Start Options • Select Effect Options Slide Show>Custom Animation> Effect Options • Effects Tab • Radial Button After & no. of slides • Timing Tab set as desired • OK • Save Insert>Movies & Sounds> Play CD Audio Track (3.22) • Select Music Track • Set Start Time • Set End Time • OK Insert>Movies & Sounds> Play CD Audio Track • • • • Play Automatically OK Select the CD Icon Slide Show>Custom Animation Slide Show>Custom Animation Pane on the Right • Select the CD Clip • Down Arrow select Start Options • Select Effect Options Slide Show>Custom Animation> Effect Options • Effects Tab • Radial Button After & no. of slides • Timing Tab set as desired • OK & Save • Citations Recording Sound or Voice Narration (3.24) • • • • • • • Hardware Sound Card Microphone Speakers Automatic Or Manual Icon Narration Overides View>Normal Insert Movies & Sounds> Record Sound • Left Record Arrow Button • Right Stop Button • Name Sound • OK • Sound Icon on Slide View>Normal Slide Show>Record Narration Set Microphone Level (3.25) • Microphone Check Dialogue Box • Voice Registers as Green Bar • OK First Slide or Current Slide • Speak & Advance to Next Slide • Right Click to Pause or Resume Narration • Click Exit & Save View>Normal Select Desired Slide to Add Animations Slide Show>Custom Animations • Animation Pane • Entrance Effect • Exit Effect • Set Speed • Save View>Normal Select Desired Slide to Add Drawing or Motion Path Select>Slide Show>Custom Animation • Animation Pane • Add Effect • Select Preset Path Select>Slide Show>Custom Animation (3.28) • Or Select Draw Custom Path • Freeform • Scribble • Line • Curve • Exit Effect Slide Show>Slide Transitions (3.29) • • • • Select Transition Style Speed Advance by Mouse Click Or Advance Automatically and Set Time • Apply to All or Current Slide Slide Show>Rehearse Timings • Advance Slides Using: • Mouse Click • Space Bar • Advance Button on Rehearse Toolbar • End Show • Yes Accept Timing • No Reject Timing View>Slide Show To Determine if Timing is Correct • Slide Show> Slide Transition • Under Advance slide Select Automatically after & Set Time for each slide • Apply to One or All Slides • Save Continuous Running Show Slide Show>Set Up Show • Browsed at Kiosk (full screen) • It will loop continuously until the ESC key is selected • OK • Save File>Print (3.32) • • • • • • • Print What: Slides Handouts Notes Pages Outline View Set Color OK Remove Excess Color Background for Printing Format>Slide Design (3.32) Slide Pane Color Schemes Select Less Color File>Print OK File>Save As Open student_presentation (3.33) • Type in File Name • Down Arrow Save as Type Box • Select Presentation • Save .pps file extension File>Save as Web Page student_presentation folder (3.34) • New File Name • Alphanumeric & no spaces & lower case • Save as Type: • Web Page • Save • .htm or .html File Extention To Pack a Presentation for Use on Another Computer (3.35) • • • • Open Presentation Insert Disk File>Pack & Go Follow Wizard Directions • If needed will prompt to insert additional disks To Unpack the Presentation (3.35) • Insert Disk • In Windows Explorer or My Computer locate the disk • Double Click Pngsetup • Enter Destination • Extract the File Module 3 Activity 2 Worksheets Reflect on Your Student Multimedia Sample (3.36) • Ctrl S to Save to Word • Fill out the Form • Aligns to Standards • Meets Learning Objectives • Allow students to work better, faster, smarter, more in-depth Revising the Unit Plan Procedures Section (3.38) • • • • • • • • • • • Overview Student Activities/Tasks Pre-planning/Brainstorming Hands-on Activities Research Guides, collaborative, and independent Planning & Development of Student Presentations Presentation of Student Work Estimated Time for each Activity/Task Objectives, Standards, Benchmarks Sample & Procedure Web Site Links in Module 3 Creating Evaluation Tools (3.39) Creating Rubrics: Inspire your students and foster critical thinking • http://ww w.teacher vision.co m/lessonplans/less on4521.html Student Web Page/Multimedia Project Rubric (3.39) • http://www. ncsu.edu/ midlink/rub .mm.st.htm Rubistar (3.39) • http://rubist ar.4teacher s.org/ Rubric to Assess Project-Based Learning (3.39) • http://www .idecorp.c om/asses srubric.pdf Module 3 Homework Evaluation Tools Activity Links (3.39) Types of Multimedia Evaluations (3.40) • • • • • • • Checklist Rubrics Scoring Guides Grade Level Subject Area Project Weight Content Heavier Assessment Tool Examples (3.41) • Content • Accuracy • Design, Layout, and Multimedia • Cooperation & Participation Create Your Own Word Evaluation Tools (3.42) • • • • • • Start Word Center/Bold Text Format>Font Style Normal Title Number or Bullet List • Subsets Tab Insert>Table (3.43) • Table Icon on top Shortcut Menu Bar • Or Drop Down Menu • Set Rows & Columns • OK View>Toolbars>Tables & Borders (3.44) Title • Select Rows & Columns to change • Line, Weight, Border, Color, Type, Shading • File>Save • unit_support • evaluation_tools • Name • Save Module 3 Worksheets Review Your Multimedia Presentation & Evaluation Tool (3.45) Homework Assignment Resource Rubric to Assess Project-Based Learning • http://www. idecorp.co m/assessr ubric.pdf End of Module 3