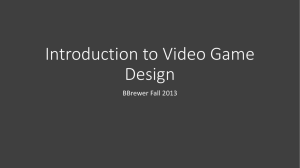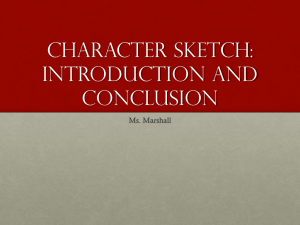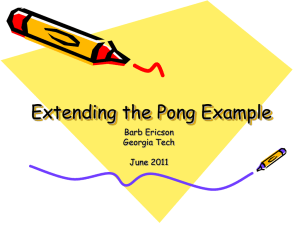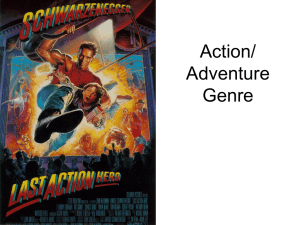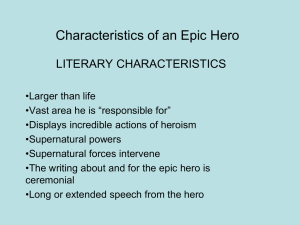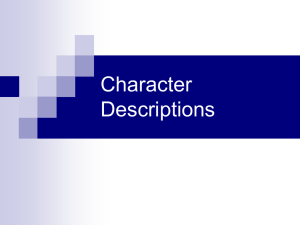Game Maker Maze Day 2 - West Salem High School
advertisement

Game Maker Day 2 Making a Maze Game Pop Quiz • Make a Sprite (spr_HeroLeft) using the koala_left.gif image – TechInTheWorkplace\assignments\resources\Chapter 7\koala_left.gif • Make an object (obj_HeroLeft) using the spr_HeroLeft • Create Events (Up, Down, Left, Right) for obj_HeroLeft so it can move about the screen • Make a room and add the hero to the room • Demo your room and hero running around A Little Design • Sketch a simple maze. • What objects are needed? • How do you want them to behave? Today • • • • • As a class we will… Give an overview of a maze Create a wall Create a goal Create a hero that will face the direction it is running • From there you will create a maze Maze: The Room Needed Objects • Hero – You can load from Game Makers set or – Go to the assignments folder under Resources Walls – Going around the room and in between • Finish – The hero will reach (collide) this when finished. • Treasures – Possibly tie to points. (Can look up Score Actions. Might click the relative box to add points to a score) • Enemies – An extra. – Maybe add weapons for getting rid of enemies Behavior • Walls – Solid • Hero – Move with pressed keys. Left, right, up, down and stop. – When it hits (Collides with) a wall, it stops – Extra • Gather treasure and get points, run into enemy and lose points, finish the maze and win • When key pressed, shoot. • Finish – Solid • Extras – Treasures • Disappear when Hero runs into you. – Enemies • When shot, disappear and add points to the total • Move towards the Hero and around the walls Start by gathering sprites • Hero – Person, animal, … – Load sprites for each direction. Up, down, left, right, stop • Wall – Brick • Finish – You pick • Extra – Treasure – Enemy I have added sprites to the Assignments folder under Resources. There are Koala sprites in chapter7. I’ll use the Koala in my example Getting and Fitting Sprite Click on Load Sprite and pick a sprite Notice the Width and Height are both 40. It is best to have the sizes as multiples of 2. So we will change this to 32. To do this, click on Edit Sprite Click on the pacman Select Transform -> Stretch Images Change the Width and Height pixels to 32. Click the Green Check Click OK Load the following sprites: Hero: Left, Right, Up, Down, Stop Wall Finish Click OK Giving Direction Pictures • For this example I’ll use different sprites for right, up, down and stop. • When the Hero object is created we will make it use the correct sprite depending on the direction it is traveling. Making the Wall: Again Stretch it to 32 x 32 Click on Load Sprite and pick a sprite Notice the Width and Height are both 40. It is best to have the sizes as multiples of 2. So we will change this to 32. To do this, click on Edit Sprite Click on the pacman Select Transform -> Stretch Images Change the Width and Height pixels to 32. Click the Green Check Click OK Click OK Click on the pacman Now the Finish Click on Load Sprite and pick a sprite Notice the Width and Height are both 40. It is best to have the sizes as multiples of 2. So we will change this to 32. To do this, click on Edit Sprite Select Transform -> Stretch Images Change the Width and Height pixels to 32. Click the Green Check Click OK Click OK So far • Created sprites for the following – Hero – Wall – Finish • Now it’s time to make the objects Click ‘Create and Object’ button Wall Object Name the object obj_wall Use the pull down menu and select spr_wall Make the object solid. No Events??? The wall will just sit there, so it does not need any events. Click ‘Create and Object’ button Goal Object Name the object obj_goal Use the pull down menu and select spr_exit No Events??? The goal/exit will just sit there, so it also does not need any events. Hero Object • • • • • • • • • Behaviors Hit left arrow, point left and go left Hit right arrow, point right and go right. Hit down arrow, point down and go down Hit up arrow, point up and go up No key hit, point stop and go stop Hit a wall, point stop and go stop Hit the goal, Say you win, end the game. We’ll start with coding the left arrow Name it obj_hero Hero Object and Point Left when moving left Click on Create Object Drag Change Sprite into the Actions window Select a sprite: Pick spr_heroRight This will be the starting direction of the Hero Click on Keyboard Select main1 tab Select <Left> OK Add Event Click on the menu and select the left facing sprite. spr_heroLeft Go Left Drag the Move Fixed icon into the Actions window Select the move tab Select the left arrow Give it a speed of 5 Click OK Other Key-pressed Events • • • • • Left Right Up Down Stop (‘No key’ being pressed, or ‘Any Key’ begin released) Hit the wall Click on Collision Pull down to obj_wall Add Event Change to the stop sprite Main1 tab Drag the change sprite to the event window Select the stop sprite Stop the Hero Drag the Move Fixed icon into the Actions window Select the move tab Click on the no direction button OK Keep going • • • • • Now you have the beginning tools to Create a maze (Using the walls) Create a goal Create a hero Now continue to work on the maze.