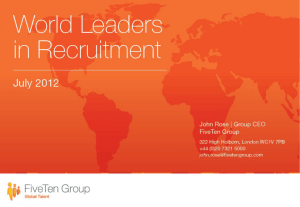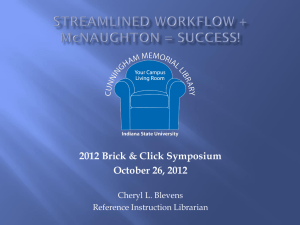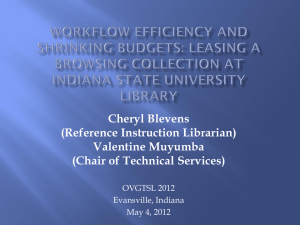Simple Monograph Workflow - South Dakota Library Network
advertisement

South Dakota Library Network ALEPH Acquisitions Simple Monograph Workflow South Dakota Library Network 1200 University, Unit 9672 Spearfish, SD 57799 www.sdln.net © South Dakota Library Network, 2012 ©Ex Libris (USA), 2010 Modified for SDLN Version 20.01 ALEPH Acquisitions Acquisitions process The Acquisitions process includes the following steps: • Create a Bibliographic Record in the Cataloging module. This record can be updated later. • Initiate an Order by filling in the Order Form in the Acquisitions/Serials module. The order will be sent to the vendor and if you have budget control, the budget will be debited for the encumbrance. • Register the arrival of material as partial or complete. • Register the Invoice. ALEPH distinguishes between a General Invoice and an Item Debit. A General Invoice includes several orders; an Item Debit is for an individual order (and is usually a line in the General Invoice). When the invoice is registered, the budgets linked to the order(s) are debited. 2 ALEPH Acquisitions Steps for workflow •Budgets •Vendors •Creating an order •Arriving the order •Creating a holdings record (if necessary) •Invoicing the order 3 ALEPH Acquisitions Budgets Under the Administration Tab, select (B) Budget and click on the New button 4 ALEPH Acquisitions Budgets Mandatory fields to complete include: • Budget Code – use format “budget – year”, example BOOKS-2012 • Budget Type • Valid to/from dates Click on the Add button 5 ALEPH Acquisitions Budgets In the 4. Transactions tab: check the Initial Allocation box and click the Allocate button. 6 ALEPH Acquisitions Budgets Click the radio button for Initial, choose a Currency, and enter a sum. Click on the OK button. 7 ALEPH Acquisitions Vendors Under the Administration Tab, select (V) Vendors and click on the New button 8 ALEPH Acquisitions Vendors – mandatory fields Mandatory fields to complete include the following: Lower pane • Tab 1: Vendor Code, Vendor Language, and Vendor Name • Tab 2: Currency, Order Delivery (if letter, then Letter format), Send Method • Tab 3: Delivery 1 (and Delay, if any – good for batch claims) • Tab 4: all fields are optional (and only become active after you click on the Add button) Top Pane • Address button (add at least one) Click on the Update button 9 ALEPH Acquisitions Vendors – mandatory fields • Tab 1: Vendor Code, Vendor Language, and Vendor Name 10 ALEPH Acquisitions Vendors – mandatory fields • Tab 2: Currency, Order Delivery (if letter, then Letter format), Send Method 11 ALEPH Acquisitions Vendors – mandatory fields • Tab 3: Delivery 1 (and Delay, if any – good for batch claims) • Tab 4: all fields are optional (and only become active after you click on the Update button in Tab 3.) 12 ALEPH Acquisitions Vendors – mandatory fields Top Pane Address button (fill in add at least one, the Order Address) Click on the Update button 13 ALEPH Acquisitions Orders To create an order, a bibliographic record must already exist within YOUR catalog in which to attach the order. 14 ALEPH Acquisitions Orders Creating the Order • Select the Find Tab (binoculars) • Locate a record • Click on Orders button 15 ALEPH Acquisitions Orders In the Order Tab, select (L) Order List Click on the Add button – Choose Monograph – click OK 16 ALEPH Acquisitions Orders – mandatory fields • • • Tab 2: Material Type, Sublibrary, Acquisition Method Tab 3: Vendor code, Order delivery type, Send Letter By Tab 4: Number of units, Unit price, Currency, Encumber Budget Tip: hit the Refresh button to find any other mandatory fields. Click on the Add button Select (L) Order List – Click on the Send button 17 ALEPH Acquisitions Orders – mandatory fields Tab 2: Material Type, Sublibrary, Acquisition Method 18 ALEPH Acquisitions Orders – mandatory fields Tab 3: Vendor code, Order delivery type, Send Letter By Click in box for Batch Claiming if you wish to use services for claiming 19 ALEPH Acquisitions Orders – mandatory fields Tab 4: Number of units, Unit price, Currency, Encumber Budget Click in Create Item Records box and select Item Collection, if you wish to have item records created automatically 20 ALEPH Acquisitions Orders – mandatory fields Click Refresh to make sure no mandatory fields are missed Then click Add 21 ALEPH Acquisitions Orders Clicking Add saves the order form to the system, however, it does not send it to the vendor nor does it encumber the budget if one was designated during order creation. Order records at this point in the process are assigned the process status of “New.” 22 ALEPH Acquisitions Orders – Notes regarding Encumbering Budgets If you are using budget control, you must encumber a budget before sending the order to the vendor by clicking Send. The budget can be encumbered via the order form during the order creation, or via the Encumber node within the Order Tab of the Navigation pane after the order has been created. If you attempt to send an order to the Vendor by clicking the Send button without first encumbering a budget for the order, the system will respond with a Remote Service Error message. The order status will change from NEW to DNB (Delayed No Budget), and will not allow you to send the order to the vendor until a valid budget(s) has been assigned. If you are not using budget control, be certain the CHECK-ORDERBUDGET switch in tab100 is set to N. You will then not be stopped from sending the order. 23 ALEPH Acquisitions Orders Clicking Send will send the order to the vendor and will encumber the budget if one was designated during order creation, or designated prior to clicking Send (see slide #23). Order records at this point in the process are assigned the process status of “SV” or “Sent to Vendor”. 24 ALEPH Acquisitions Arrival To register an arrival, click on the Arrival node in the order tab of the Navigation pane. Then click Add. 25 ALEPH Acquisitions Arrival The arrival form becomes active in the lower pane. Fill in the number of units arrived, make sure to click in order completely arrived, if the order is complete. Then click Add. 26 ALEPH Acquisitions Creating Holdings Record If a holdings record was not created when the bibliographic record was created, you can create one now. If a holdings record already exists, skip this step. Select Items/Subscriptions, Click Tab 6. HOL Links, click Create New 27 ALEPH Acquisitions Creating Holdings Record A new holdings record is created. Click Edit – this will take you to the Cataloging module to edit the record. 28 ALEPH Acquisitions Creating Holdings Record Edit the record in Cataloging, Save it to the server 29 ALEPH Acquisitions Creating Holdings Record Go back to the Acq/Serials module, select Items/Subscriptions Click Refresh to have edits updated in the Item record 30 ALEPH Acquisitions Invoices On the Order tab, select Invoice, click on New Assign an Invoice number, Click OK 31 ALEPH Acquisitions Invoices The Line Item form opens. Complete the following: • Add a Net amount: can be list/unit price • Input an Added amount, if any: for instance tax or • • shipping Object Code Invoice Date Make sure Order Completely Invoiced box is checked 32 ALEPH Acquisitions Invoices Once you have input the items listed on slide #32, Click Add Then click Gen. Inv. 33 ALEPH Acquisitions Invoices You will be taken to the Invoice tab, select General Invoice. 34 ALEPH Acquisitions Invoices Select the 2. Payment Tab: Change the status to “P”, record the date and the check number, click on Update. 35