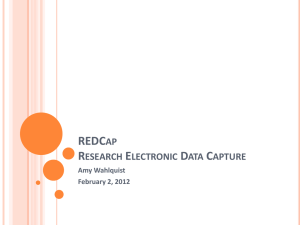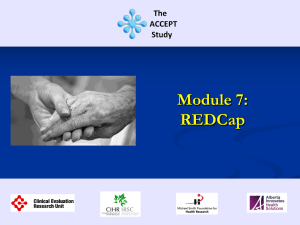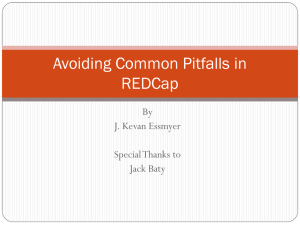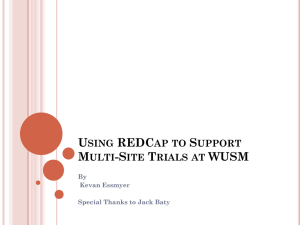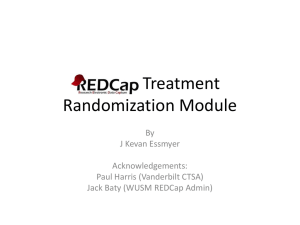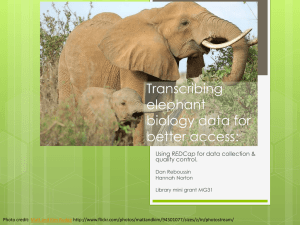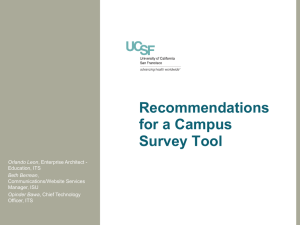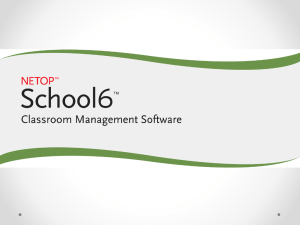REDCap - Institute for Clinical and Translational Science
advertisement
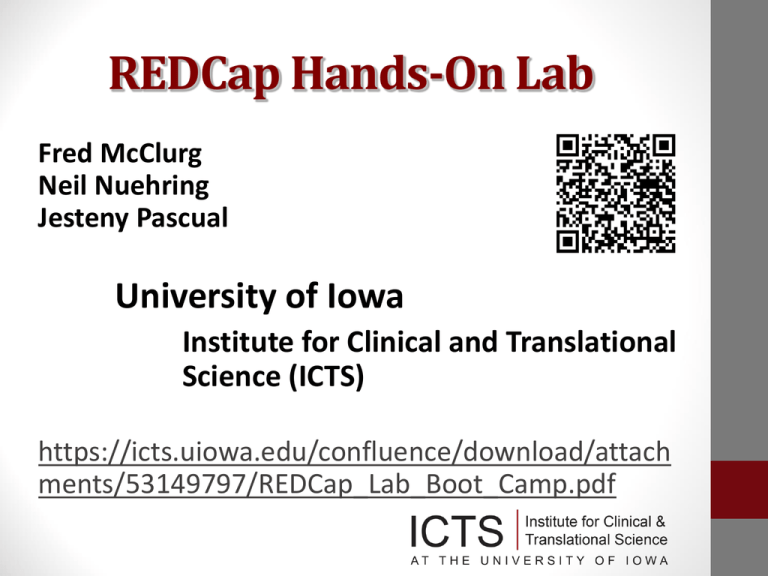
REDCap Hands-On Lab Fred McClurg Neil Nuehring Jesteny Pascual University of Iowa Institute for Clinical and Translational Science (ICTS) https://icts.uiowa.edu/confluence/download/attach ments/53149797/REDCap_Lab_Boot_Camp.pdf ICTS REDCap at U of Iowa https://redcap.icts.uiowa.edu Any U of Iowa researcher with a valid hawkid and password can login and use REDCap Basic User Information Form If you have not logged into REDCap previously, enter your first name, last name and U of I email address. You will receive an email requesting to validate your email address. Upon confirmation, you will obtain access. Creating a New Project Click the “Create New Project” tab: Enter Project Title: (fmcclurg) Creating a New Project Select the Project Purpose: Project Purpose Categories : Creating a New Project If the project involves research, please complete the Principal Investigator’s contact data. This information is very important. It allows us to: 1. Track research performed 2. Provide metrics regarding resulting publications 3. Justify to management for continuation of service What Kind of Project? Select Project Type: What Kind of Project? Confirmation Notice: The PI information can be updated at any time via: Project Setup -> Modify project title, purpose, etc. Data Entry Options Via Project SelectSetup Collection tab, you Format: can enable longitudinal data collection or surveys: Data Entry Collection Format • Classic Data Collection Data collection will be performed once per subject • Longitudinal/Repeating Collection For collecting the same data multiple times per subject Also has optional scheduling capabilities via project calendar Navigation Pane Navigation Pane and Work Area Center Work Area Accessing Online Designer Data Collection Instruments Add, modify, rename, delete, and change the order of existing forms Hiding the Navigation Pane Clicking on bar again restores navigation pane Clicking on bar hides navigation pane Hover on the bar until the cursor changes Study ID: A Record Handle The Study ID stores the unique identifier (e.g. MRN, SSN, email address, etc.) for each record (similar to a row in a spreadsheet). It becomes the handle by which data is associated with a specific participant. Study ID: Requirements • Should not be deleted • Must be first field in the first form • Variable can be renamed but only before data collection begins • Study ID values must be unique Online Designer Operations Online Designer enables easy, interactive creation of form fields. The icons identify what operations can be performed on each field. Copying a Field The copy option duplicates all the field characteristics except the variable name Copy Verification Dialog After pressing the copy icon, the dialog above is displayed to verify the operation. Editing a Field The edit option enables the modification of all the attributes of a field. Defining Field Type and Label Field Types A description regarding most of the REDCap Field Types are listed on the ICTS Wiki page. Defining the Field Attributes • Variable Name Data column handle • Validation Field type constraint • Required Mandatory field • Identifier Mark identified data • Custom Alignment Response arrangement • Field Note Additional field text Variable Name: A Data Handle The handle associated with data. Similar to a spreadsheet column name. Follow the rules for a variable. Variable Name: Requirements • Should be descriptive (not a1, b2, etc.). The name is how the analysis data is referenced. • Must begin with an alpha character (e.g. A-Z). • May contain only the characters A-Z, 0-9, and the underscore (no spaces, punctuation, special characters or symbols). • Should be less than 26 characters (due to risk of truncation in a statistical analysis package). • Must be unique across all forms. Text Field Validation Restrict text input in order to catch data entry errors before form submission (strongly recommended). Text Field Validation Types Improves data integrity by verifying field value upon input. Helps prevent invalid entry prior to form submission. Invalid Text Field Dialog A warning dialog is displayed if a text field has a text validation defined and the value contains invalid data. Invalid Text Field Indicator Invalid text is indicated by displaying the string in bold font along with a red underline in the text box of a validated text field. 16 Required Field Inform user that field is required. Required Field Form Display Required fields are indicated with the string: * must provide value The label is displayed in a red font below the field label on the input form. Required Field Dialog A warning dialog is displayed if a required field is left blank. Identifier Field Fields that reveal information regarding the patient’s identity may need to be marked as an “Identifier”. These fields can then be excluded so “de-identified” data can be exported for analysis. Examples include: first and last name, email, or any other information that can be traced to a specific individual. Custom Alignment Custom Alignment controls the position and orientation of the responses on the data entry form. 17 Field Note The field note allows you to place text below the form control in order to provide additional information or instruction to the participant. Adding a Field Inserting a New Field Adding a Matrix of Fields Inserting a New Field Matrix Matrix of Fields Results Edit Field Matrix Dialog Resulting Field Matrix Inserting a New Field • Select Field Type • Enter Field Label (question or data value prompt) • Specify Variable Name Insert a Second Field Choice Values If choice values are not specified, they are defined automatically Choices (Radio, Drop Down, Check) An integer value is assigned to each item Same Choices, Different Field Types Changing the field type results in different form controls Radio Buttons Drop-down List Checkboxes Creating a Conditional Field Branching logic can be used to show (or hide) fields that meet a certain condition Using Advanced Branching Logic Conditional fields can be created by specifying the variable and value of the field that makes the condition true Creating a Conditional Field Alternatively, the Drag-N-Drop Logic Builder makes defining the condition easier Starting Data Collection In order to create a new record, the form that contains the Study ID must be entered first. The Data Collection section in the navigation pane, lists the forms (also called instruments) that help organize data retrieved by the project. Entering a New Study ID • A new record is created when a non-existing identifier is entered on the first page to the data collection interface. Press “Enter” or “Tab” key to submit the data. • If the record already exists, that Study ID is retrieved. Using an Existing Study ID An existing Study ID can also be selected from the appropriate dropdown list on the first page of the data collection interface. Generating Reports Report Builder allows you to create simple reports. Displaying Reports The reports can be used to display the data and navigate to specific records. Exporting Data The reports can be used to display the data and navigate to specific records. User Rights and Permissions Allows you to grant a user full or partial access to the database Adding a New User A new user can be added to the database by entering their HawkID. Granting User Privileges Define user’s access rights: • Identifier Data visibility • Grant privileges to other users (Note: Observe caution in granting “User Rights” to others) • Allow/Deny other’s access to project specifics Record Locking Privileges An entire form can be locked which prevents modification of any record. Record Privileges Use caution granting the privilege to create, rename, and delete records to others. By default even the project owner does not have “Delete or Rename Records” access. Data Entry Rights Data entry rights are granted on a per form basis. Data Entry Rights Once a user is added a project, they are sent an email notifying them that they have access. Email is sent only if user has previously logged in. User Rights View User rights can be modified by clicking on the HawkID link Or by selecting the HawkID from the dropdown list Deleting a REDCap Project The procedure for deleting a project (which includes all the forms and the data): 1. Select the project 2. Click “Other Functionality” tab 3. Press “Delete the project” push button Deleting a Project (continued) 4. Type word “delete” in the dialog text box. 5. Click “Ok” on the confirmation dialog. REDCap Documentation • Training within REDCap: 31 FAQs (Help & FAQ Tab): https://redcap.icts.uiowa.edu/redcap/ind ex.php?action=help Video (Training Resources Tab): https://redcap.icts.uiowa.edu/redcap/ind ex.php?action=training • Local REDCap documentation: https://icts.uiowa.edu/confluence/display/ REDCapDocs/REDCap http://icts.uiowa.edu/content/redcap-faqs 32 REDCap Newsletter Monthly REDCap Newsletter Upcoming Training Helpful Tips New REDCap Functionality Frequently Asked Questions (and answers) Unique Uses of REDCap Archive of Previous Articles Newsletter Wiki Page: https://www.icts.uiowa.edu/confluence/display/ REDCapDocs/REDCap+Newsletter REDCap LISTSERV Subscription: https://list.uiowa.edu/scripts/wa.exe?SUBED1=R EDCAP&A=1 Questions? icts-jira-rc@uiowa.edu