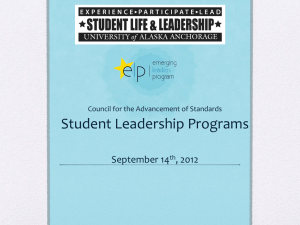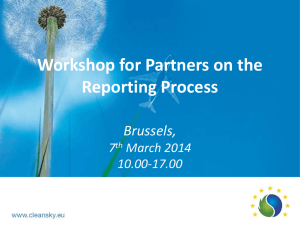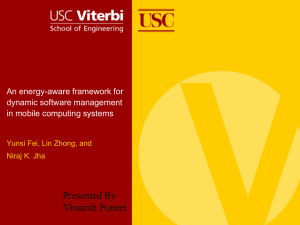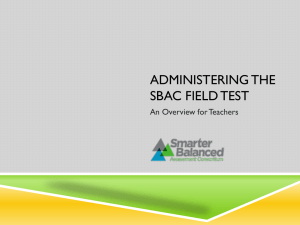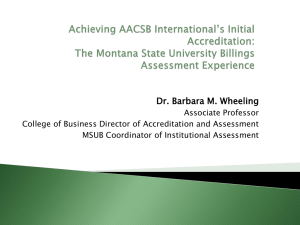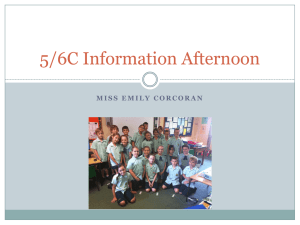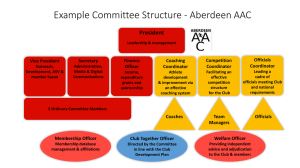02 - Reporting for Partners - I.T. Tools SESAM and FORCE
advertisement
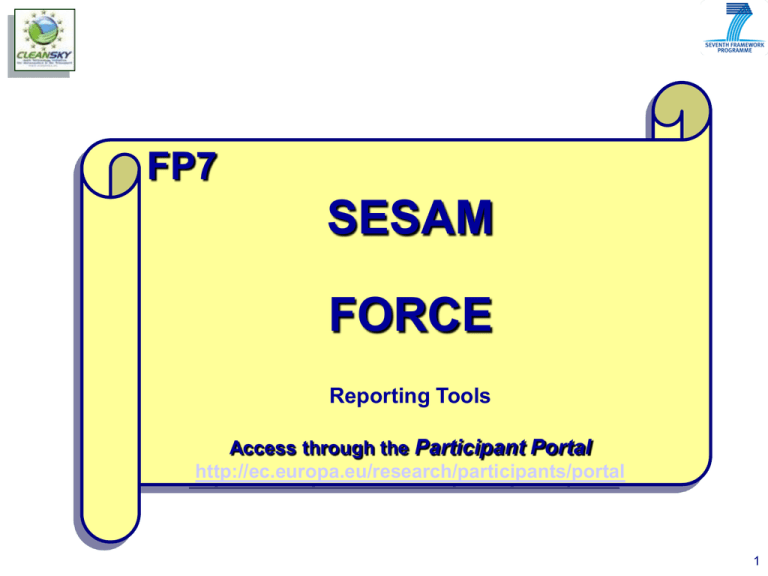
FP7 SESAM FORCE Reporting Tools Access through the Participant Portal http://ec.europa.eu/research/participants/portal 1 HELPDESK : For Consortium Digit eFP7 team e-mail: ec-research-it-helpdesk@ec.europa.eu Phone: +352 43 01 31 570 2 FP7 SESAM Electronic submission of Reports and Deliverables Access through the Participant Portal http://ec.europa.eu/research/participants/portal 3 Consortium WORKFLOW Participant Portal Log on on the Participant Portal (with Ecas account – appropriate Role has been defined) Go to the tab ‘MY PROJECTS’ For the concerned Project, click on (Reports and Deliverables) Cleansky SESAM Coordinator and Beneficiaries fill in the Reports and upload the Deliverables Coordinator submits the Reports and the Deliverables to Cleansky The Project Officer checks the Reports and the Deliverables (possibility to request a Revision) 4 Access the Participant Portal Participant Portal (FP7 Projects ONLY !!) http://ec.europa.eu/research/participants/portal (1) (2) (3) RD : Hyperlink to Reporting and Deliverables Note : Phase « Active » means that the Grant Agreement has been signed 5 SESAM Reports and Deliverables 6 Deliverables 7 FP7 DELIVERABLES Consortium 2 STEPS 1) The Coordinator/Beneficiary uploads his Deliverables 2) The Coordinator validates and submits them to Cleansky A new version has to be uploaded Cleansky View Deliverable(s) Accept Ask for revision 8 Deliverables 2 possibilities 1) The titles of the Deliverables have NOT been defined during the Negotiation of the Projet while using the NEF IT module: The Coordinator and the Beneficiaries encode the titles and upload the Deliverables. The Coordinator validates them and submits them to Cleansky. 2) The titles of the Deliverables have been defined during the Negotiation of the Project while using the NEF IT module (in the Work packages chapter): The Coordinator and the Beneficiaries upload the Deliverables. The Coordinator validates and submits them to Cleansky 9 Create new Deliverable by Beneficiary (if Titles not defined during the Negotiation in NEF) 10 Encode Work Package no, Title, … Upload the Deliverable (Browse… button) Save Note: the (*) are mandatory fields 11 Beneficiary screen: Result of uploading Benef. Coordinator validates Benef. (2) (1) View 12 Coordinator submits the Deliverable to Cleansky Benef. Benef. Note: temporary status 13 Deliverable goes in « Submitted deliverables » (Mail automatically sent to the Project Officer in Cleansky) Benef. If Deliverable accepted by Project Officer in Cleansky Status « Accepted » Benef. If Deliverable rejected by Project Officer in Cleansky Status « Rejected » Note: a new version should be uploaded…. 14 IF the Titles of the Deliverables have been defined during the Negotiation (NEF IT module on the Participant Portal) then they will appear under the ‘Expected Deliverables’ (when the Grant Agreement is signed) NEF SESAM 15 Reports Publications, Patents, Dissemination Activities and Exploitable Foregrounds 16 FP7 REPORTS Consortium 2 STEPS Cleansky - Display Report 1) The Coordinator and the Beneficiaries create, save, modify, complete the Reports - Download Attachment 2) The Coordinator submits the Reports to Cleansky - If needed : Report(s) can be modified again Ask for a revision 17 Periodic Report 18 Periodic Report During the course of the project 1. DECLARATION BY THE SCIENTIFIC REPRESENTATIVE OF THE PROJECT’S COORDINATOR 2. PUBLISHABLE SUMMARY 3. CORE OF THE REPORT 3.1 PROJECT OBJECTIVES FOR THE PERIOD 3.2 WORK PROGRESS AND ACHIEVEMENTS DURING THE PERIOD 3.3 PROJECT MANAGEMENT 4. DELIVERABLES AND MILESTONES TABLES Note: To be submitted within 60 days at the end of each Reporting Period (including the last Reporting Period) 19 Select the Report type and the Reporting Period and click Create New Report (1) (2) (3) 20 Periodic Report (1) 21 Periodic Report (2) 22 Periodic Report (3) 23 Periodic Report (4) Mandatory !!!! 24 Periodic Report (5) 25 Periodic Report (6) 26 Periodic Report not submitted goes in « Intermediate Reports » Click on hyperlink to modify, submit …. 27 Attachments 28 Report cannot be submitted if mandatory fields are not filled 29 Submit Report to Cleansky A automatic email is sent to the Project Officer in Cleansky 30 Publications Patents Dissemination Activities Exploitable Foregrounds Note: The Publications, Patents, Dissemination Activities and Exploitable Foregrounds List appear in the Final Report 31 Publications List (1) 32 Publications List (2) 33 Patents 34 Dissemination Activities 35 Foregrounds List 36 Final Report Final Report (Distribution of the financial contribution Report) 37 Final Report 1. FINAL PUBLISHABLE SUMMARY REPORT 2. DISSEMINATION AND USE OF FOREGROUND 2.1. Dissemination activities 2.2. Publications peer reviewed 2.3. Use of foregrounds: Exploitable foreground and plans for exploitation 3. REPORT ON SOCIETAL IMPLICATIONS Note: To be submitted within 60 days after the end of the project 38 Create Final Report (1) (2) 39 Final Report (1) 40 Final Report (2) 41 Final Report (3) 42 Final Report (4) 43 Final Report (5) 44 Create Final Report Financial Contribution Distribution (1) (2) Note: Within 30 days after receipt of the final payment of the EU financial contribution 45 Final Report EU Financial Contribution Distribution 46 FP7 FORCE Electronic submission of Form Cs Access through the Participant Portal http://ec.europa.eu/research/participants/portal 47 FORCE • Web based tool to edit and submit Forms C • Force : FORM C EDITOR Key services offered by FORCE • The preparation of FP-7 FORM Cs with updated and correct contract information of each Beneficiary in the Project • Printing of Forms C • Electronic submission of FORM Cs to Cleansky (signed paper version to be sent afterwards) • Correction of Form Cs after revision asked by Cleansky 48 Access : through the Participant Portal http://ec.europa.eu/research/participants/portal FR : Hyperlink to Financial Reporting (FORCE) Note : Phase « Active » means that the Grant Agreement has been signed 49 Consortium WORKFLOW Participant Portal Log on on the Participant Portal (with Ecas account – appropriate Role has been defined) Go to the tab ‘MY PROJECTS’ For the concerned Project click the button Cleansky FORCE Coordinator and Beneficiaries fill in Form Cs Coordinator submits all Form Cs to Cleansky The Project Officer checks the Form Cs (possibility to request a revision) 50 FORCE (Form C Editor): Workflow Selects the Reporting period Fills in the Form C and saves it Submits the Form C to the coordinator The coordinator can reject a Form C OR Submits the Form Cs to Cleansky if everything Ok Cleansky can request a revision of a Form C 51 Form Cs : Edit Rights • Beneficiary: – Each Beneficiary has edit/view rights for his own Form C • Coordinator – Coordinator has view rights for all Form Cs – Coordinator can be granted edit rights for all Form Cs 52 Add Form C 53 Coordinator screen Add Form C 54 Beneficiary screen Add Form C 55 FORM C (upper part) (1) 56 Fill in FORM C (lower part) (2) Declaration of Eligible costs Data to be filled Mandatory fields 57 NEW STYLE FORM C 58 Fill in FORM C (1) NEW STYLE In new-style Form C user clicks on a cell and adds inside a pop-up window, one or more detail lines for: • Cost • Explanation • Work Package 59 Fill in FORM C (2) NEW STYLE Cost is a mandatory field + Add a new line Total is calculated automatically User can split total costs in sub-costs defining different description and work package for each cell 60 Fill in FORM C (3) NEW STYLE + Add a new line X Remove a line If only one row exists/remains then the “X” icon becomes disabled 61 Fill in FORM C (4) NEW STYLE Upon clicking on “Done” sum of detail lines is copied back to corresponding field of Form C 62 Fill in FORM C (5) NEW STYLE 63 OLD STYLE FORM C 64 Fill in FORM C OLD STYLE In old Form C user writes the amount of costs directly in editable cells of cost matrix 65 Edit Form Cs: after saving, the draft Form C remains editable (1) and can still be deleted To edit, click on the hyperlink of the Legal name 66 Submit Form C 67 Submit Form C • Beneficiary: – Each Beneficiary can submit his own Form C to the Coordinator – A Beneficiary can not submit directly to Cleansky • Coordinator – Coordinator submits his own Form C to himself – Only Coordinator can submit Form Cs to Cleansky 68 Submit Form C: Beneficiary goes to the lower part of the Form C Button SUBMIT to Coordinator 69 If needed, the Coordinator can reject the Form C back to the Beneficiary (1) 70 In the Form C click on the “Reject“ button (2) Bottom of the screen 71 Reject Form C: rejected Form C will appear as “Draft” and can be corrected and resubmitted (3) 72 Submit Form Cs to Cleansky : Coordinator selects Form Cs to be submitted (1) (1) Legal Names Short Names (2) 73 Submit Form Cs: Coordinator obtains overview of Form Cs ready for submission and confirms (2) Short Names 74 Submit Form Cs: Coordinator confirms in case Form Cs of all Beneficiaries were not submitted (3) 75 Submit Form Cs: Coordinator receives OK message (4) Note: The Project Officer in Cleansky will receive an automatic email 76 Submission History (1) Coordinator can view different submissions any time 77 Submission History (2) Coordinator can view different submissions any time Legal names 78 Third Party Form C 79 Form C for Third Parties (1) 80 Third Party Form C (2) “Draft” status 81 Adjustment Form C IF Requested by CLEANSY 82 Adjustment Form Cs (1) Legal names Adjustment Form C Note: an Adjustment Form C can be filled to modify the data of a previous Period 83 Adjustment Form Cs (2) 84 Adjustment Form Cs (3) 85 Cleansky can ask for a revision Revise Form C 86 Revise a Form C: Edit and Resubmit Indicates that Cleansky asked to review Forms C 87 Print Form Cs 88 Print Form Cs • Possibilities to print separately: – each individual Form C / with use of resources – Summary Form C, taking into account all submission for the concerned Reporting Period – all forms C in one go (combined with Summary Form C) • Draft watermark only disappears after successful submission by coordinator to Cleansky 89 Print Form Cs (1) 90 Print Form Cs (2) 91 Print the Details of Form C (1) 92 Print the Details of Form C (2) 93 Print the Details of Form C (3) 94 Print Form Cs (4) 95