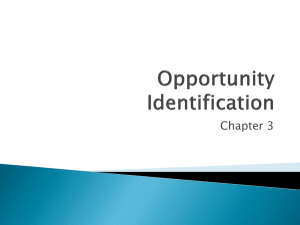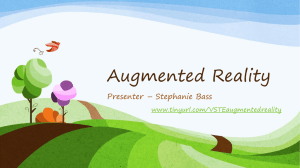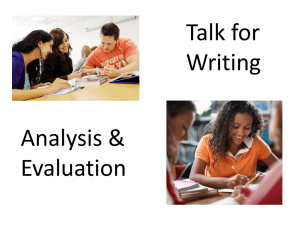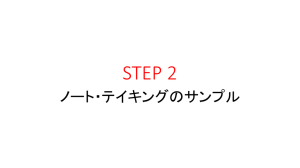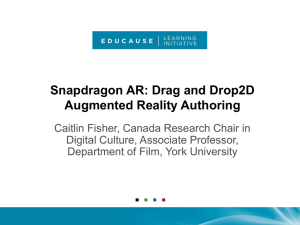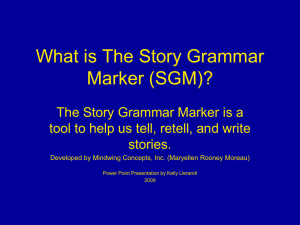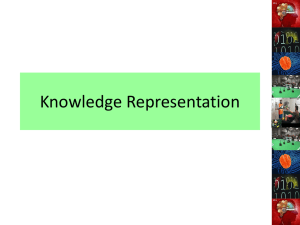D-RATS Mapping
advertisement

D-RATS Mapping In this session we will examine the functions of the D-RATS mapping application. Session Overview Explanation of the Map Screen Where do the maps come from? How are the maps rendered? How to add a marker to the map How to hide/recall a marker How to build and load an overlay (a marker set) How to hide/recall an overlay How to track a station (mobile) The Map Screen The map screen is displayed by selecting map from view menu in the main chat screen, This will bring up the map window centered the last marker selected when the map window was last shut down. If no value for last marker was found it will default to your location (assuming you have entered your location in the main settings) The Map Window The map window is comprised of three areas: The Map itself The map zoom level The station window The Map Window The map window is the graphical display of information you select in the other 2 windows. It provides a workspace to display the criteria you have selected. It also provides a map scale in the lower right corner. The Map Zoom Level You can zoom in or out by moving the slide bar. Zoom level 17 is maximum zoom with the highest level of detail. The Map Zoom Level Zoom level 2 is the minimum. NOTE: When zooming out, wait until the tiles load for your zoom level selection before changing the level again. D-RATS has a tendency to get confused when you ask it to display different zoom levels at the same time. The Stations Window The stations window acts as your graphics display selector. It displays the lat and lon of every station It displays the distance and direction to that station (note that in this example N2MFT is 20.28 miles at a bearing of 315.92 degrees from me) Where do the maps come from? The maps are provided by openstreetmap.org OpenStreetMap is a free editable map of the whole world. It is made by people like you. OpenStreetMap allows you to view, edit and use geographical data in a collaborative way from anywhere on Earth. OpenStreetMap's hosting is kindly supported by the UCL VR Centre and bytemark. How are the maps rendered? When the map window is opened it will be centered on the last marker selected when the map window was last shut down. If no value for last marker was found it will default to your location (assuming you have entered your location in the main settings) It will first look in the map cache on your PC. Local maps are store in your application data folder under DRATS. If a map is not found it will go to openstreetmap.org and download a level 14 map for your location. This map will be permanently stored on your pc and future instances will not require downloading. This procedure is replicated each time a change is made in the location or zoom level. Alternatively, you may choose to use the map downloader to download a complete set of maps for your area of interest. This is accomplished through the map downloader utility within D-RATS. How to add a marker to the map Openstreetmap provides some high level landmarks as they have been entered by users into the openstreemap database. You may choose to ad some of your own markers to your D-RATS mapping application. To add a marker select “set marker” from the map pull down menu. You will be presented with a window asking that will allow you to generate a new map marker. Add Marker Window This window will allow you to add a marker to an existing overlay or create a new overlay. Either select from the pull down list of groups (overlays) or type in the name of a new group (overlay). Next you will have to give your new marker a name. Each marker must have a unique name. Now you will need to indicate a location for your new marker. Either enter the lat and lon or use the lookup by address feature. If you use the address lookup, D-RATS will automatically geocode your entry and return the location in a decimal lat/lon format. Follow the prompts and it will enter this info in the appropriate fields for you. Next step is to select an APRS icon for you marker from the pull down window. This marker will be displayed on your map as well as the map of anyone else you should send this marker to. The final step is to add a comment if you choose. This can be any text you choose and will be displayed when you roll the mouse over the marker on the map. Click OK and you new marker will be permanently stored in the group (overlay) you selected This marker shows the location of the Hillsborough County EOC located in Tampa, Florida. It was generated using the address lookup feature. Note the comment use. Once you click okay the marker is generated and will show up in the Station window on the map screen. Double clicking on it will center the map on this marker. How to hide/recall a marker By clicking on the checkbox to the left of the station marker you can hide or display the marker. You will not want to view all markers at all times as the map can get quite cluttered. How to build and load an overlay Markers are stored in groups (overlays). These groups can be built in D-RATS via the previous method or bulk loaded from a comma separated value (csv) file. To load a csv overlay file click on load static overlay from the map menu. Locate the overlay file you wish to load from your pc and click open. This will open the csv file and load it a a separate group (overlay). NOTE: The format for this must be exact. The csv file must be correct or the overlay will not load. For more information on the correct format go to the D-RATS Wiki support page http://www.drats.com/wiki/MapDisplay You can download some of my csv files through D-RATS using the file get command at N4DIB on the “Ratflector”. How to hide/recall an overlay The process for hiding or displaying an overlay is very similar to a marker. Just click on the check box to the left of the overlay. How to track a station D-RATS will look at the data string of any received DSTAR transmission ( station does not need to be running D-RATS) and add it to the stations database. This will show up under the stations tab in the main chat window. This information is also transferred to the stations group in the map window Pinpointing a Stations Location By selecting the station with the check box and double clicking on the station, the map will center on that station. You can zoom in or out as desired. Tracking a Mobile Station This is very similar to pinpointing a station with the only difference being that we need to tell D-RATS to FOLLOW the station. This is accomplished by checking the “Track Center “ checkbox. D-RATS will keep the station in the center of the map and move the map instead of the station in order for you to follow the movement. Plotting a D-RATS Station D-RATS can send your location information as an autoqst or from a gps device. This is set up in the main setting menu options. CAUTION: Setting up an autoqst with a short interval should be avoided except in specific situations. If you station is stationary, a 60 min interval is sufficient. Setting up to send your location from D-RATS To send you location information you will need to set up an autoqst. From the chat menu select “Auto QST Settings” Click on “add” Select either GPS or GPS-A mode Select the interval with which you want to send Add a message if you want To select you icon click on DPRS and choose from the list Click save then close How to send your location You can send your location automatically as you set it up in the autoqst or manually fire the autoqst by Double clicking on the blue countdown bar in the autoqst tab of the chat screen. This will fire the autoqst and reset the timer. Summary The mapping function is a very powerful and flexible tool. It can be used for many more things than just tracking a DSTAR or DRATS station. A reflector has been established for D-RATS training and practice. This allows users to perfect their skills with the program before attempting D-RATS communications via RF, with Gateways, and Reflectors. It is open to all and it’s use is encouraged. It also serves as a gathering place for D-RATS junkies and provides a good place to get questions answered in real time. To connect to the “Ratflector” just enter the following in your serial port window instead of selecting a com port. net:ref.d-rats.com:9000