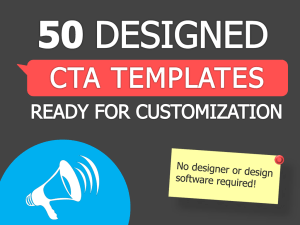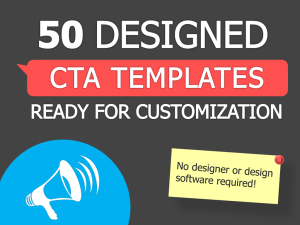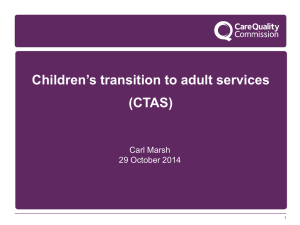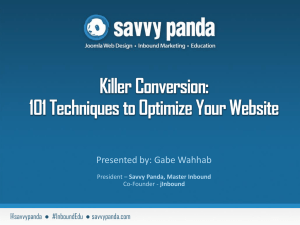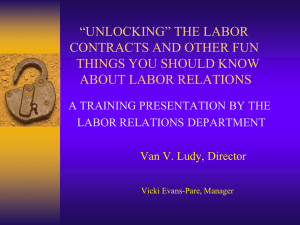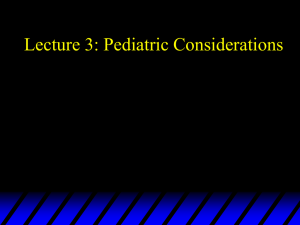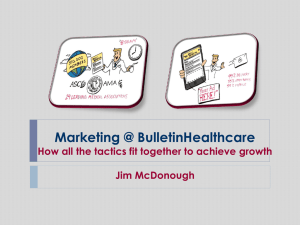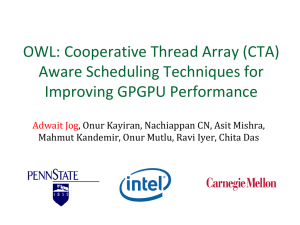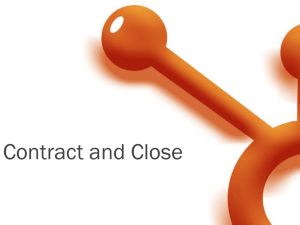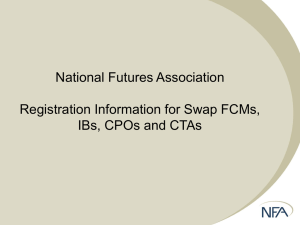Pre-Designed Calls-to-Action for Your Customization
advertisement
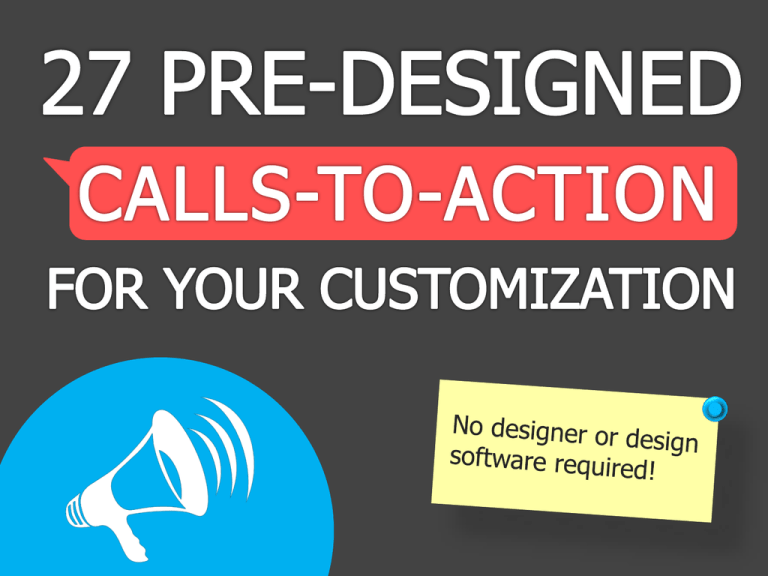
TABLE OF CONTENTS ABOUT THE CTA BUTTONS …………………………………… 3 USING HEX COLORS & TIPS FOR CUSTOMIZING……… 5 7 SETS OF 27 CUSTOMIZABLE CTAs ……………………… 10 HOW TO USE THESE CTAs …………………………………… 32 CONCLUSION ……………………………………………………… 38 COLLECT CTA METRICS IN HUBSPOT……………………… 40 ABOUT THE CTA BUTTONS We know that creating calls-to-action (CTAs) can be difficult with limited tools. Even more difficult is the ability to track the success of those CTAs. We’re here to help. Here you’ll find a set of 27 customizable CTA designs that you can use on any digital asset – landing page, blog post, social media updates, you name it. The best part? You can then upload your customized CTAs into the HubSpot CTA builder for free to start collecting performance metrics. Yep, you’ll know how many people viewed, and even better, how many people clicked on your call-to-action! Beauty and data – what could be better? GRABBING YOUR COLOR HEX CODES As much as we'd love to, we can't create CTAs that match the skin of every website -- unless, of course, your website just happens to match the colors you find in here! But if you're like most marketers (including us), you can customize the colors by getting the HEX code of the main colors of your website, and inputting it into PowerPoint. A hex code is a 6-character alpha-numerical code that represents a color. To grab the HEX codes for your website or blog, simply take a screenshot of your website or blog, and then head over to http://www.imagecolorpicker.com/. Once there, upload that screenshot by clicking the “Upload your image” button. Then select any point of the uploaded picture, and immediately see its corresponding HEX code on the right! PUTTING YOUR HEX CODES IN POWERPOINT Once the corresponding HEX code appears, you’ll need to transfer that information to PowerPoint. Go to Design Colors Create New Theme Colors. From there you’ll be taken to a place that allows you to change the colors in your color palate to match your brand. PUTTING YOUR HEX CODES IN POWERPOINT Now, click any “Accent” option, and within the dropdown options select “More Colors…” From there, make sure you’re on the “Custom” tab. You’ll see the option to input a number for “Red,” “Green,” and “Blue.” These are your RGB colors that appear in the HEX code generated on imagecolorpicker.com. Just add those generated numbers here. Click “OK” and voila! That color is now in your palate. Keep going down the accents until you have all the colors you need. 2 QUICK TIPS FOR CUSTOMIZING CTAs IN POWERPOINT Double clicking on any image, textbox, or shape will open up various options for you to change the appearance of the respective object -- whether that be shading, colors, fills, outline, or styles. Be open to playing around, and see what you discover! When inserting images for your CTA, you might find the image you selected has a white background, while your CTA does not. To fix this, either give the image a border, or use the transparent tool in your toolbar. Simply click “Transparent Color,” and then click the background of your image. SET 1 Basic CTA Buttons This first set of CTAs is perfect for a simple landing page that needs a touch of color to draw the viewer’s eye. Feel free to change the shape type, the color (by double-clicking), and the text by simply clicking in the text box. Download Template Now REGISTER FOR WEBINAR SUBSCRIBE TO THIS BLOG FOR DAILY UPDATES! REGISTER FOR INBOUND Click Here to Tweet This Offer to Your Followers! SET 2 CTAs in Speech Bubbles Similar to the first set, these CTAs help spice up your page – and draw visitors’ eyes – with a pop of color and an interesting shape. Their shapes also emphasize that visitors are being called upon to perform an action. Pun intended. SIGN UP FOR A FREE HUBSPOT TRIAL Grab Your Coupon Download Template Now Have a Sales Rep Call You to Chat About HubSpot’s CTA Tool Share This on Facebook SET 3 Circle CTAs This is another basic set of CTA buttons that can be used on any color background, with room for custom shapes and text. The buttons are designed with a very subtle 3D look to add some depth to your landing pages. SET 4 CTAs with Pre-built Backgrounds While the previous CTA options all provided different variations of shapes and backgrounds with customizable colors, this set has pre-built backgrounds (so you can’t change the colors). These were made in Photoshop and converted into image files so that you can overlay custom text on them. Download This Free Template Download This Free Ebook Download This Free Ebook Register For This Webinar SET 5 Image Inclusive CTAs Now that we have an amalgam of basic shape + text combo CTAs, let’s dive into CTAs that are image inclusive – from custom images, to stock photography, to logos. Remember, graphics make a CTA pop, and help visually emphasize your offer. 101 Examples to Inspire Your CTA Creation As you customize CTAs in this template, feel free to check out 101 examples of effective CTAs for further inspiration. DOWNLOAD NOW >> JOIN A WATCH A DEMO USER GROUP Learn More > All-in-one marketing software. Add to Wish List See HubSpot’s all-in-one marketing software in action. WATCH A DEMO SET 6 CTAs with social media sentiment Now that you’ve learned how to incorporate visuals into your CTAs, let’s up your game with some CTAs that leverage the power of social proof – just one more way to help improve the conversion rates of your CTAs, and generate more leads. Essential Step-by-Step Guide to Internet Marketing As you customize CTAs in this template, feel free to check out 101 examples of effective CTAs for further inspiration. DOWNLOAD NOW >> Download Ebook >> HOW TO USE THESE CTAs Now that you’ve gone through the 27 different customizable buttons, it’s time to learn how to actually use the buttons you end up customizing! Step 1: For each CTA, click on every element associated with it, as shown in this screenshot: HOW TO USE THESE CTAs Step 2: With each component still selected, right click, and click “Save as Picture…” HOW TO USE THESE CTAs Step 3, Option 1: Start a free HubSpot trial to upload these images into the CTA tool and start collecting metrics on performance right away. You can use the HubSpot CTA tool to upload your CTA, and then simply paste the embed code that is generated into your website. HOW TO USE THESE CTAs By uploading the image into HubSpot’s CTA tool, you can go back into HubSpot for free to see data on how the CTA is performing on your own website. As long as it uses the embed code generated from HubSpot (as shown to the right) you can collect metrics in the HubSpot software – such as the conversion rate of views to clicks, no matter where that CTA is placed. HOW TO USE THESE CTAs Step 3, Option 2: If you’re not interested in generating specific performance metrics for your CTAs, upload the images onto your website as you would any other image, and then hyperlink the image to your CTA destination. And voila! You now have one of these custom CTAs on your website. CONCLUSION CTAs play a major role in conversion. Whether that conversion be from prospect to lead, or lead to customer, CTAs drive action that benefits your business. Don’t undermine these important marketing tools with sloppy or poorly thought-out design. Limited design capabilities should never hurt your conversion rates. That’s why we built these templates in the first place! Now go customize, upload, and convert. START COLLECTING DATA ON YOUR CTA PERFORMANCE Try HubSpot’s CTA tool to see which CTAs are converting your visitors into leads for your business – all for free. http://bitly.com/Try-CTA-Tool