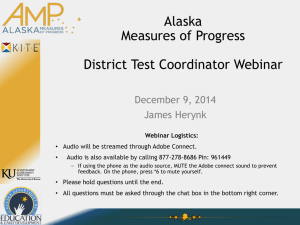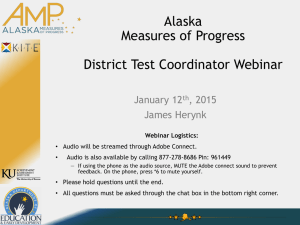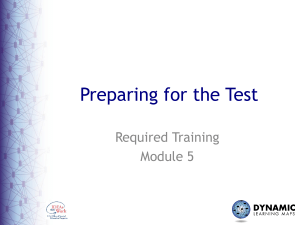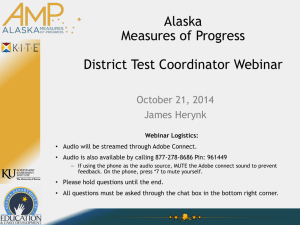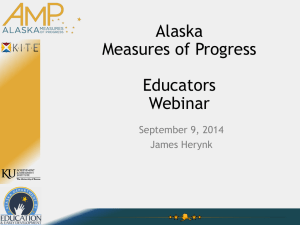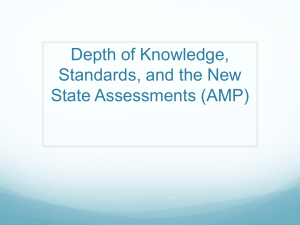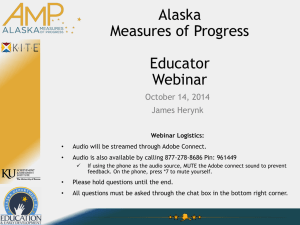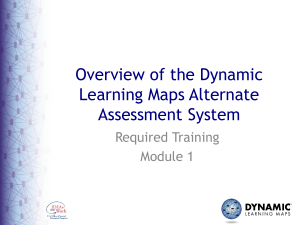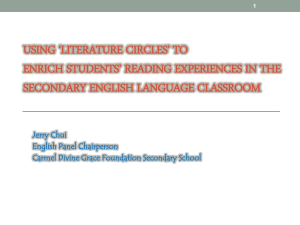AMP DTC 2-17-2015 - Alaska Measures of Progress
advertisement

Alaska Measures of Progress District Test Coordinator Webinar Feb. 17th, 2015 James Herynk Webinar Logistics: • Audio will be streamed through Adobe Connect. • Audio is also available by calling 877-278-8686 Pin: 961449 — If using the phone as the audio source, MUTE the Adobe connect sound to prevent feedback. On the phone, press *6 to mute yourself. • Please hold questions until the end. • All questions must be asked through the chat box in the bottom right corner. Agenda • Test Types • Resources • What’s New: Dec 19th Release Review • What’s New: Feb 6th Release • What’s New: Feb 6th KITE Updates • Report Data Extracts: Overview • What’s New: Feb 6th LCS Release • Testlets — Defined — Compared to Summative — FAQs • TEC: Test Record Upload Deadline March 6th • Upcoming Webinars Preface: Test Types • Technology Practice Tests —Generated by AMP (for all to access) —Currently available • Testlets —Generated by teachers (for rostered students) —Currently available • Summative —Generated by the system (for TEST records) —March 30th, 2015 • Amp It Up! Day —Generated by the system —January, 29th 2015 Resources akassessments.org A. KITE Client • • • • Windows Macintosh iPad Chromebook B. Educator Portal (Updated Feb. 6th) • Educator Portal Manual • Educator’s Guide to KITE Client • .CSV Templates for Users, Enrollment, Rosters, TEC C. Local Caching Server (Updated Feb. 6th) • Manuals for Mac, Windows, and Linux • Request the Local Caching Server (LCS) Software Resources akassessments.org D. Videos • Teachers – – – – View and Verify Student Data: Teachers Monitor a Test (Formative): Teacher Assign Students to a Testlet Access and Edit the PNP • District Test Coordinators – – – – – – – Upload TEST Records with the TEC File (2/19) Upload User Template Upload Enrollment Template Upload Roster Template Add User Manually Add Student Manually Add Roster Manually Dec 19th: Educator Portal Release and KITE Updates • Test Record/TEC Report Data Extract • PNP settings adjustments Spoken Audio — Remove “Non Visual” and “Text Only” selection — Subject specific selection for Read Aloud — Read Aloud for directions for all students • New upload limit of 6k entries • Chrome supported for Educator Portal • OS 10.10 (10.10.2) supported for KITE • KITE Client — TTS player integrated — Enhanced Notes saves across sections Feb 6th: Educator Portal Release Overview 1. Test Administration Data Extract in EP — Reactivation history captured 2. Test Tickets Data Extract in EP 3. Student PNP Summary Data Extract 4. PNP Data Extract Enhanced With Last Modified Date 5. Special Circumstance/Reasons Not Tested 6. Magnification not available for AK-general Feb 6th: Educator Portal Release • Test Administration Data Extract in EP —Records will only exist during the Operational Test Window (March 30th – May 1st) —Roles • • • • District Test Coordinators Building Test Coordinators Principals Teacher (note: key tool for teachers!) —Example Feb 6th: Educator Portal Release • Test Tickets Data Extract in EP —Records will only exist during the Operational Test Window (March 30th – May 1st) —Access ticket information through a .CSV file extract. —Roles • District Test Coordinators • Building Test Coordinators • Principals —Example Feb 6th: Educator Portal Release • Student PNP Summary Data Extract in EP —Shows a count of the number of students with each PNP setting —Roles • • • • District Test Coordinators Building Test Coordinators Principals Teachers Feb 6th: Educator Portal Release • Special Circumstance/Reasons Not Tested selections —AK Reasons • • • • Absent Medical Waiver Refusal by parent Refusal by student —Users can change selection at any time. —Roles • State Assessment Administrators • District Test Coordinators • Building Test Coordinators Feb 6th: Educator Portal Release • PNP Data Extract Enhanced With Last Modified Date —Last Modified Time —Last Modified By Feb 6th: Educator Portal Release • Magnification will no longer be an available selection for Non-DLM students in AK • Reactivation history captured —Goes into test Administration extract KITE Client: iPad App and General Installation • Now available for all supported platforms • iPad Client in App Store Feb 7th —This upgrade is required for testing on iPads —If you have auto-update enabled then this update should happen automatically KITE Client: Updates • KITE Client Chrome App now Disables Settings Tab —When opening KITE, before logging in, the cog wheel icon for settings would occasionally appear. • IPad Application now allows IP Address For Host Setting —Can now use IP address of LCS or host name of LCS. You’ll want to use whichever your LCs is using. KITE Client: Updates • Math Character Support For Chrome and iPads • Tools Close and Minimize Buttons Increased Data Extract Reports in EP: Summary • Current Extract Abilities — Current Enrollment — Accessibility Profile (settings by student) — Roster — Users — Test Records — Accessibility Profile Summary (count by feature) — Test Administration — Test Tickets Data Extract Reports in EP: Reusable • Previous Extract Abilities — Current Enrollment — Accessibility Profile (settings by student) — Roster — Users — Test Records — Accessibility Profile Summary (count by feature) — Test Administration — Test Tickets Data Extract Reports in EP: Reusable • Current Enrollment — Can update/edit/add students, but CANNOT change student ID • Roster — Can remove a student from a roster. — Can add a student to an existing roster, so long as that student is not on another identical roster. • Test Records — Extract of TEST records ONLY. To re-upload, modify format by deleting first 3 columns. Student ID and Subject are key. The TEC will overwrite Test Type when student ID and subject are the same. Local Caching Server (LCS) • A local computer or server that is set up to store data from students testing in KITE Client and then send that data all at once. • This is how the current LCS functions • Now called “Semi-Offline” mode. LCS: Release 2015, February 6th • Expansion of the LCS/Admin features —Semi-Offline Mode LCS p 2.1 • Ability to continue ongoing testing if internet is lost or bandwidth reduced, saves —Fully Offline Mode LCS p 4.1 • Ability to begin testing with no internet if tests have been downloaded to the LCS LCS: Fully Offline Mode LCS: Reason to Use Fully Offline Mode • Remote location with no internet where testing machines and LCS machine will be delivered. • In most cases, Semi-Offline is sufficient. —Protection against temporary loss of Internet —Variable Internet —Low bandwidth LCS: Admin Logging In • Open the LCS Admin Page —In a browser address bar enter: • IP address:port number/TDE/admin/index.htm LCS: Admin Logging In • Enter username and password from your original email. • Contact the Help Desk if you forgot. LCS: Admin Dashboard – Semi Offline Mode • LCS ID • Students Test Status • Three Buttons: DO NOT CLICK unless advised by Help Desk LCS: Admin Dashboard – Fully Offline Mode • LCS ID • Students Test Status • Three Buttons: DO NOT CLICK unless advised by Help Desk • Two Buttons: Click to Fetch and Push LCS: Admin Dashboard – Fully Offline Mode • Click on “Fetch Student Tests” • Enter your Educator Portal Username and Password LCS: Admin Dashboard – Fully Offline Mode • Select Building, Content, and Grade from dropdowns. • Click “Fetch” (takes approximately 20 minutes). LCS: Admin Dashboard – Fully Offline Mode • Click “Push Student Responses” to send data to AAI once the LCS server/computer has been reconnected to the internet. • NOTE: confirm no students are testing LCS: Criteria for Fully Offline Mode • Not compatible with DLM tests. • Cannot run on 32 bit. • Before fetching tests, make sure students are in EP, and Test Records are uploaded and correct. • Allow extra time to set up the machine before testing. Plan to download the content (tests and student information) that your location will need for a several weeks of testing. • When testing in KITE Client, the 90 minute inactivity timeout may not apply Testlets: Assessment for Learning • Designed to provide teachers and students with information to help gauge the level of students’ understanding. • Rollout is complete • Testlets are listed under grades. —ELA grades 3-9 and 11 —MATH grades 3-8 and HS • 8-20 item testlets with items clustered by concept for grades 3-10 in ELA and math. Testlets: Setting Up Test Sessions as a Teacher p. 7.2 • Test Session defined — In Educator Portal, a Test Session is the combination of: • a summative assessment in ELA or MATH • a single testlet, • students assigned to that testlet, assigned with TEST Record • a name given by the person who creates the session, named by Educator Portal • tickets generated with the student and ticket numbers username and password, and for sections/parts • the testlet populating the assigned students’ KITE Client account. summative assessments populate Quick Links KITE just above the testlets. — Add New Test (Testlets) — Generate Tickets — Monitor Test FAQ: General and Testlets • What if a students moves to another school (in the same district)? — Upload an Enrollment Template with the new school. FAQ: General and Testlets • What if a student moves to another district? — Use the TEC file to first CLEAR any exsisting TEST records. Then use the TEC file to EXIT the student from your District’s Educator Portal. FAQ: General and Testlets • What if a new student enrolls in a school in my district? — Use a new Enrollment Template, or Add Student Manually, or use a modified Current Enrollment report data extract to add a new student. — If TEST records are needed, use the TEC file to assign the new student to summative assessments. — If the Test records are uploaded past the deadline for summative test assignment, contact the KITE Help Desk or EED. FAQ: General and Testlets • When is the summative testing window? — The summative testing window opens March 31st and closes May 1st, 2015 (roughly 4 weeks) — The deadline for uploading TEST records is March 6th, 2015. FAQ: General and Testlets • As a DTC, I cannot see my students’ testlet tickets, where are they? — For testlets, ensure you are in the “Test Management” tab of the “Test Management” menu. If you are a teacher, make sure that the students are rostered to you. FAQ: General and Testlets • Why can’t one of my teachers see his/her students in Educator Portal? — Confirm that the educator ID on your user record and roster record matches and is correct. If it is incorrect, adjusting the ID could resolve the problem. FAQ: General and Testlets • What can a Building Test Coordinator do? — The role of Building Test Coordinator will be able to do anything at the building/school level in Educator Portal that the District Test Coordinator can do at the district level in Educator Portal. FAQ: General and Testlets • Rosters are only for Testlets, not summative tests, correct? — Yes, rosters are used for testlets and not necessary for summative tests. FAQ: General and Testlets • What if two teachers assign the same testlet to a student? — The student will see the test twice listed twice, such as in the image below. — No way to tell which is which based on order FAQ: General and Testlets • How many times can a student take a testlet? — There are no limits to the amount of times a student can take a testlet. FAQ: General and Testlets • Can a teacher assign students from multiple rosters to the same testlet test session? — Sort of. If a teacher is setting up a test session and assigns students from two different rosters of students listed on the student selection tab, the system will automatically create 2 test sessions, one for each roster. The two test sessions will have the same name. FAQ: General and Testlets • Are student’s passwords the same for all testlets? — Student usernames and passwords stay the same. FAQ: General and Testlets • How much time will elapse before the KITE Test Delivery Engine automatically logs a student out of the system due to inactivity? — If the student does not interact for 30 minutes, the system will automatically log the student out. However, it is more likely that the testing machine will go to sleep first (or hibernate). In which case, the student will mostly likely be able to continue testing by waking the testing machine within the 28-minute time limit. FAQ: General and Testlets • What if the Internet goes out mid-testlet? — With LCS, continue tests in progress. Do not start NEW tests. A new test will cause a “connectivity is lost” message. — Without LCS, a message will appear that connectivity is lost, if the student continues responding without internet, responses will not save. TEC: Test Records for Summative Tests No TEC, No Test! All students must have TEST Records uploaded into Educator Portal with the TEC file to receive AMP summative tests. TEC File Deadline: March 6, 2015 Upcoming Webinars District Test Coordinators DTC Anchorage (TD ) February 17th , 2015 February 26th-27th , 2015 Technology Directors District Test Coordinators March 12th, 2015 March 24th, 2015 Help Desk • Hours —M-F —5:00 am to 4:00 pm Alaska —8:00 am to 7:00 pm Central • Email —amp_support@ku.edu • Phone —785-864-3537 —855-277-9752 (toll-free) THANK YOU! Submitting Issues to the Help Desk: DOLBERP • Describe the issue • Operating System • LCS? • Browser and Browser Version • Educator/Building/State ID • Rate and frequency of event • Phone Number