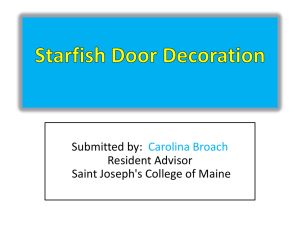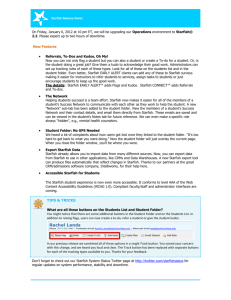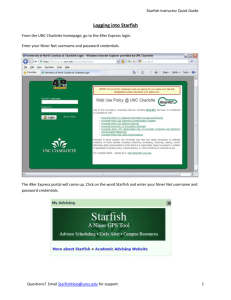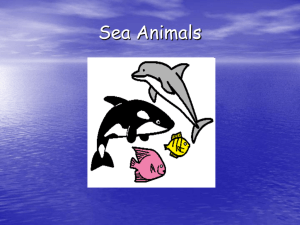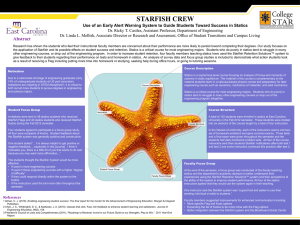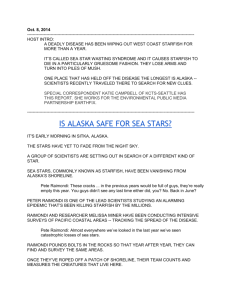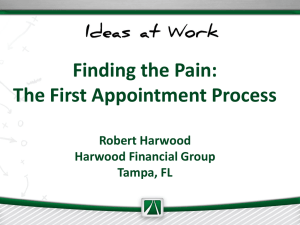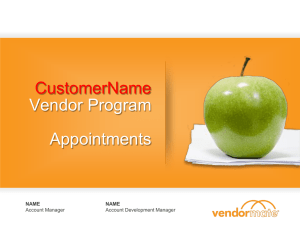Front Desk Training Powerpoint
advertisement

Starfish Training Welcome Front Desk Support Objectives In this training you will learn: – What role you play in managing appointments – How you will support students in making appointments and signing in at Advising centers – How to set up a Starfish profile to personalize your experience – How to view and manage multiple calendars Slide 2 What is Starfish? “I made a difference for that one.” We are. A Student Success Company We believe. The campus community engaged with a student will lead to that student’s success. We help academic institutions. Identify. Which students are at risk now? Guide. Where do I go to get/offer help? Connect. When can I get help? Optimize. How are services performing? Slide 3 Starfish – Advisor roles Advising roles can: Set up profile and office/service hours Manage alerts, document activities and communicate with students. Manage assigned cases and provide advising services to students Connect students to other available services Review student information of assigned students or students in their area Create and document appointments Slide 4 Starfish – Front Desk roles Front Desk roles can: Manage calendars and appointments for Advisors Manage a waiting room kiosk and student queue Assist students who sign in at an Advising Center Add notes to student folders Slide 5 Starfish – Instructor role Instructors can: Set up office hours and a profile that students can see Raise alerts. Respond to progress surveys Communicate with their students via Starfish Make appointments with their students and document outcomes Guide their students to information about available services Review student information of students enrolled in his/her courses Slide 6 Starfish – Student All students who are Starfish users can: Set up a profile and communications preferences Make and Track appointments with advisors or others in their ‘success network’ Review flags/kudos raised and respond Find and connect to recommended /available services Slide 7 Your Starfish Dashboard Profile – Institutional Profile Appointment Preferences Email Notification Preferences Try it! Login using your normal network id and password In production, you will have a link to Starfish We are logging into the TEST version of Starfish DO NOT COPY/SAVE the URL we are using today for later use. You will be connecting to the test site. Items you create today that generate email will be sent to Patty Take because the system is in silent mode. When you sign in to the live system, emails will be generated and sent to students/staff based on the configuration of each item The data in your test system is recently pulled from production. Student information such as ids etc. should be treated with care Starfish Navigation Calendar Manager’s View Creating an Appointment Reserved Time and Walk-in Meetings Appointment e-mail Student Folder View Student Folder - Add a note Using the Kiosk and Waiting Room Using the Kiosk and Waiting Room Using the Kiosk and Waiting Room Using the Kiosk and Waiting Room Respond to Progress Surveys Respond to a Progress Survey Confirm submission of a Progress Survey Open Progress Surveys <Institution> Tracking Items for <TERM> Flag Name Description Slide 28 Raising a Flag From the Student list or from the individual student’s folder Raising a Flag Viewing a Raised Flag – Student Folder Clear Flag and Close Loop Send Email Message to Students Student View – initial Logon Student View - Dashboard Review Review – What are some features in Starfish that you will use in your role – Who are the primary raisers of flags? – Who are the primary responders? – What can the student do themselves? – What are your biggest questions right now? Slide 36 HANDS ON Step by step instructions • Configure your profile. • • • • Contact information • Appointment preferences • Email notifications Create your first office hours block. Find your students list. View a student folder. • Raise/Clear a tracking item. Slide 37 Configure Your Profile 1. Click Profile in the top frame navigation. 2. Edit your contact information. Then, select the email address(es) where Starfish notifications should be sent. 3. Complete the General Overview and My Biography sections so students can learn more about you 4. Click the Save button. Slide 38 Appointment Preferences 1. Go to Profile > Appointment Preferences. 2. Select your Minimum Appointment Length. 3. Select your Scheduling Deadline – e.g., if appointments must be made by 5 p.m. the day before. 4. Establish My Locations so students know where they can meet with you. 5. Delegate Calendar Managers – colleagues who can see your calendar and make any edits/deletes. 6. Click the Save Button. Slide 39 Email Notifications 1. Go to Profile. Then choose Email Notifications. 2. Under Appointments Notifications and Tracking Item Notifications, set your preferences for if/when you want to be notified of appointments and tracking items. 3. To receive iCal attachments, check the boxes to receive an individual email every time there is a change to your appointments or office hours/group sessions. 4. Click the Save button. Slide 40 Add Your First Office Hours Block 1. Go to Appointments> Add Office Hours. 2. Give your block a title. Indicate which day(s) of the week this block occurs. 3. Specify the start and end time. 4. Set the location. You can set up multiple locations by going to Profile > Appointment Preferences. 5. Enter any special instructions, or specify a Start/End Date if it is part of a series. 6. Click the Save button. How do I edit or delete? Click the icon to see options for managing your office hours blocks. Slide 41 Scheduling Wizard Slide 42 Schedule An Appointment 1. Click Appointments at the top, then choose the Add Appointment link. 2. Search for a student name in the “With” field. 3. Complete the fields to specify the date, start and end times 1. You will receive an email confirmation for this appointment. 2. As the calendar owner, you can add appointments at any date and time, regardless of whether they occur within available blocks. 4. Click Save. Slide 43 Find Your Students List 1. Click Students in the top frame navigation. 2. Search for a student by… 1. Typing the student’s name into the Search field 2. Choosing your Connection to them 3. To organize your students list by tracking item, select the Tracking tab. 1. You can sort the list by tracking item name and/or status. 2. You can resolve or comment on tracking items from here. Slide 44 View a student folder 1. From your Students list, click the hyperlink of a student’s name. 2. This brings you to the student’s folder. Depending on your level of access, you will find information including contact information, Meetings (past/upcoming), Courses/Grades (past/current), Notes (you added/shared with you), Tracking Items (raised/cleared), and other people in their network Slide 45 Congratulations! You are ready to begin utilizing Starfish! Slide 46 Support Having trouble? Please fill in contact information/processes for reporting Slide 47