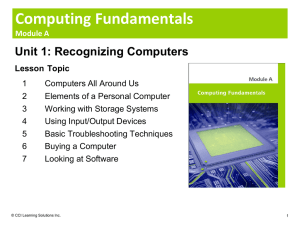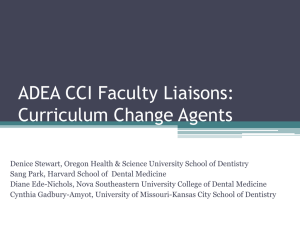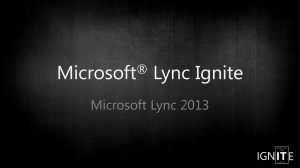Word 2013 Core

Word 2013 Core
Word 2013 Core
Courseware # 3250
Lesson 6: Working with
Illustrations
Microsoft Office
Word 2013 Core
Lesson Objectives
• insert and modify pictures or Clip Art
• create, arrange and enhance shapes
• insert and modify SmartArt diagrams
© CCI Learning Solutions Inc.
2
Microsoft Office
Word 2013 Core
Inserting Images
• Can insert images or pictures into any document from various sources
• Can insert picture files in variety of file formats
• When using image that you have not created make sure you are not infringing on someone else's copyright
– Pictures could be part of Creative Commons
– When in doubt, always check with owner of picture and request permission to use
– Images listed on Office.com are copyrighted by Microsoft
© CCI Learning Solutions Inc.
3
Microsoft Office
Word 2013 Core
Inserting Images
• To insert picture, position cursor approximately where picture to be placed, click Insert tab, in Illustrations group, click
Pictures
– Select and insert picture file. Navigate to where picture file located, select file and click Insert
• Can insert picture from Web page
– Use copy and paste
– Picture can also be set as hyperlink to Web page
© CCI Learning Solutions Inc.
4
Microsoft Office
Word 2013 Core
Inserting Images
• Inserting Online Pictures
– Office web site contains large number of images
• Clip art usually drawn using vector-based shapes
– To insert clip art image, position cursor where to place graphic and, on Insert tab, in
Illustrations group, click Online
Pictures
© CCI Learning Solutions Inc.
5
Microsoft Office
Word 2013 Core
Inserting Images
Office.com
Clip Art
Bing Image
Search
Enter search criteria to find royalty-free images. Select image from search results page and insert in document.
Search web for matches to search criteria. It is your responsibility to ensure copyright laws not violated when you insert images from search results page.
© CCI Learning Solutions Inc.
6
Microsoft Office
Word 2013 Core
Inserting Images
• To view keywords to narrow or expand search, point at image to view ScreenTip
• To enlarge picture, click at lower right corner of image
– To close, click X at top right corner of image
• To insert image, click image and click Insert
• If several images to insert in document, click first image, hold CTRL and click other images
• To return to search fields, click Back to Sites
© CCI Learning Solutions Inc.
7
Microsoft Office
Word 2013 Core
Inserting Images
• Using Bing to Search for Images
– Microsoft displays reminder about use of images displayed in search criteria
© CCI Learning Solutions Inc.
8
Microsoft Office
Word 2013 Core
Inserting Images
•
Click Show all web results to increase number of results with another reminder about copyright
© CCI Learning Solutions Inc.
9
Microsoft Office
Word 2013 Core
Manipulating Pictures
• Picture must be selected before you can make changes
– Picture Tools ribbon appears with features to manipulate picture
• By default, Word inserts graphics using in line with text layout
– Bottom of picture lines up with bottom of text line
– Can treat image as would text characters
• Other layout option is floating image, with text wrapping around it
© CCI Learning Solutions Inc.
10
Microsoft Office
Word 2013 Core
Manipulating Pictures
• Selected image shows eight small boxes and circles around perimeter called handles
• All graphics have eight handles around picture with circular handle at top
– Use handles to adjust size; use circular handle to rotate picture
• Can restore picture to original settings using Reset
Picture in Adjust group of Format tab in Picture Tools ribbon
© CCI Learning Solutions Inc.
11
Microsoft Office
Word 2013 Core
Manipulating Pictures
• Sizing a Picture
– Scale used in original picture maintained when inserted
– Point cursor on middle handle of top or bottom border to adjust height of picture; cursor shows as
– Point the cursor on middle handle of left or right side border to adjust width of picture; cursor shows as
– Point at corner handle to adjust height and width of picture proportionately at same time; cursor shows
– To size picture proportionately from its center, press CTRL as you drag handle
– To size picture proportionally using handle, press SHIFT as you drag handle
© CCI Learning Solutions Inc.
12
Microsoft Office
Word 2013 Core
Manipulating Pictures
• Scaling the Picture
– To resize with more precise measurement, use Size tab of
Layout dialog box
– To open dialog box, under
Picture Tools, click Format tab, in Size group, click
Advanced Layout: Size dialog box launcher
– To change all settings to original, click Reset
© CCI Learning Solutions Inc.
13
Microsoft Office
Word 2013 Core
Manipulating Pictures
• Cropping the Picture
– Crop to affect height or width of picture, fit it to shape, or set options for cropped picture
– To crop picture horizontally or vertically, select picture and then:
• Under Picture Tools, click Format tab, in Size group, click
Crop, then crop picture using crop handle
© CCI Learning Solutions Inc.
14
Microsoft Office
Word 2013 Core
Manipulating Pictures
– right-click image and select
Format Picture to open Format
Picture pane. In Format Picture pane, click Picture icon, click
Crop and enter measurements
© CCI Learning Solutions Inc.
15
Microsoft Office
Word 2013 Core
Manipulating Pictures
– To crop picture to shape, select picture and under
Picture Tools, on Format tab, in Size group, click arrow for Crop and click
Crop to Shape
© CCI Learning Solutions Inc.
16
Microsoft Office
Word 2013 Core
Manipulating Pictures
– Portion being cropped appears in shadow so you can see what is being cut out of image
– Can further customize what is being cropped by dragging cropped area or picture to different position
– To turn off Crop feature, click
Crop button again or click away from picture
© CCI Learning Solutions Inc.
17
Microsoft Office
Word 2013 Core
Manipulating Pictures
• Rotating the Picture
– Can rotate pictures by 90 o at time, or to specific angle
– Not all images can be rotated
– To rotate picture, select it and:
• Drag circular handle which shows rotation direction, or
• To rotate by 15° at time, press SHIFT as you drag object
© CCI Learning Solutions Inc.
18
Microsoft Office
Word 2013 Core
Manipulating Pictures
– under Picture Tools, click Format tab, in Arrange group, click Rotate, or
– under Picture Tools, on Format tab, in
Arrange group, click Rotate and More Rotation Options.
In Rotation area, enter measurement for rotation
© CCI Learning Solutions Inc.
19
Microsoft Office
Word 2013 Core
Manipulating Pictures
– To set more specialized rotation using 3-D effects, under Picture Tools, on
Format tab, in Picture
Styles group, click Picture
Effects and 3-D Rotation
© CCI Learning Solutions Inc.
20
Microsoft Office
Word 2013 Core
Manipulating Pictures
– To further customize rotation, click 3D Rotation
Options (or click 3-D
Rotation command on
Effects icon of Format
Picture pane)
© CCI Learning Solutions Inc.
21
Microsoft Office
Word 2013 Core
Manipulating Pictures
• Wrapping Text Around a Picture
– Default wrapping style is In Line with Text
• Places graphic at insertion point on line of text in document
• Graphic moves with text and can be positioned like text
– Change to “floating” to position picture anywhere in document
– To change text wrapping style, after selecting picture:
• Under Picture Tools, on Format tab, in Arrange group, click Position, or
© CCI Learning Solutions Inc.
22
Microsoft Office
Word 2013 Core
Manipulating Pictures
– under Picture Tools, on Format tab, in
Arrange group, click Wrap Text to choose text wrapping style, or
– click Layout Options at top right of selected image
© CCI Learning Solutions Inc.
23
Microsoft Office
Word 2013 Core
Manipulating Pictures
• Click More Layout Options or See more link to display tab of Layout dialog box showing advanced options for adjusting picture position or text wrapping style
© CCI Learning Solutions Inc.
24
Microsoft Office
Word 2013 Core
Manipulating Pictures
• Moving a Picture
– Can use drag-and-drop along with transparent preview to show where it can be placed
– Difference in mouse pointer when you try to move inline versus floating graphic
– Once picture moved, can adjust by “nudging” picture
© CCI Learning Solutions Inc.
25
Microsoft Office
Word 2013 Core
Manipulating Pictures
• Applying Quick Styles
– Pre-designed effects to create specific mood for document message
– Can apply wide variety of effects to picture before or after style selected
• Can apply effects in place of picture style
• Under Picture Tools, on Format tab, in Picture Styles group
• Click More button to display
Picture Styles Gallery
© CCI Learning Solutions Inc.
26
Microsoft Office
Word 2013 Core
Manipulating Pictures
– Click Picture Border to apply or modify border style around picture
– Click Picture Effects to apply or modify special effect to picture (or click effect to use from Effects icon on Format
Picture pane)
© CCI Learning Solutions Inc.
27
Microsoft Office
Word 2013 Core
Manipulating Pictures
• Adjusting the Picture’s Color
– Word includes tools to correct appearance of photograph
– To adjust clarity of picture, under Picture Tools, on
Format tab, in Adjust group, click Corrections
© CCI Learning Solutions Inc.
28
Microsoft Office
Word 2013 Core
Manipulating Pictures
– To change color of picture, under Picture Tools, on
Format tab, in Adjust group, click Color
– To apply artistic effect to picture, under Picture Tools, on Format tab, in Adjust group, click
Artistic Effects
© CCI Learning Solutions Inc.
29
Microsoft Office
Word 2013 Core
Manipulating Pictures
• Tagging the Picture
– If document to be shared with others, help them find image by its name or location
• Also helpful if document converted to media file and narrated, including brief description of image
– To add tag to picture, select picture.
Under Picture Tools, click Format tab and in Picture Styles group, click
Format Shape dialog box launcher.
Click Layout & Properties and click
Alt Text
© CCI Learning Solutions Inc.
30
Microsoft Office
Word 2013 Core
Working with Shape Objects
– Enhance documents by creating drawings using Shapes feature
– Click Shapes to see all preset objects
• Organized to see all available shapes in one location, grouped by type
© CCI Learning Solutions Inc.
31
Microsoft Office
Word 2013 Core
Working with Shape Objects
– Use drawing canvas to keep multiple shapes together in that canvas
– To create drawing canvas, on Insert tab, in
Illustrations group, click
Shapes and click New
Drawing Canvas
– To set drawing canvas to appear every time, click
File tab and click Options. Click Advanced category and under Editing options, click Automatically create drawing canvas when inserting AutoShapes
© CCI Learning Solutions Inc.
32
Microsoft Office
Word 2013 Core
Working with Shape Objects
– The handles around object are similar to those around picture
– When object selected, Drawing Tools ribbon displays
© CCI Learning Solutions Inc.
33
Microsoft Office
Word 2013 Core
Working with Shape Objects
• Drawing Shapes
– Once you click shape to draw, cursor changes to
• Click where top left corner of object to start, and then drag until object is required size
– To create objects with precise measurements or consistent size, use gridlines
• Click View tab, in Show group, click Gridlines, or
• Under Drawing Tools, click Format tab, in Arrange group, click
Align and click View Guidelines
© CCI Learning Solutions Inc.
34
Microsoft Office
Word 2013 Core
Working with Shape Objects
– Once object drawn, selected tool deselects
• To draw another object of same type, click tool again
– To draw straight line or perfectly proportioned object, drag to begin drawing object, press SHIFT and draw object to required size
– To draw object equal distance in height or width from its center point, press CTRL as you draw to required size
– To insert text into object:
• select object and begin typing, or
• click Draw Text Box from Format tab of Drawing Tools, or
• right-click the object and click Add Text.
– To edit text, click in text area and make changes
– To create text object only, click Text Box
© CCI Learning Solutions Inc.
35
Microsoft Office
Word 2013 Core
Working with Shape Objects
• Manipulating Shapes
– Click drawn object to select it
– To select multiple objects, click first object, press SHIFT or
CTRL and click other objects
– Can also select items using Select command on Home tab
– Choose Select Objects to draw marquee around objects to select
© CCI Learning Solutions Inc.
36
Microsoft Office
Word 2013 Core
Working with Shape Objects
– Handles appear around selected object
• Can apply or remove as many options as desired to selected object(s)
– Shapes can be manipulated in ways similar to working with text
© CCI Learning Solutions Inc.
37
Microsoft Office
Word 2013 Core
Working with Shape Objects
– If objects to share side or point, draw first object
• Increase zoom factor to see more of drawing area
• Draw second object and move object so shared side or point above side or point of first object
– To delete object, click object and press DELETE
© CCI Learning Solutions Inc.
38
Microsoft Office
Word 2013 Core
Working with Shape Objects
• Customizing Shapes
– Refers to anything that changes appearance of text boxes or other drawn objects
– Number and type of options depend on object selected
• Use square handles to resize
• Use circular handle to rotate
• Use yellow square to change depth or breadth
– Click option in Format tab of Drawing Tools ribbon to alter appearance or position of shape
© CCI Learning Solutions Inc.
39
Microsoft Office
Word 2013 Core
Working with Shape Objects
– Use commands in Arrange group to lay out position of shapes
– If several objects to be affected at same time, group objects so they are treated as one large object
– Use Size group to change height or width of shape, or use
Size tab in Format Shape dialog box
– Use Layout Options button at right of shape to change how text will wrap around, or how to position object with other objects or text
– Click dialog box launcher button for group to display pane with more options to customize
© CCI Learning Solutions Inc.
40
Microsoft Office
Word 2013 Core
Using SmartArt
• To create SmartArt object, click Insert tab, in Illustrations group, click SmartArt
© CCI Learning Solutions Inc.
41
Microsoft Office
Word 2013 Core
Using SmartArt
• SmartArt Tools ribbon
– Design tab displays options to modify design of SmartArt object
– Format tab displays options to modify how text or shapes will appear in SmartArt object
© CCI Learning Solutions Inc.
42
Microsoft Office
Word 2013 Core
Using SmartArt
• Enter text directly into shapes, or use Text Pane
– If small tab at left of SmartArt border, click tab to show Text Pane
– Click Close to hide
– Demote text by pressing TAB or promote text by pressing SHIFT+TAB
– For more blocks in diagram, press ENTER on bulleted line
– To move from one bulleted line to another, click line to move to, or press Up or Down key
© CCI Learning Solutions Inc.
43
Microsoft Office
Word 2013 Core
Using SmartArt
• Manipulating the SmartArt
– When SmartArt diagram drawn, make changes to individual boxes or entire diagram
– Many options similar to working with pictures or shapes
– Format Shape pane also provides options for shapes as well as text in SmartArt diagram
© CCI Learning Solutions Inc.
44
Microsoft Office
Word 2013 Core
Lesson Summary
• insert and modify pictures or Clip Art
• create, arrange and enhance shapes
• insert and modify SmartArt diagrams
© CCI Learning Solutions Inc.
45
Microsoft Office
Word 2013 Core
Review Questions
1.
Explain the difference between using the Insert Pictures and the Insert Online Pictures commands.
2.
Before you use an image, what do you need to consider regarding possible copyright infringement?
3.
What appears when you point at a picture in the results list from Office.com?
4.
Explain what an inline graphic is versus a floating graphic.
5.
Discuss when or why you might want to use a drawing canvas when creating shapes.
© CCI Learning Solutions Inc.
46
Microsoft Office
Word 2013 Core
Review Questions
6.
What are the eight items around the perimeter of an object, and what are their purposes?
7.
When you activate the Crop option, what are you doing to the picture you inserted from a file in the document?
8.
What is the purpose of the icon?
9.
What is the purpose of the square handles, the circular handle, and the yellow square when you select an object?
10. Explain what SmartArt is and when you might use it.
© CCI Learning Solutions Inc.
47